Dit komt er bij een nieuwe laptop installeren allemaal kijken

Een nieuwe laptop in gebruik nemen is prettig. Onder meer omdat op een nieuwe laptop alles weer zo lekker snel gaat. Echter, niet iedereen is er even zeker van dat het zelf gebruiksklaar maken van een laptop ze zal lukken.
Want hoe installeer je Windows? Hoe zet je je programma’s en bestanden over? Hoe stel je e-mail in en installeer je je printer en andere randapparaten?
Hier krijg je de antwoorden die je helpen om het installeren van je nieuwe laptop zo gladjes mogelijk te laten verlopen.
Windows installeren
Laten we bij het begin beginnen. Als je een nieuwe laptop koopt, dan staat Windows er al op.
Dit betekent overigens niet dat Windows dan ook al geïnstalleerd is. Dat gebeurt pas op het moment dat je je laptop voor het eerst aanzet. Windows zal zich dan vanzelf installeren.
Voor het juist installeren van Windows op jouw laptop, vraagt het installatieprogramma van Windows je slechts een paar dingen. Te weten:
- De taal die geïnstalleerd moet worden: Nederlands zal al voorgesteld worden door Windows.
- De indeling voor tijd en valuta: stel deze ook op Nederlands in als je in Nederland woont.
- De toetsenbord indeling: in Nederland gebruiken we het QWERTY-toetsenbord, ofwel de indeling Verenigde Staten (Internationaal). Woon je in België, dan heb je wellicht een AZERTY-toetsenbord.
Je laptop heeft een QWERTY-toetsenbord wanneer de eerste letter op het toetsenbord een Q is, gevolgd door de W, de E, enzovoort. Je laptop heeft een AZERTY-toetsenbord als de eerste letter op het toetsenbord de letter A is.
Dit is alle informatie die het installatieprogramma van Windows nodig heeft om Windows op je laptop te kunnen installeren.
Internet instellen
Om Windows op je laptop te kunnen installeren is verbinding met het internet noodzakelijk. Dit is dan ook de reden dat je tijdens het installeren van Windows al gevraagd wordt om verbinding te maken met internet.
Verbinding maken met internet kan zo eenvoudig zijn als een netwerkkabel inpluggen op je laptop. Als je laptop je die mogelijkheid biedt tenminste. Want niet elke laptop heeft langer standaard een zogenaamde ethernetpoort om een netwerkkabel in te kunnen stoppen.
Je zult dan gebruik moeten maken van draadloos internet. Lastig is het instellen van een internetverbinding via wifi overigens niet.
Voor het instellen van een internetverbinding via wifi heb je twee dingen nodig. Te weten:
- De naam van jouw draadloze netwerkverbinding.
- Het wachtwoord dat erbij hoort.
Als je nooit wat aan jouw draadloze internetverbinding veranderd hebt, dan staan de netwerknaam en het wachtwoord dat je nodig hebt om je laptop met wifi te verbinden vermeldt op een sticker die achterop jouw router geplakt zit.
En anders staan in de handleiding die bij jouw modem/router hoort ongetwijfeld de juiste gegevens vermeldt.
Met deze gegevens kun je het juiste draadloze netwerk selecteren in de lijst van draadloze netwerken die Windows je tijdens de installatieprocedure laat zien en het juist wachtwoord opgeven.
Zodra dat gelukt is heb je verbinding met internet en kan de installatie van Windows worden afgerond.
Het instellen van de internetverbinding via wifi hoef je maar één keer te doen. Want na het instellen zal Windows verbinding maken met dezelfde wifi-verbinding telkens wanneer je de laptop aanzet.
Gebruikersaccount aanmaken
Zodra de verbinding met internet een feit is, zal het installatieprogramma van Windows je vragen om een gebruikersaccount aan te maken. Windows stelt voor om op je laptop in te loggen met een Microsoft account.
Een Microsoft account heb je als je een e-mailadres hebt dat eindigt op: @outlook.com, @hotmail.com, @live.com of @msn.com. Heb je geen Microsoft account, dan kun je er direct één aanmaken via de link Maak er een die weergegeven staat.
Het voordeel van het inloggen op je laptop met een Microsoft account is, dat je dan direct ook gebruik kan maken van andere Microsoft diensten zoals: OneDrive en gratis online Office.
Internetten en e-mailen
Zodra het installeren van Windows is afgerond, kun je internetten. Je kunt daarvoor de in Windows ingebouwde browser Microsoft Edge gebruiken.
Vanzelfsprekend zul je ook willen kunnen e-mailen. E-mailen kan grofweg op 2 manieren:
- Via een e-mailservice op internet, zoals bijvoorbeeld Gmail.com en Outlook.com.
- Via de app Mail op je pc. Waarbij je gebruik maakt van een e-mailadres van je internetaanbieder. Zoals KPN of Ziggo.
Om een e-mailservice op internet te kunnen gebruiken hebt je alleen een webbrowser nodig. Je moet daarvoor vanzelfsprekend wel eerst een account bij bijvoorbeeld Gmail aanmaken bijvoorbeeld.
Wil je echter gebruik maken van een ander soort e-mailadres op je laptop, bijvoorbeeld het e-mailadres dat je krijgt van je internetaanbieder, zoals KPN of Ziggo, dan moet je eerst enkele gegevens invoeren in de app Mail.
- Hoe je e-mail instelt bij Ziggo lees je hier.
- Hoe e-mail instellen bij KPN gaat lees je hier.
Apps installeren
Met programma’s ofwel apps breid je de gebruiksmogelijkheden van je laptop uit. In Windows zitten al veel apps ingebouwd. Zo kun je in Windows zonder ook maar één app te hoeven installeren bijvoorbeeld:
- Een brief of tekst schrijven in de app Wordpad.
- Een e-mail schrijven in de app Mail.
- Foto’s kijken met de app Foto’s.
- Grafische afbeeldingen maken met de app Paint.
- Internetten met de browser Microsoft Edge.
- Muziek afluisteren en video’s bekijken met de app Mediaplayer.
Microsoft Office
Naast internetten en e-mailen wil menigeen zijn of haar laptop kunnen gebruiken voor het schrijven en het berekenen van iets. Velen zouden dan ook graag Microsoft Office willen installeren.
Maar Microsoft Office is absoluut niet goedkoop. Zeker wanneer je de software maar weinig gebruikt.
Microsoft Office is er voor persoonlijk gebruik in 3 smaken:
- Microsoft Office 365 Personal.
- Microsoft Office Home & Student 2021.
- Microsoft Office gratis online gebruiken.
Als je kiest voor Microsoft Office 365 dan haal je Software As A Service (SAAS) in huis. In het kort betekent dit: dat de nieuwste versie van Microsoft Office altijd beschikbaar is voor je via internet, zolang je een abonnement hebt. Een abonnement op Microsoft Office 356 Personal kost je om en nabij de 70 Euro per jaar.
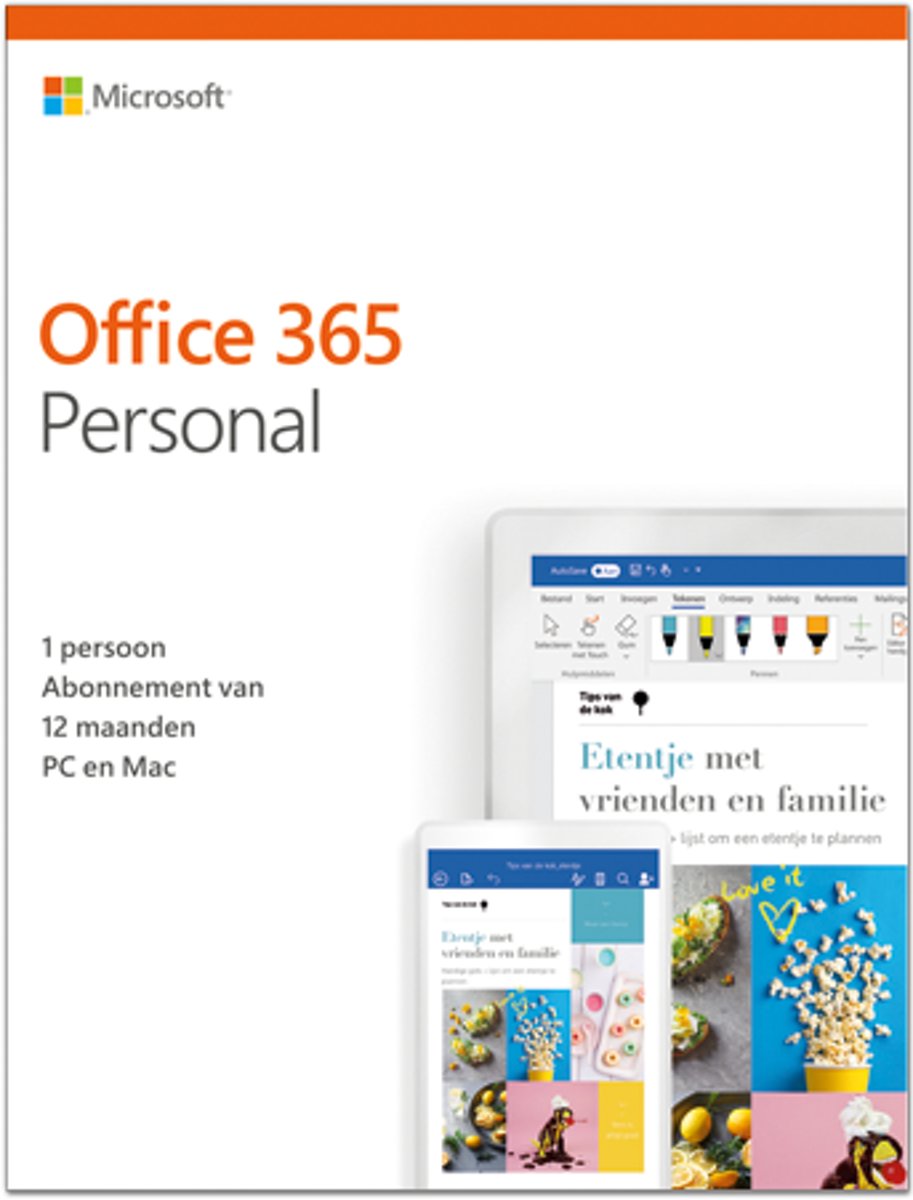
Wanneer je daarentegen kiest voor Microsoft Office Home & Student 2021, dan kom je in het bezit van traditionele Office software die je oneindig lang kunt gebruiken. Een traditionele versie van Microsoft Office is vanaf zo'n 140 Euro te verkrijgen bij onder andere Bol.com.
Gelukkig zijn er wat alternatieven voor Microsoft Office voorhanden voor wanneer je de software maar zelden gebruikt.
Eén van die alternatieven is: de gratis online versie van Microsoft Office.
Alles wat je nodig hebt om gratis Office online te gebruiken is een Microsoft account.
Alternatieven voor Microsoft Office
Google biedt via Google Documenten een vergelijkbaar online alternatief.
Wil je wel graag gratis Office software, maar bevalt het online gebruiken van Office software je minder, dan zou je het gratis LibreOffice zonder meer eens moeten proberen.

LibreOffice is zogenaamde Open Source software. Een kenmerk van Open Source software is dat je het altijd gratis mag gebruiken. Tevens zul je niet lastig gevallen worden met pogingen om je te verleiden om een betaalde versie van de software te kopen.
Alle alternatieven van Microsoft Office bieden je onder meer de mogelijkheid om spreadsheets, ofwel rekenbladen, te gebruiken om iets uit te rekenen of om gegevens in te verzamelen.
Maar wellicht doe je dat wel nooit, en heb je echt voldoende aan een app waar je in ieder geval iets mee kunt schrijven. In dat geval kun je snel klaar zijn. Want in Windows zit zogezegd standaard al de eenvoudige tekstverwerker WordPad die je kunt gebruiken.
Antivirussoftware
Windows 10 en Windows 11 wordt standaard door het in het besturingssysteem geïntegreerde Windows Defender beveiligd tegen virussen.
In de loop der tijd heeft Windows Defender zich op weten te werken van aan zeer gemiddelde virusscanner tot een waar topproduct volgens het onafhankelijke instituut AV-Test, dat zich toelegt op het testen van beveiligingsproducten.
Windows Defender is dan ook goed genoeg om je laptop afdoende te beschermen tegen virussen en andere kwaadaardig software wanneer:
- Je jouw pc privé en in een doorsnee thuissituatie gebruikt.
- Je niet illegaal muziek, films of software downloadt.
- Je geen dubieuze websites bezoekt.
- Gratis apps links laten liggen die dingen beloven die te mooi zijn om waar te zijn.
Programma’s overzetten die je al gebruikte
Vanzelfsprekend zul je ook alle programma’s willen overzetten die je gebruikte op je oude laptop. Dat kan alleen maar door ze stuk voor stuk opnieuw te installeren op je nieuwe laptop.
Daarvoor heb je installatiemedia nodig waarop de installatiebestanden van het programma staan opgeslagen of de gedownloade installatiebestanden.
Als je apps gekocht hebt in de app store van Microsoft, dan zul je doorgaans van daaruit de ooit gekochte apps opnieuw op je nieuwe laptop kunnen installeren.
Persoonlijke bestanden en gegevens overzetten
Uiteraard wil je op je nieuwe laptop ook lekker verder kunnen werken aan waar je mee bezig was. Als je werkt met OneDrive, dan zijn je bestanden automatisch direct beschikbaar op je nieuwe laptop zodra je je op je laptop aanmeldt met je Microsoft account.
Gebruik je OneDrive niet, dan zul je je persoonlijke bestanden overzetten handmatig moeten doen. Bijvoorbeeld met behulp van een externe harde schijf op een USB-stick.
Randapparaten aansluiten en installeren op je nieuwe laptop
Je nieuwe laptop installeren is niet af zolang je je randapparaten zoals je printer nog niet hebt geïnstalleerd. Als de randapparaten die je met je oude laptop gebruikte nog redelijk nieuw zijn, dan zal het installeren en het in gebruik nemen ervan op de nieuwe laptop doorgaans geen noemenswaardige problemen opleveren.
Tenminste, zolang je netjes de installatie-instructies van de fabrikant van het apparaat volgt. Het nauwkeurig volgen ervan is zo belangrijk omdat een verkeerde volgorde hanteren tijdens het installeren van het apparaat ertoe kan leiden dat er vervelende storingen ontstaan die zich meer dan eens lastig op laten lossen.
Dit geldt uiteraard voor nieuwere randapparatuur, maar zeker ook voor oudere randapparatuur.
Of oudere randapparatuur met je nieuwe laptop zal willen samenwerken hangt af van de stuurprogramma’s die ervoor voorhanden zijn.
Zeker als je oude laptop nog voorzien was van Windows 7 of Windows 8, dan is het raadzaam om op de websites van de fabrikanten van de randapparaten die je gebruikt te onderzoeken of er voor het randapparaat stuurprogramma’s worden aangeboden voor Windows 11.
Wanneer dit het geval is, dan kun je het randapparaat ook gewoon met je nieuwe laptop gaan gebruiken.
Maar wanneer er geen stuurprogramma voor Windows 11 beschikbaar is, dan is de kans groot dat het randapparaat niet langer gebruikt kan worden met je nieuwe computer.
Dit geldt met name voor randapparaten zoals printers. Een muis, of ander klein en ongecompliceerd randapparaat, kun je daarentegen gerust aansluiten op je pc. Windows 11 zal je dan vanzelf, door middel van een melding op het scherm, laten weten of het apparaat ondersteund wordt of niet.
Ieder apparaat dat door Windows 11 ondersteund wordt, zal vervolgens automatisch worden geïnstalleerd waarna je het weer gewoon kunt gebruiken zoals je dat gewend was.
Dat een nieuwe laptop installeren best wel even wat werk is, zal je inmiddels duidelijk geworden zijn. Maar als je er rustig te tijd voor neemt, dan moet zowel het installeren van Windows, als ook het installeren van software en het overzetten van gegevens en bestanden redelijk probleemloos kunnen verlopen. Evenals het installeren van randapparaten zoals je printer.
