Windows 10 installeren: zo doe je het stap-voor-stap zelf

Zonder Windows is je pc slechts een verzameling nutteloze computeronderdelen. Dat betekent dat Windows op je computer moet staan voordat je er ook maar iets mee kunt doen.
Doorgaans staat Windows 10 al op je computer als je ‘m krijgt. Je hoeft de installatie ervan alleen maar af te ronden om ‘m in gebruik te kunnen nemen.
Dat neemt niet weg dat je altijd kunt besluiten om Windows 10 opnieuw te installeren. Bijvoorbeeld als je je pc weer zo snel wilt laten zijn als toen hij nieuw was.
Een goede voorbereiding is het halve werk
Als we praten over Windows installeren dan bedoelen we daar oorspronkelijk mee dat we Windows gaan installeren op een pc waarop dit besturingssysteem nog niet eerder heeft gestaan.
Soms moeten we Windows opnieuw installeren. Na het vervangen van de harde schijf bijvoorbeeld. Of na een ernstige besmetting met virussen en andere kwaadaardige software.
Andere redenen om Windows opnieuw te installeren kunnen zijn:
- Je wilt je pc zijn oorspronkelijke snelheid weer teruggeven.
- Je wilt dat je pc absoluut vrij is van persoonlijke bestanden en gevoelige persoonlijke gegevens voordat je ‘m verkoopt.
- Dat een probleem met Windows dermate ingewikkeld is dat Windows opnieuw installeren de snelste oplossing is.
- Om te bepalen of een hardnekkig probleem hardwarematig of softwarematig is.
Om welke reden je Windows ook opnieuw gaat installeren, het is belangrijk dat je een installatie van Windows goed voorbereidt. Omdat er anders onherroepelijk problemen ontstaan en dingen kwijtraken.
Maak een back-up
Als je Windows opnieuw op je pc gaat installeren dan is het uiterst belangrijk om eerst een back-up te maken van al je persoonlijke bestanden en gegevens die je niet kwijt wilt raken.
Onderdeel van het installeren van Windows is namelijk het formatteren van het schijfstation waar Windows op komt te staan. Formatteren betekent onder meer dat de volledige inhoud van het schijfstation wordt gewist.
Windows 10 kent ook een procedure die Deze pc opnieuw instellen wordt genoemd. Bij de pc opnieuw instellen wordt de pc naar fabrieksinstellingen herstelt. Bij het herstellen naar fabrieksinstelling kun je ervoor kiezen om je persoonlijke bestanden te behouden. Maar zelfs dan is het raadzaam om zekerheidshalve een back-up te maken van je persoonlijke bestanden.
Denk aan je apps en stuurprogramma’s
Als tijdens de installatieprocedure van Windows de harde schijf wordt geformatteerd dan verdwijnen daarmee ook alle apps die je gebruikt van je computer. Al deze apps zul je na het installeren van Windows dan ook weer opnieuw op je computer moeten zetten.
Dat maakt het raadzaam om voor het installeren van Windows eerst alle eventuele installatiemedia, downloadlocaties en productnummers van de apps die je gebruikt bij elkaar te verzamelen.
In Windows 10 krijg je een overzicht van alle apps die op je pc staan via Start, Instellingen, Apps.
Bekijk tevens of je de stuurprogramma’s die de componenten van je pc, waaronder de videokaart, en randapparaten nodig hebben kunt downloaden van internet. Windows 10 ondersteunt standaard enorm veel componenten en apparaten. Maar minder gangbare apparaten soms niet. En dan krijg je dit component of apparaat zonder het stuurprogramma van de fabrikant niet werkend in een nieuwe installatie van Windows.
Logingegevens en wachtwoorden
Ook is het raadzaam om logingegevens en wachtwoorden alvast te verzamelen. Die van je wifi-verbinding bijvoorbeeld. Maar ook voor het instellen van e-mail kun je logingegevens nodig hebben.
Je pc opnieuw instellen
Voor het installeren van Windows met de functie De pc opnieuw instellen heb je geen bijzondere kennis van Windows of computers nodig. Je kunt deze manier van Windows installeren gebruiken als de pc nog wel wil opstarten, maar werken op de pc bemoeilijkt wordt door de problemen die ermee zijn.
Ook is de functie Deze pc opnieuw instellen uitstekend te gebruiken als je pc traag geworden is en je de pc zijn oorspronkelijke snelheid weer terug wilt geven.
De pc opnieuw instellen gaat als volgt:
- Klik op de knop Start in de taakbalk om het startmenu te openen en klik op Instellingen. De sneltoets Windows-toets + I gebruiken is ook een mogelijkheid.
- Klik op het onderdeel Bijwerken en beveiliging.
- Klik in Bijwerken en beveiliging op het onderdeel Systeemherstel.
- Klik in Systeemherstel op de knop Aan de slag in de sectie Deze pc opnieuw instellen.
- Vervolgens word je in een nieuw venster de keus geboden of je je persoonlijke bestanden wilt behouden of dat alles moet worden verwijderd. Klik op de gewenste optie.
- Windows vraagt je in een volgend venster of je Windows wilt downloaden uit de Cloud of Windows opnieuw wilt installeren vanaf het apparaat. Kies bij voorkeur voor het downloaden van Windows vanuit de Cloud. Omdat je er dan van verzekerd bent dat de meeste recente versie van Windows 10 geïnstalleerd wordt. Iets dat voorkomt dat je na het opnieuw installeren van Windows eindeloos updates aan het installeren bent. Kies alleen voor lokaal opnieuw installeren wanneer de internetverbinding niet goed werkt of wanneer je pc gebruikt maakt van bijzondere stuurprogramma’s die je op internet niet hebt kunnen vinden.
- In het venster dat aansluitend wordt getoond, geeft Windows een overzicht weer van de keuzes die je hebt gemaakt. Bevestig je keuzes door te klikken op de knop Volgende.
- Er zal nu worden begonnen met de voorbereiding op het opnieuw installeren van Windows.
- Het installatieprogramma van Windows zal je na enige tijd vertellen dat het klaar is om de pc opnieuw in te stellen. Tevens word je puntsgewijs op de hoogte gebracht van wat er allemaal te gebeuren staat. Klik op de knop Opnieuw instellen om het installeren van Windows te starten.
- Je krijgt nu een nieuw venster te zien waarin je de vorderingen van het opnieuw instellen van je pc kunt volgen.
- Na één of meerdere keren opnieuw opstarten zal Windows je een aantal vragen gaan stellen. Hierbij is wat Windows voorstelt doorgaans de juiste instelling. Zo stelt Windows bij het instellen van de regio Nederland voor. Dat is doorgaans juist.
- Vervolgens wordt gevraagd welke toetsenbordindeling je gebruikt. Voorgesteld wordt Verenigde Staten (internationaal). Ook deze voorgestelde instelling is juist omdat in Nederland toetsenborden doorgaans deze indeling hebben.
- Het venster dat volgt is bedoeld voor het instellen van een tweede toetsenbord. Bij een standaard desktop pc of laptop is er geen sprake van een tweede toetsenbord. Dit kun je dan ook gerust overslaan.
- Aansluitend ga je verbinding maken met een netwerk. Dat klinkt wellicht wat verwarrend maar het betekent niets anders dan internet instellen op je laptop of desktop. Als het allemaal niet lukken wil dan kun je deze stap overslaan door op de link Ik heb geen netwerk te klikken.
- Er zal nu worden begonnen met het configureren van Windows. Tussendoor zullen je nog wat vragen gesteld worden, waaronder akkoord gaan met de gebruikersovereenkomst voor Windows 10.
- De volgende stap is het toevoegen van je account. Tijdens de installatie van Windows ben je verplicht om een Microsoft-account te gebruiken. Vul het e-mailadres van je Microsoft-account in en klik op Volgende.
- Voer het wachtwoord van je Microsoft-account in.
- Vervolgens word je de mogelijkheid geboden om een pincode aan te maken die het inloggen op je pc moet vergemakkelijken.
- Aansluitend zal Windows je een aantal privacy gerelateerde vragen stellen. Lees zorgvuldig en maak nauwkeurig je keuzes door erop te klikken. Bevestig vervolgens je keuzes door op de knop Accepteren te klikken.
- Windows zal tevens vragen of je Android toestellen en apps wilt kunnen gebruiken op je pc en of je back-ups wilt maken van je bestanden op OneDrive. Let erop dat wanneer je veel persoonlijke bestanden wilt back-uppen, de ruimte op OneDrive die je standaard krijgt wellicht niet toereikend zal zijn. Deze optie kun je wel veilig gebruiken als je een Microsoft 365 abonnement hebt. Bij dit abonnement krijg je 1TB aan opslagruimte op OneDrive. Een hoeveelheid opslagruimte die voor de meeste consumenten toereikend is voor het maken van back-ups.
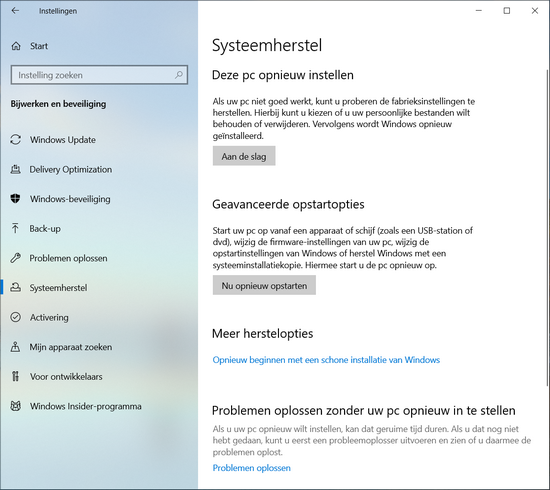
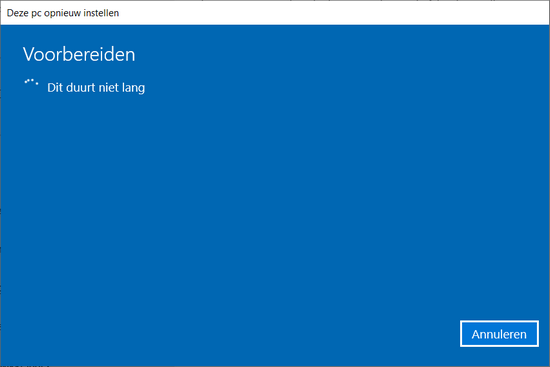
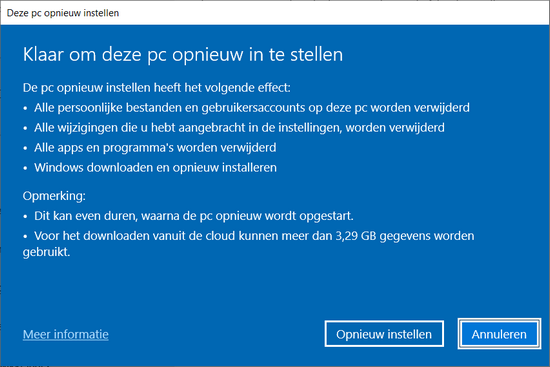
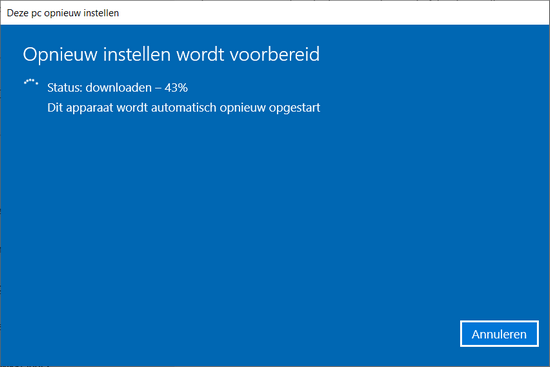
Hiermee is het installeren van Windows 10 afgerond en is je pc klaar voor gebruik.
Windows 10 stap voor stap installeren vanaf een USB-stick
Bij Windows installeren vanaf USB-stick spreken we van het schoon installeren van Windows. Wanneer we deze manier van installeren gebruiken kunnen we er namelijk voor kiezen om eerst de harde schijf volledig leeg te maken en zelfs te ontdoen van alle partities alvorens Windows opnieuw te installeren.
Deze methode van Windows installeren gebruiken we dan ook niet alleen bij een nieuwe pc of wanneer we een nieuwe harde schijf hebben gemonteerd, maar ook wanneer de computer niet meer wil opstarten. Hiermee verhelp je dat probleem. Windows opnieuw installeren is ook raadzaam wanneer de pc ernstig besmet is met virussen of andere malware.
Opstartbare USB-stick en installatiemedia maken
Voordat we Windows kunnen installeren vanaf een USB-stick moeten we eerst een opstartbare USB-stick maken waarop tevens het installatieprogramma van Windows 10 wordt geplaatst. Dit gaat als volgt:
- Steek een lege geformatteerde USB-stick in je pc.
- Zoek in Google op Windows Media Creation Tool. Dat brengt je op deze webpagina op Microsoft.com
- Klik op deze pagina op de knop Download nu.
- Open na het downloaden het bestand MediaCreationTool_22H2.exe. Dit bestand zal zich in de map Downloads bevinden.
- Dit start het installatie-onderdeel Windows 10 Setup. Vervolgens wordt gemeld dat er een paar dingen worden voorbereid.
- Vervolgens worden de softwarelicentiebepalingen getoond. Ga hiermee akkoord.
- Wederom worden er nu een paar dingen voorbereid. Na enkele ogenblikken zal je worden gevraagd: Pc nu bijwerken of Installatiemedia voor een andere pc maken. Kies de optie Installatiemedia voor andere pc maken. Dit maakt een USB-stick waar vanaf opgestart kan worden en van waaraf Windows 10 opnieuw op je pc geïnstalleerd wordt.
- In het volgende venster wordt gevraagd om Taal, Architectuur en Versie te selecteren. Standaard zal als taal Nederlands worden aangegeven, de versie van Windows is Windows 10 en de architectuur is 64-bits. De keuze van de opties is goed, dus klik op Volgende.
- In het venster dat daarop volgt zal je worden gevraagd welk medium je wilt gebruiken. Klik op het keuzerondje voor USB-flashstation en klik op Volgende
- In het volgende venster zal Windows het USB-station tonen dat is gevonden. Klik op Volgende als het juist USB-station is geselecteerd.
- De installatiemedia zal nu worden gemaakt.
- Sluit het venster zodra het maken van de installatiemedia voltooid is.
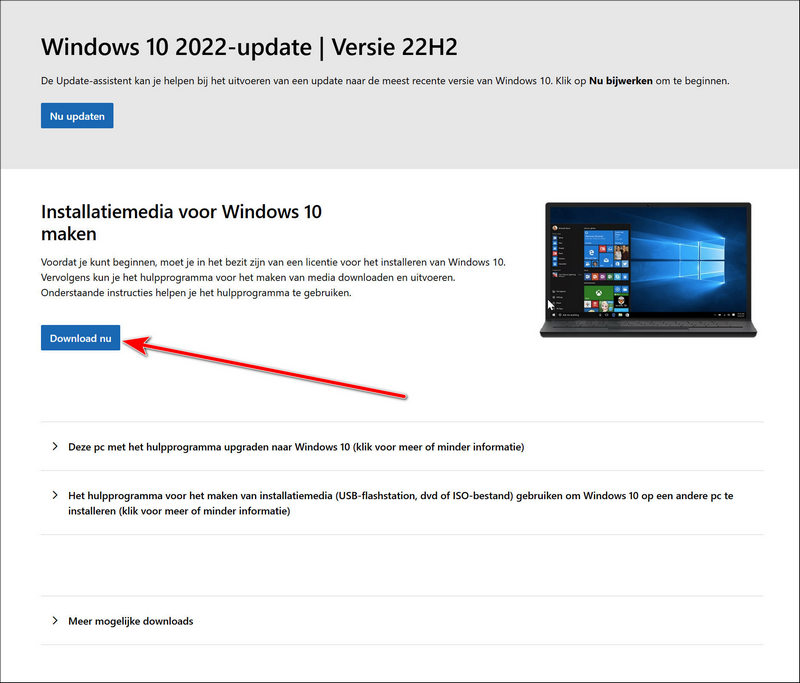
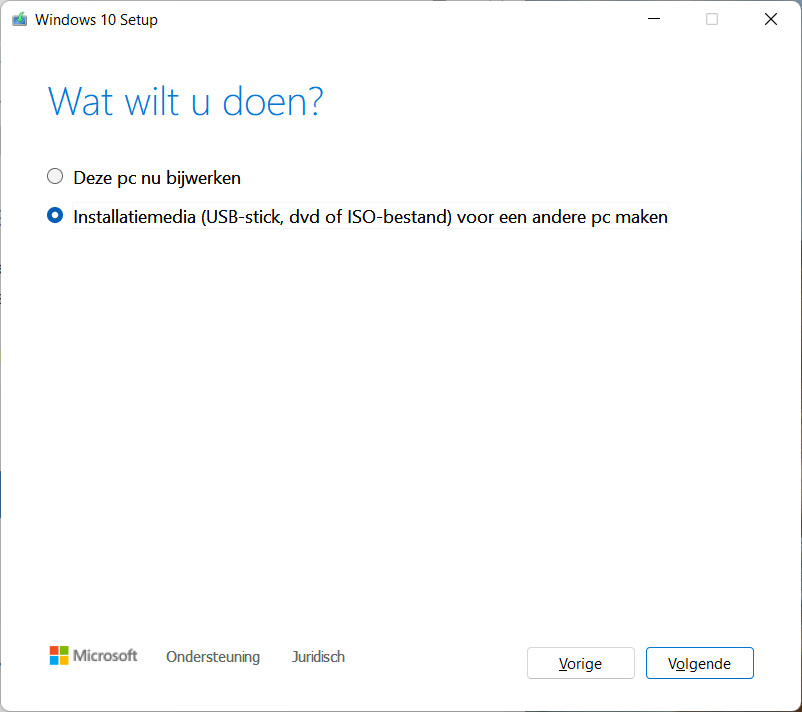
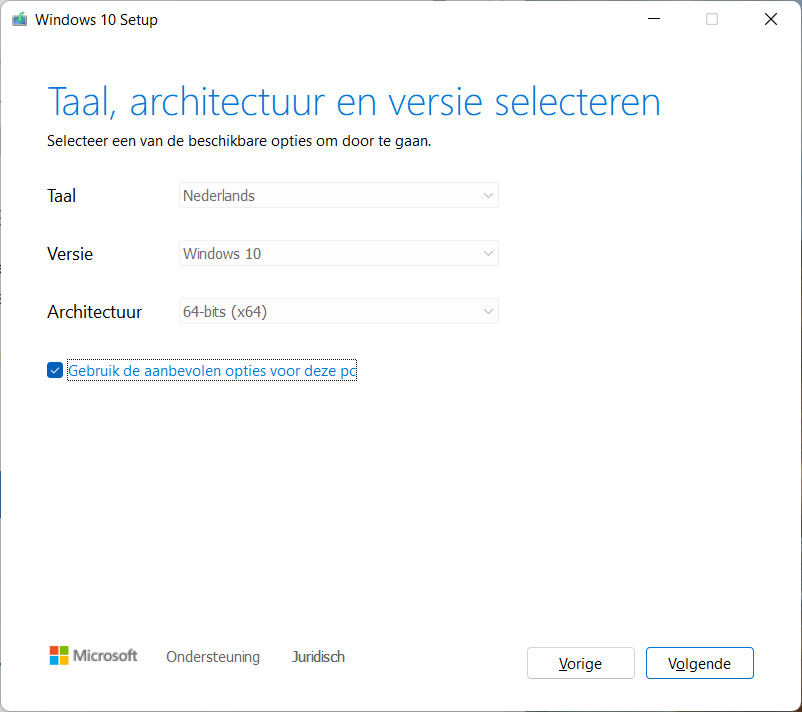
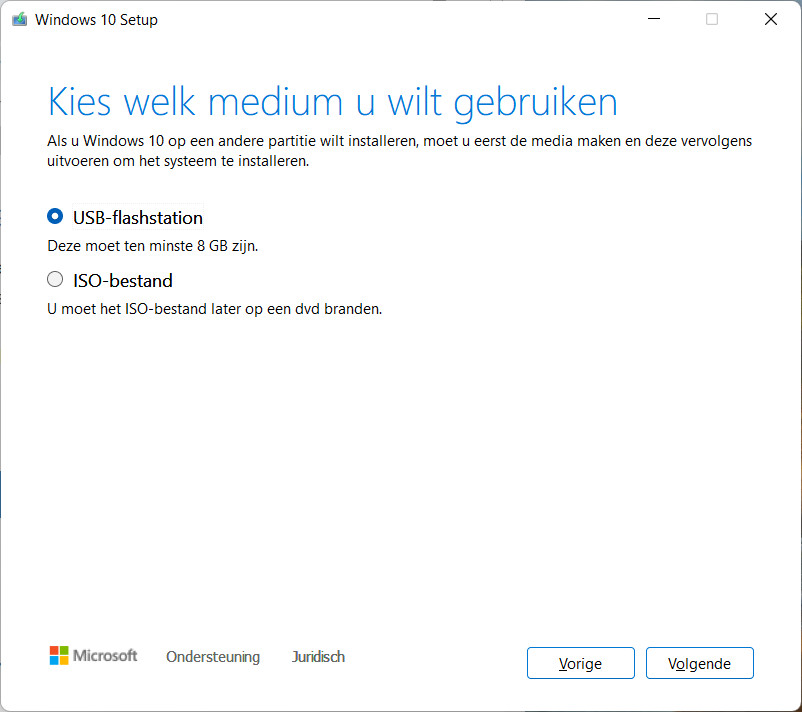
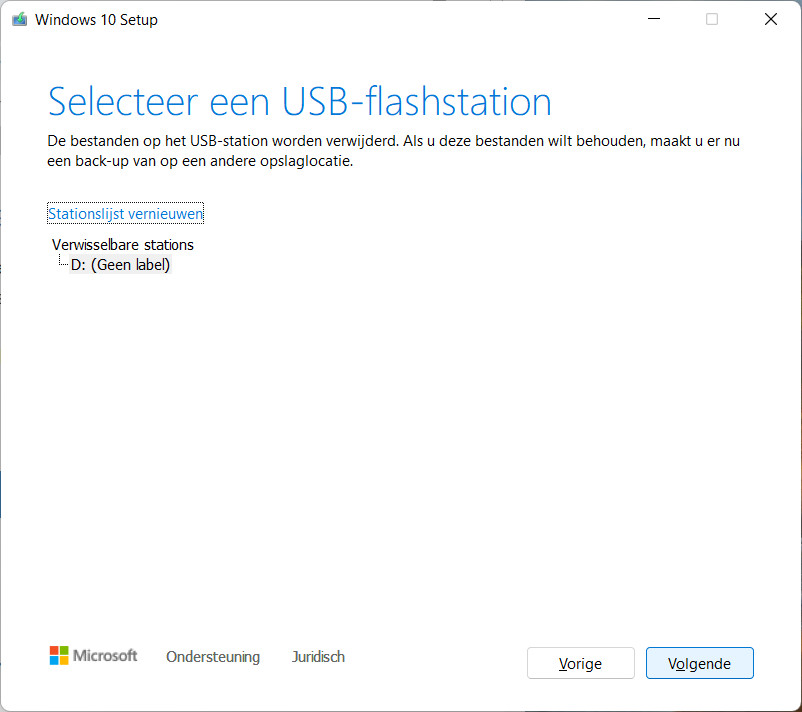
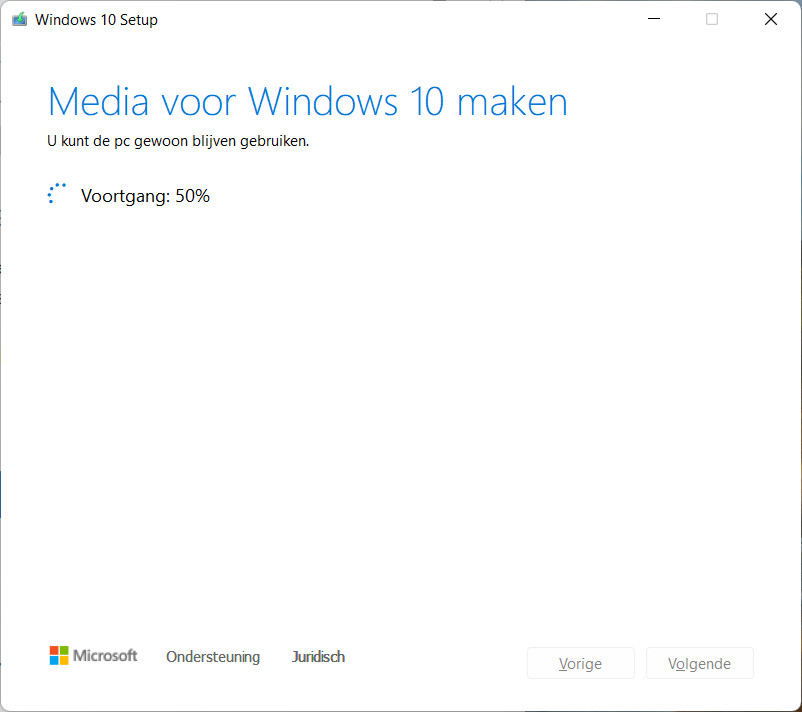
Windows schoon installeren
Nadat de USB-stick met daarop de installatiemedia is gemaakt, heb je 2 opties:
- De installatie van Windows 10 starten vanaf een werkende Windows pc.
- De pc opstarten vanaf USB-stick en vervolgens de installatie van Windows starten vanaf USB-stick.
De installatie van Windows 10 starten vanaf een werkende pc is aan te raden in elke situatie waarin de pc probleemloos start. De installatie van Windows op een werkende pc opstarten vanaf USB-stick gaat als volgt:
- Steek de USB-stick met daarop de installatiemedia voor Windows 10 in een vrij USB-slot.
- Start Verkenner, navigeer naar de USB-stick en klik op het bestand Setup.exe.
- Dit start de installatie van Windows 10. Na enkele ogenblikken zal een venster in beeld komen met de titel Windows 10 installeren. Hierin valt te lezen wat er vanaf dit moment allemaal staat te gebeuren. Klik in dit venster op de knop Volgende om de installatie voort te zetten
- Er zal begonnen worden met het downloaden en installeren van de benodigde updates.
- Vervolgens zal het installatieprogramma vragen om akkoord te gaan met de licentievoorwaarden.
- Aansluitend gaat het installatieprogramma door met updates zoeken, downloaden en installeren.
- Zodra dit voltooid is, zal het installatieprogramma melden dat Windows klaar is om geïnstalleerd te gaan worden. Klik op Installeren om het installeren van Windows te starten.
- De rest van de installatie procedure kan verlopen zoals hiervoor besproken bij het opnieuw instellen van de pc. En wel vanaf punt 12.
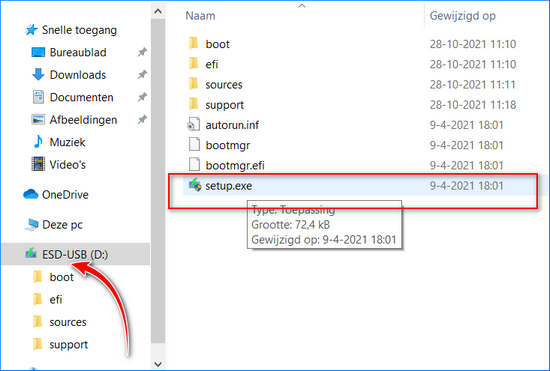
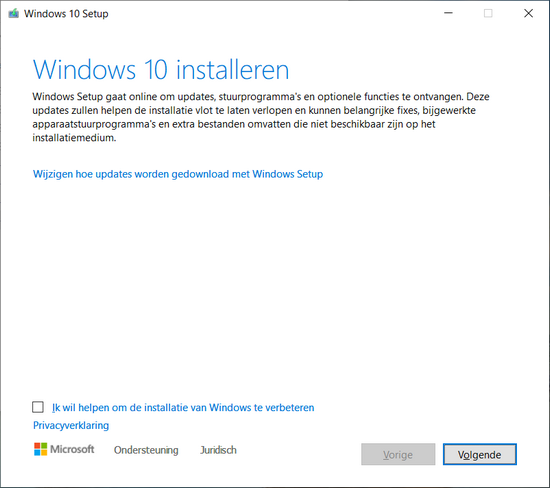
Wanneer er echter al Windows 10 op de pc heeft gestaan, kan het tevens zijn dat de installatie van Windows voltooid zal worden zonder jouw verdere inbreng.
De computer starten vanaf USB-stick
Als Windows niet meer wil starten op de pc, dan zul je de pc moeten starten vanaf de USB-stick om het installeren van Windows te starten. Ook wanneer er nog geen Windows op de pc staat, zul je de pc vanaf USB-stick moeten starten. Voor menigeen is dit het lastigste deel van Windows installeren: ervoor zorgen dat de pc inderdaad gaat starten vanaf het USB-station in plaats van vanaf de harde schijf.
Het aloude BIOS
Dit krijg je bij een pc met het oude type BIOS als volgt voor elkaar:
- Bij een pc met een oudere BIOS zet je je pc uit. Vervolgens zet ‘m weer aan en druk je direct een aantal keren snel achter elkaar op één van de functietoetsen F8, F12 of Del(ete). Welke toets je precies moet indrukken is afhankelijk van de fabrikant van het BIOS van je pc. De toets die je moet indrukken, wordt veelal heel even getoond op het moment dat je de pc aanzet en het opstarten van de pc begint. Het indrukken van de toets zorgt ervoor dat het opstarten wordt onderbroken en het BIOS-scherm wordt getoond. Welke toets je moet gebruiken om in het BIOS te komen, vind je ook op de website van de fabrikant van je pc of op de website van de fabrikant van het moederbord.
- Zoek in het BIOS naar het onderdeel BOOT en verander daar de volgorde van apparaten waar vanaf opgestart kan worden en plaats het USB-station als eerste BOOT device.
- Sla vervolgens de gemaakte instellingen op. Meestal is dit de functietoets F10. Je pc zal nu opnieuw gestart worden en opstarten vanaf de USB-stick.
Het moderne UEFI
Bij het UEFI, wat zich in nieuwere pc bevindt, krijg je het opstarten vanaf USB-stick, als volgt voor elkaar:
- Start de pc en steek de opstartbare USB-stick met daarop het installatieprogramma van Windows in een vrije USB-poort.
- Klik op de knop Start in de taakbalk en klik vervolgens in het startmenu op Instellingen.
- Klik op het onderdeel Bijwerken en beveiliging.
- Klik in Bijwerken en beveiliging in de linkerkolom op het onderdeel Systeemherstel.
- Klik in Systeemherstel op de knop Nu opnieuw opstarten.
- Je beeldscherm zal nu blauw kleuren en 4 opties weergeven. Klik op de optie Problemen oplossen.
- Klik in het scherm Probleem oplossen op Geavanceerde opties.
- Klik in het scherm Geavanceerde opties op de optie Instellingen voor UEFI-firmware.
- Klik in het volgende scherm op de knop Opnieuw opstarten.
- Het BIOS-venster van je pc zal nu worden getoond.
- Navigeer met behulp van de pijtjestoetsen naar het menu Boot en verander de opstartvolgorde van de apparaten van waaraf kan worden opgestart en zet de USB-stick bovenaan.
- Druk op de knop F10 om de instellingen op te slaan en het BIOS af te sluiten.
De pc zal nu vanaf USB-stick opstarten. Na het installeren van Windows kun je op dezelfde manier de harde schijf weer instellen als eerste apparaat van waaraf opgestart kan worden.
Zodra dat voor elkaar is, en je pc start vanaf de USB-stick, zal vanzelf met de installatie van Windows worden begonnen. De vragen die je moet beantwoorden en de instellingen die je moet maken zijn dezelfde als die eerder in dit artikel bij Deze pc opnieuw instellen uitgebreid besproken zijn.
Bereid Windows 10 installeren zo goed mogelijk voor. Dat zal het installeren van Windows net zo makkelijk zijn als in dit artikel beschreven. Je voorkomt nare verrassingen en je zult snel weer aan het werk kunnen op je pc.
