Wat zit er in mijn pc?
 Afbeelding van fancycrave1 via Pixabay
Afbeelding van fancycrave1 via Pixabay
Wat er precies in een pc zit, zien we mogelijk voor het laatst in de winkel op het bordje dat er naast staat. Informatie die we na aankoop dikwijls redelijk snel weer vergeten.
Want tijdens het dagelijks gebruik van de pc is dit meestal niet zo heel interessant. Prettig is wel dat je in Windows snel kunt zien wat er in je pc zit als dat nodig is.
Wat zit er allemaal in een pc?
Elke pc is eigenlijk niet meer dan een verzameling gestandaardiseerde onderdelen die ondergebracht zijn in een behuizing die de computer goed beschermt.
Windows zorgt er als besturingssysteem voor dat alle onderdelen met elkaar samenwerken en dat wij als gebruiker de pc opdrachten voor ons kunnen laten uitvoeren.
Elke pc heeft dezelfde onderdelen nodig om een werkend geheel te vormen. Maar omdat computeronderdelen gestandaardiseerd zijn, kunnen de specificaties van iedere pc anders zijn.
Iedere pc bestaat minimaal uit:
- Een processor – De processor is het brein van je pc. Iedere taak die je je pc geeft, wordt door de processor uitgevoerd, gecoördineerd en afgehandeld.
- Een moederbord – Het moederbord verbindt alle onderdelen met elkaar en maakt de communicatie tussen de onderdelen onderling mogelijk.
- RAM-geheugen – Het RAM-geheugen, ofwel het werkgeheugen, is het geheugen waarin gegevens worden geplaatst die de processor nodig heeft om een opdracht uit te kunnen voeren.
- Grafische kaart – De grafische kaart heeft als taak om alles op het beeldscherm te tonen dat jij nodig hebt om met de pc te kunnen werken.
- Een harde schijf – De harde schijf is de archiefkast van elke pc. Hierop worden Windows en alle programma’s die je gebruikt ondergebracht; evenals alle bestanden die je bewaren wilt.
- Koelventilatoren – In elke pc komen we ook ventilatoren tegen. Want met name de processor kan behoorlijk warm worden als we aan het werk zijn. Zo warm dat hij gekoeld moet worden om te voorkomen dat hij te warm wordt.
Vervolgens sluiten we randapparaten op de pc aan, zodat we ermee kunnen werken. Zoals een monitor en een toetsenbord. Behalve bij de laptop waar het beeldscherm en toetsenbord ingebouwd zitten in de behuizing.
Pc specificaties bekijken in Windows 10
Als we de specificaties van onze pc ergens voor nodig hebben, dan heeft dat meestal betrekking op één van de zojuist besproken onderdelen.
De specificaties van je pc heb je mogelijk nodig als je:
- Een bepaalde app of game op je pc wilt installeren.
- Een stuurprogramma moet updaten.
- Een bepaald probleem wilt oplossen.
- Jouw pc wilt upgraden of een bepaalde uitbreiding wilt.
- Een onderdeel wilt vervangen.
- Wilt weten of je pc een bepaald onderdeel, bepaalde software of een bepaald apparaat wel kan ondersteunen.
- Overweegt om je pc te vervangen.
In Windows 10 kun je op verschillende manieren de specificaties van je pc bekijken. De makkelijkste manier is via Instellingen. Dit gaat als volgt:
- Klik op de knop Start om het startmenu te openen.
- Klik in het startmenu op het Instellingen.
- Het venster Instellingen zal nu openen. Klik op het onderdeel Systeem.
- Scrol in de linkerkolom van het onderdeel Systeem naar beneden en klik op de optie Info.
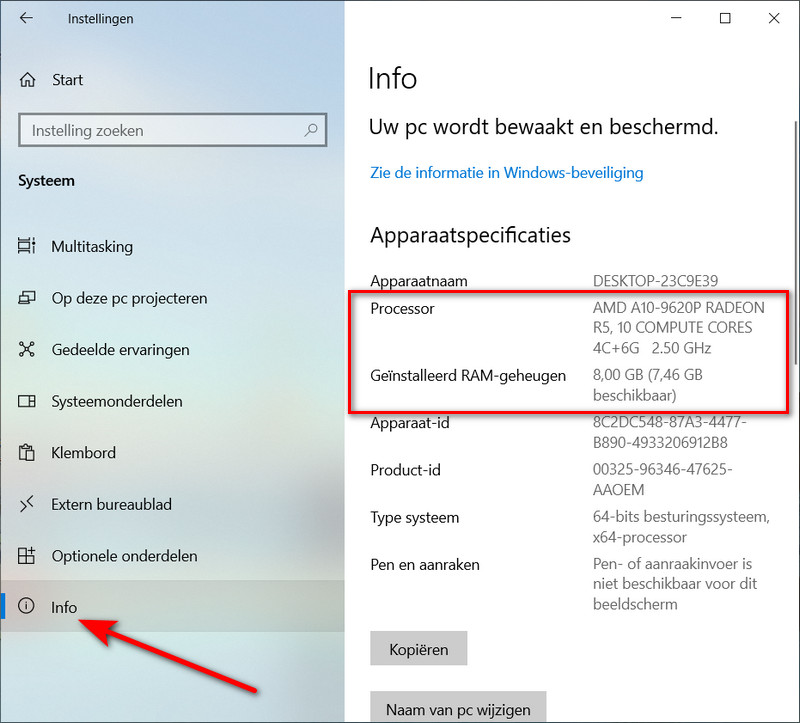
Het paneel Info toont je onder andere hoeveel geheugen in je pc zit en ook welke processor.
De specificaties van bijvoorbeeld de grafische kaart toont het paneel Info echter niet. Maar ook die kun je zichtbaar maken in het onderdeel Systeem. En wel door:
- Te klikken op de optie Beeldscherm.
- Dit opent het paneel Beeldscherm. Scrol naar de optie Geavanceerde beeldinstellingen en klik erop.
- Dit opent het venster Geavanceerde beeldscherminstellingen.
- Onder het kopje Beeldscherminformatie zullen de specificaties van de grafische kaart getoond worden.
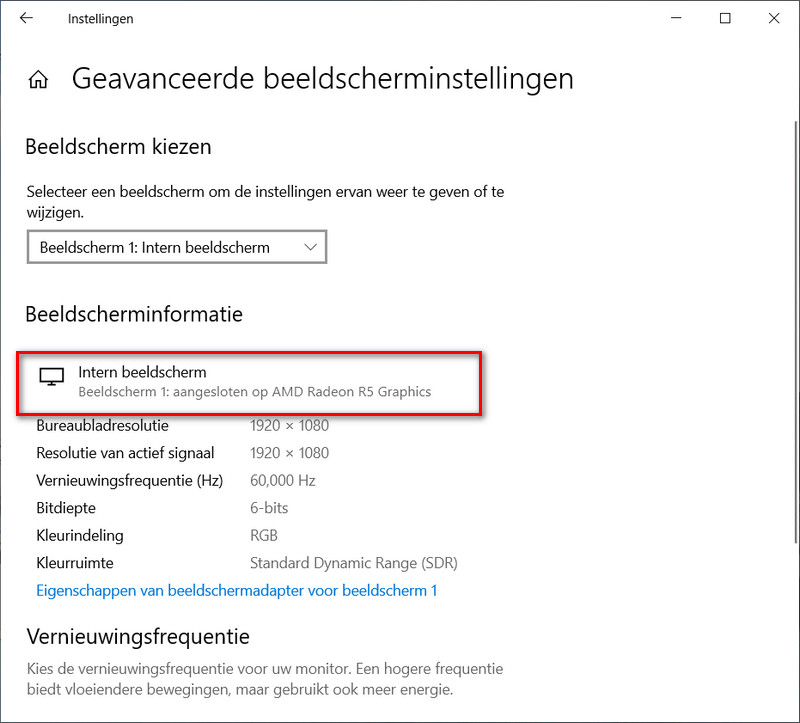
Welke moederbord heb ik in mijn pc?
Hiermee zijn een aantal belangrijke specificaties van je pc bekend. Maar bijvoorbeeld nog niet de specificaties van het moederbord in je pc. De specificaties van het moederbord kun je ook in Windows zichtbaar maken. En wel op de volgende manier:
- Druk op de Windows-logotoets en typ vervolgens direct als zoekopdracht in: systeeminformatie.
- De app Systeeminformatie zal nu in de zoekresultaten worden getoond. Klik hierop.
- Hiermee wordt het venster Systeeminformatie getoond. Klik in de linkerkolom van het venster op de vermelding Systeemoverzicht.
Hiermee toont Windows 10 alle specificaties van je pc, waaronder het merk en type moederbord dat in je pc zit. De gegevens van het moederbord worden weergegeven bij de items Basisbordfabrikant, Basisbordproduct en Basisbordversie.
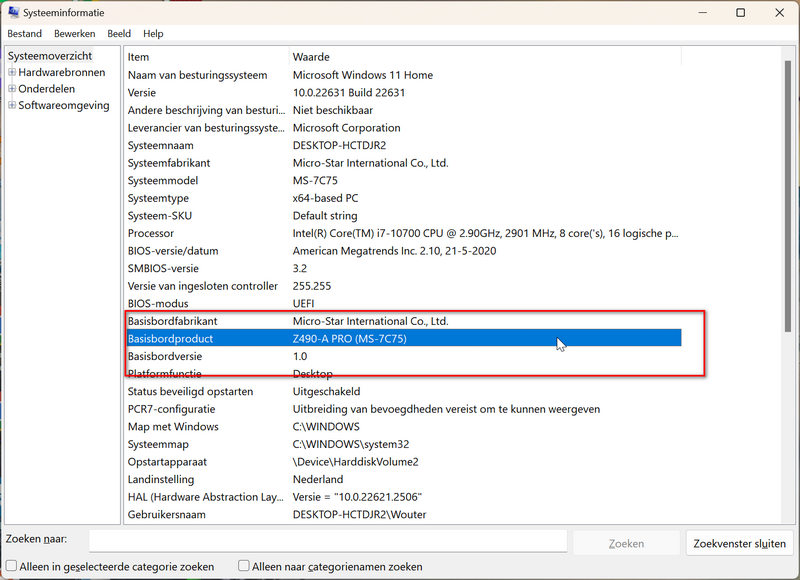
Via de app Systeeminformatie kun je tevens de specificaties van de harde schijf bekijken. En wel via het onderdeel Schijven in de categorie Opslag.
Pc specificaties bekijken in Windows 11
Ook Windows 11 beschikt over de app Systeeminformatie. En ook in Windows 11 kun je via Instellingen de specificaties van de processor en het geheugen achterhalen.
En wel als volgt:
- Open het startmenu.
- Klik op Instellingen.
- Klik in Instellingen op het onderdeel Systeem.
- Dit opent het paneel Systeem. Scrol naar beneden en klik op de optie Info.
- Hiermee opent het paneel Info. Hierin zullen de specificaties van processor en RAM-geheugen worden weergegeven.
Net als in Windows 10 kun je via de optie Beeldscherm in Systeem de specificaties van de grafische kaart achterhalen. En wel door:
- Op de optie Beeldscherm in Systeem te klikken.
- Dit opent het paneel Beeldscherm.
- Klik op de optie Geavanceerd beeldscherm.
Hiermee zal de beeldscherminformatie inclusief de specificaties van de grafische kaart worden getoond.
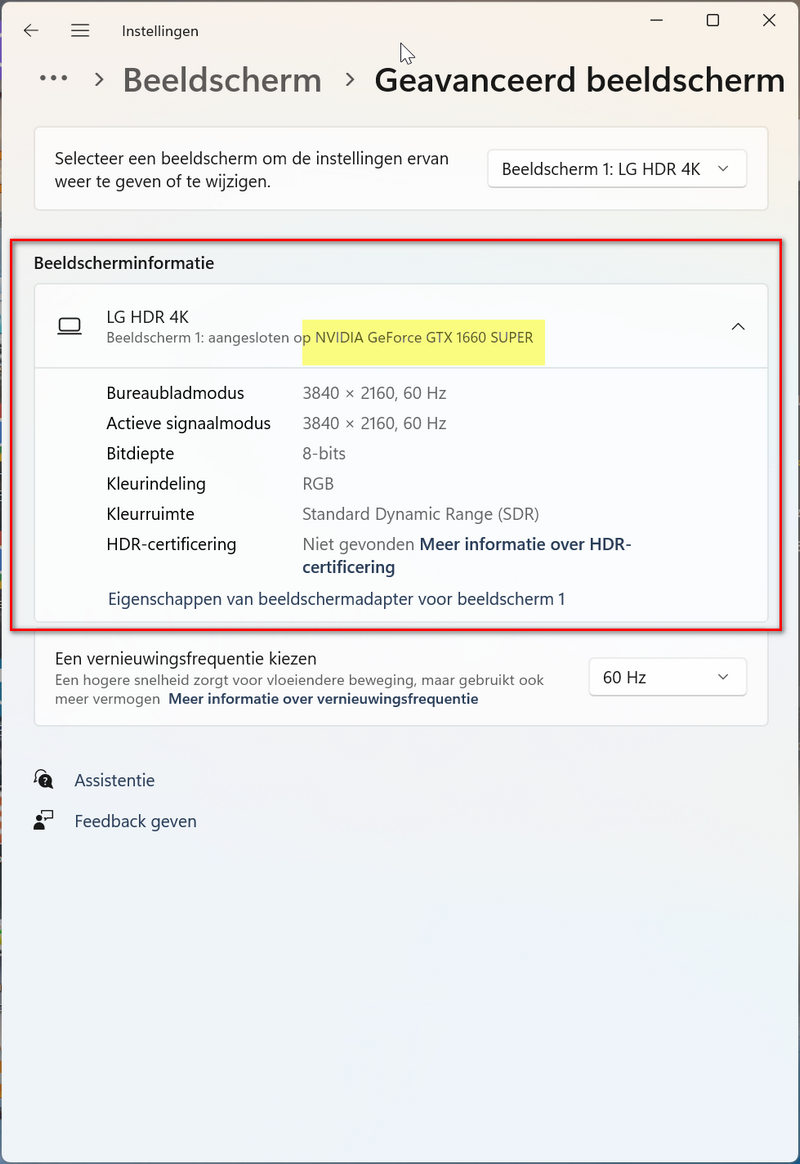
In dit artikel heb ik je laten zien hoe je erachter komt wat er in je pc zit met behulp van Windows en zonder dat je daar eerst een apart app voor moet downloaden.
Vanzelfsprekend zijn er apps die alle specificaties van de pc nog veel overzichtelijker weergeven. Een voorbeeld van zo’n app is de app Speccy. Dit is een gratis app van de makers van de populaire app CCleaner.
Maar zoals je hebt kunnen ontdekken, is een speciale app voor het achterhalen van de specificaties van je pc niet strikt noodzakelijk.
