Wat is Google Documenten en hoe werkt het?
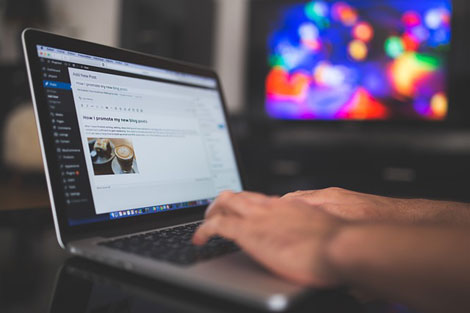
Wie met de pc werkt is veelal bekend met één of meerdere onderdelen van Microsoft Office. Zoals daar zijn: Word, Excel, PowerPoint en Outlook.
Voor menig computergebruiker is een pc zelfs niet compleet zonder tenminste Word en Excel. Want wat schrijven of iets uitrekenen op de pc gaat toch niet zonder Word of Excel?
Toch wel. Met Google Documenten bijvoorbeeld.
Wat is Google Documenten ofwel Google Docs precies?
Met Google Documenten, ofwel Google Docs, wordt handig gebruik gemaakt van het feit dat een pc direct met internet verbonden is zodra deze is opgestart. Dat maakt het onder andere niet langer noodzakelijk dat software op de pc geïnstalleerd staat om ermee te kunnen werken.
Door de permanente internetverbinding kan software zich nu namelijk overal op internet bevinden. Het enige wat we nodig hebben om met software die op internet staat te kunnen werken is een webbrowser.
En wellicht maak je zelfs al wel heel lang gebruik van software die zich op het internet bevindt, zonder er erg in te hebben. Want online e-maildiensten zoals Gmail en Outlook.com zijn bekende voorbeelden van online software die door veel mensen gebruikt worden en die we laden in onze browser. In Google Chrome bijvoorbeeld, de veruit meest gebruikte webbrowser.
Als je gewend bent te werken met software die op je pc geïnstalleerd staat, dan is het werken met online software ongetwijfeld even wennen. Want niet langer kun je simpelweg even dubbelklikken op een pictogram dat bijvoorbeeld op je bureaublad staat om een programma te starten.
Werken met een programma dat op internet staat gaat namelijk net even anders. Want zoals gezegd gebruik je daar een webbrowser voor. De software die je gebruiken wilt, start je door het internetadres ervan in te typen in je webbrowser.
Zo start je Google Documenten bijvoorbeeld door in de adresbalk van je browser https://docs.google.com in te typen.
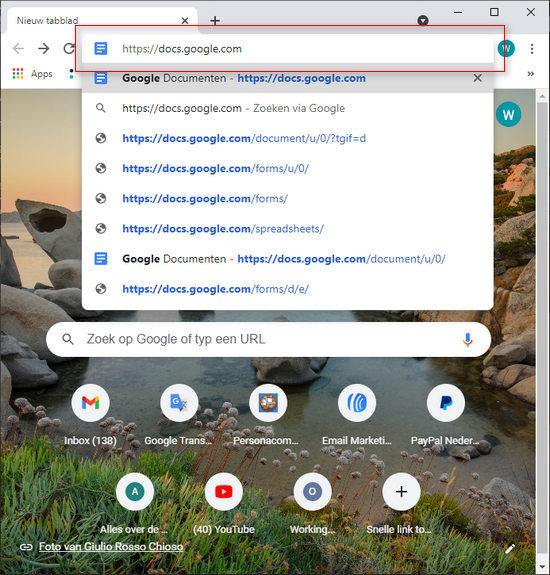
Inloggen bij Google Docs
Om te kunnen werken met Google Docs is een Google-account noodzakelijk. Als je een Google-account hebt en er reeds mee bent ingelogd in je webbrowser, dan zal Google Documenten vervolgens direct in je webbrowser getoond worden.
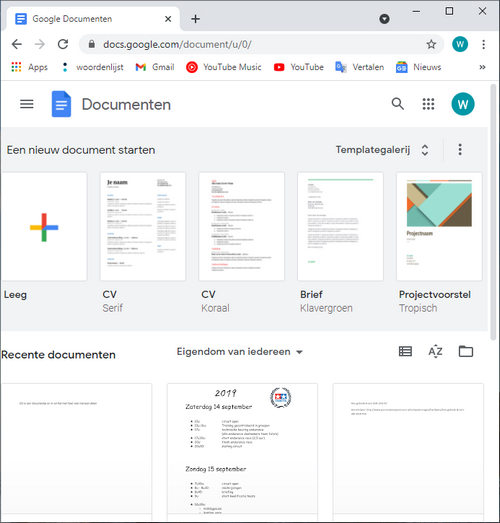
Ben je niet ingelogd op je Google-account dan zal in je webbrowser een pagina verschijnen met daarop jouw Google-account(s). Klikken op het Google-account dat je wilt gebruiken voor het werken met Google Documenten en vervolgens je wachtwoord invoeren, zal je dan alsnog naar Google Documenten brengen.
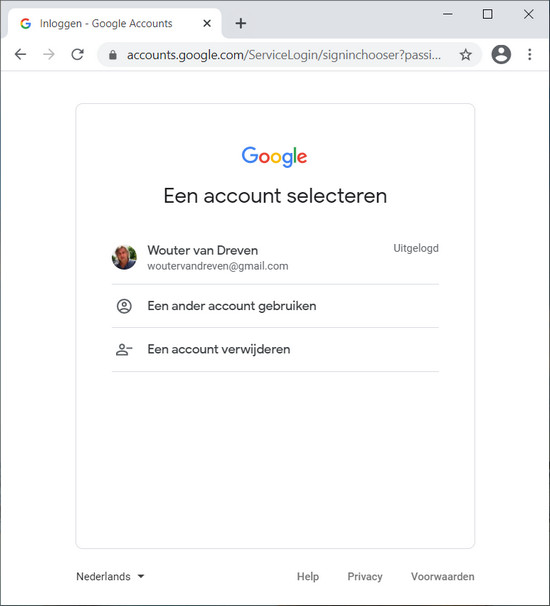
Zodra je ingelogd bent bij Google Documenten, kun je er direct mee aan de slag.
Wanneer je meerdere Google-accounts hebt, dan is het overigens raadzaam om steeds hetzelfde account te gebruiken voor Google Documenten.
Je kunt weliswaar met verschillende Google-accounts inloggen op Google documenten. De documenten die je maakt worden echter gekoppeld aan het Google-account waarmee ze gemaakt zijn.
Dat betekent onder meer dat documenten die gemaakt zijn met een ander account dan waarmee je bent ingelogd niet zichtbaar zullen zijn.
Kortom, verschillende Google-accounts gebruiken voor het werken met Google Documenten zou al snel kunnen leiden tot een onoverzichtelijke bende.
Werken met Google Docs
Zodra je ingelogd bent op Google Docs zal er een overzicht getoond worden van beschikbare templates die je kunt gebruiken voor de opmaak van je documenten. Tevens zullen de documenten getoond worden die je reeds gemaakt hebt.
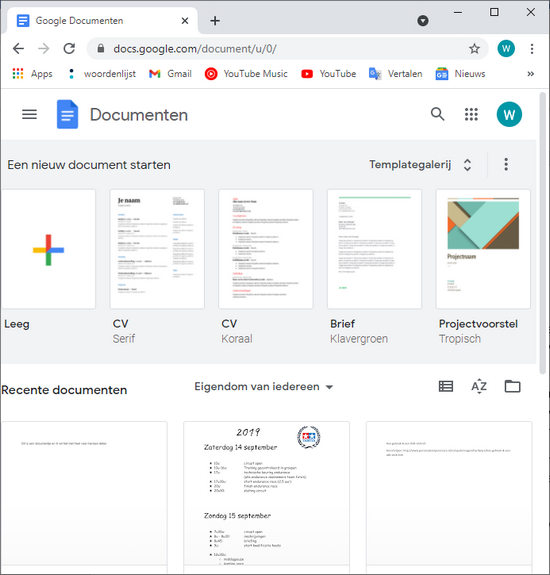
Een nieuw document starten
Als je niet perse een bepaalde opmaak wenst, dan kun je direct een nieuw document starten door op de witte rechthoek te klikken waarin een veelkleurig plusteken staat weergegeven.
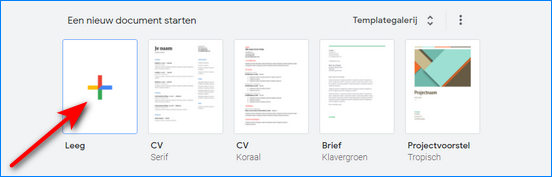
Wil je je nieuwe document al wel vast van een opmaak voorzien, dan kun je de templategalerij doorlopen en klikken op de template ofwel opmaak die je wenst. Bijvoorbeeld de template Brief. Ook dan wordt er een nieuw document gestart. Alleen wordt het nieuwe document dan gelijk voorzien van de opmaak die door Google Documenten bedacht is voor een brief.
Een document een naam geven en opslaan
Elk document dat je in Google Documenten maakt, start als een naamloos document. Uiteraard is het aan te bevelen om een document dat je maakt te voorzien van een duidelijke naam. Dat zal je helpen om ook na langere tijd de inhoud van het document te herinneren. En het zal het document makkelijker terug te vinden maken.
Een document opslaan hoeft niet, want dat wordt tijdens het typen al automatisch voor je gedaan.
Je document een naam geven moet je wel zelf doen. Dit kan op elk gewenst moment door:
- Bovenin het venster te klikken op Naamloos document.
- Er zal nu een naam voor het document worden voorgesteld. De voorgestelde naam voor het document kun je accepteren door op de entertoets te drukken.
- Als je echter zelf een naam aan het document wilt geven, dan kun je dit doen door de naam in te typen en de gekozen naam met een druk op de entertoets te bevestigen.
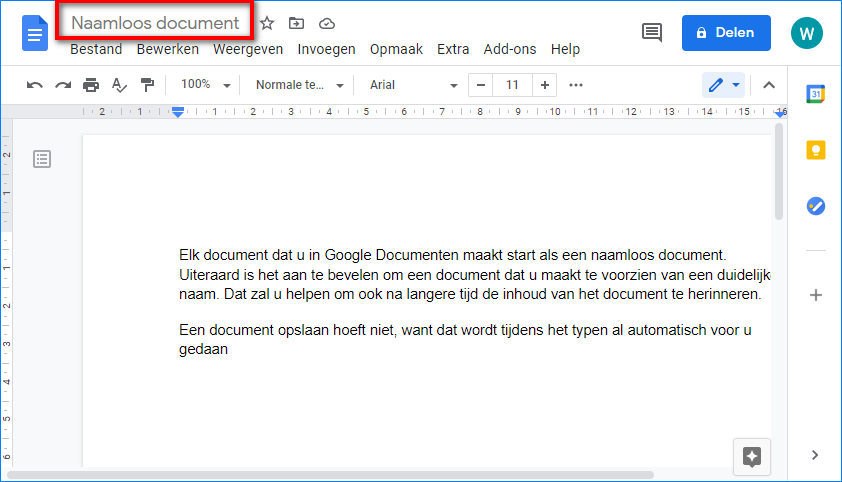
Elk document dat je maakt wordt standaard opgeslagen op je Google Drive. Google Drive is een gratis stukje online schijfruimte dat je krijgt bij je Google-account.
Door documenten op je Google Drive op te slaan zijn ze altijd beschikbaar op elke pc waarmee je verbinding hebt met internet. Dat betekent inderdaad dat je aan elk document dat je op de ene pc maakt, verder kunt werken op andere pc met internetverbinding. Als je tenminste inlogt met hetzelfde Google-account als waarmee je het document hebt gemaakt.
Een document bewerken
Als je in een document aan het werk bent, dan kun je op elk moment terug naar de Homepage van Google Documenten, ofwel de pagina waar je een nieuw document start en waar je een overzicht krijgt van de documenten die je reeds gemaakt hebt.
Je keert terug naar Homepage van Documenten door te klikken op het pictogram dat links naast de naam van je document staat weergegeven.
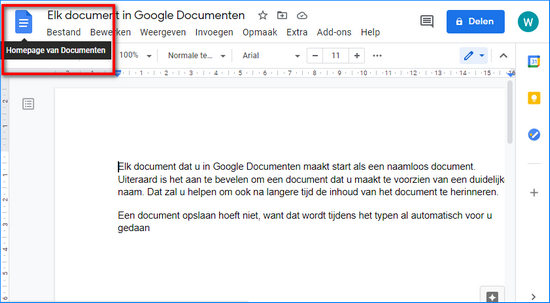
Je zult dan onder andere kunnen zien dat in het overzicht van je documenten het document dat je het laatst gemaakt hebt, of het laatst bewerkt hebt, als eerste wordt weergegeven.
Je opent een bestaand document uit het overzicht door er simpelweg op te klikken.
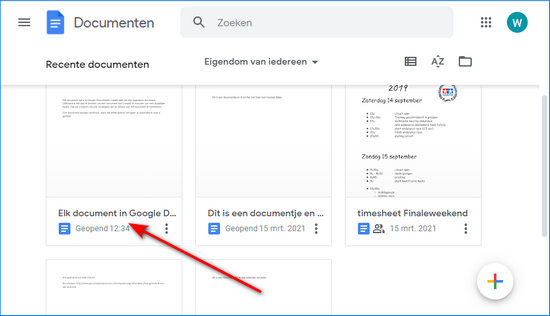
Hoe je documenten gemaakt met Google Docs downloadt naar de pc
Zoals gezegd hoef je er in Google Documenten niet aan te denken om de documenten die je maakt op te slaan. Omdat dit automatisch gebeurt. Evenals het opslaan van je documenten op Google Drive.
Google Documenten beschikt net als veel Windowssoftware over een menubalk. De menubalk staat weergegeven onder de naam die je je document gegeven hebt.
Wanneer je nu het menu Bestand in de menubalk opent, dan zal het je wellicht opvallen dat daarin de optie Bestand opslaan ontbreekt, evenals de menuoptie Bestand opslaan als.
Dit is zo opvallend omdat je deze menuopties in zowat elk programma waarin je zelf iets kunt maken aantreft. Waarbij de menuoptie Bestand opslaan als met name gebruikt wordt om bestaand bestand onder een andere naam of op een andere locatie op te slaan.
In Google Documenten beschik je voor het opslaan van een document op een andere locatie over de optie Bestand downloaden als. Met deze optie kun je documenten die je gemaakt hebt, downloaden naar je pc en opslaan als Word-document.
Daarmee wordt het mogelijk om documenten die je gemaakt hebt in Google documenten te bekijken en te bewerken in Word.
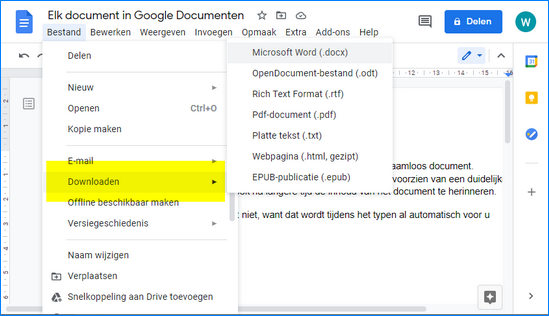
Want dat is vaak wat mensen tegenhoudt om een ander programma te gebruiken dan Word voor het bewerken van tekstdocumenten. Omdat Word nu eenmaal het meest gebruikt wordt voor het bewerken en bekijken van tekstdocumenten. En wanneer je een tekstdocument aanlevert dat in een ander programma gemaakt is dan Word, dan zou dat wel eens problemen kunnen geven wanneer een ander je tekstdocument wil lezen of bewerken.
Maar door nu een tekstdocument dat je maakt in Google Documenten als Word-document te downloaden naar je pc ondervang je dit probleem. Omdat hiermee namelijk direct een document gemaakt in Google Docs omgezet wordt naar een Word-document.
Ieder document dat je downloadt, wordt standaard ondergebracht in de map Downloads op je pc. Vanuit de map Downloads op je pc kun je het document vervolgens onderbrengen in elke map die je wenst.
Spreadsheets en andere dingen maken met Google Docs
Tekstdocumenten maken is misschien wel wat we het vaakst doen als we werken op de pc. Maar een berekening ergens van maken gaat soms ook het handigst op de pc. Als we tenminste kunnen beschikken over een spreadsheet zoals Excel.
Google Docs voorziet ook in die behoefte en stelt je naast Documenten tevens Spreadsheets ter beschikking. Overigens is Presentaties ook een onderdeel van Google Docs, zodat je tevens een presentatie kunt maken als je dat wenst.
De onderdelen Spreadsheets en Presentaties vind je op Homepage van Documenten. Op Homepage van Documenten vind je boven de templategallerij en het overzicht van je documenten een menubalk. Uiterst links in de menubalk bevindt zich een knop waarop 3 horizontale streepjes weergegeven staan. Een Hamburgermenu heet dat in vaktermen. Onder deze knop bevindt zich het hoofdmenu.
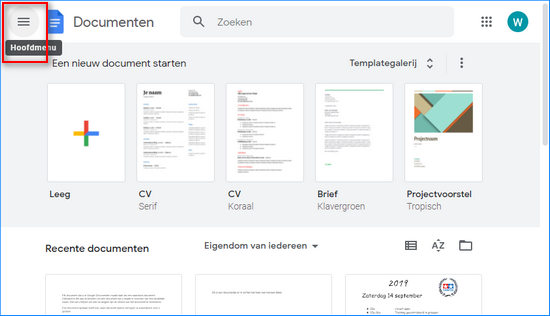
Zodra je op de knop met het Hamburgermenu klikt, word je het hoofdmenu getoond. Hierin vind je onder meer de opties Documenten, Spreadsheets en Presentaties. Je start een onderdeel door erop te klikken. Ook nu zal je een overzicht worden getoond van beschikbare templates en eerder gemaakte documenten. En ook nu weer kun je direct een nieuw leeg document aanmaken door erop te klikken en direct aan het werk gaan.
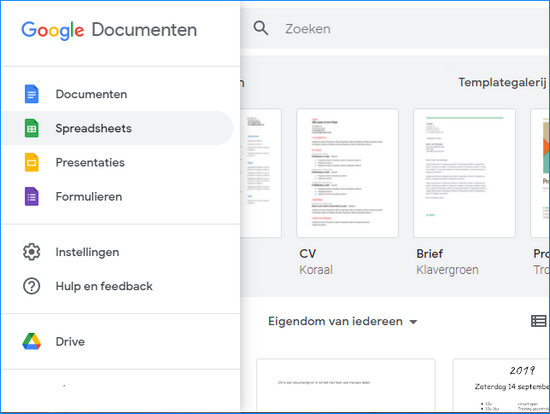
Google-apps in je Google Chrome webbrowser
Als je Google Chrome gebruikt als browser en ingelogd bent met je Google-account, dan kun je de diverse onderdelen, ofwel apps, van Google Docs ook direct benaderen via Google Chrome.
Zodra Google Chrome is opgestart en je de beginpagina toont, dan zie je in de rechterbovenhoek van het scherm een vierkant van 9 grijze of witte stippen staan. Dit is het pictogram dat verwijst naar Google-apps.
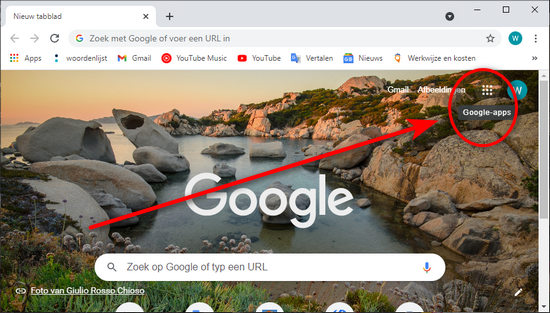
Zodra je op dit pictogram klikt, dan zal een overzicht getoond worden van alle apps waarmee je met je Google-account toegang hebt en die je gratis kunt gebruiken. Waaronder ook de apps die samen Google Docs vormen. Je start iedere app op door er simpelweg op te klikken.
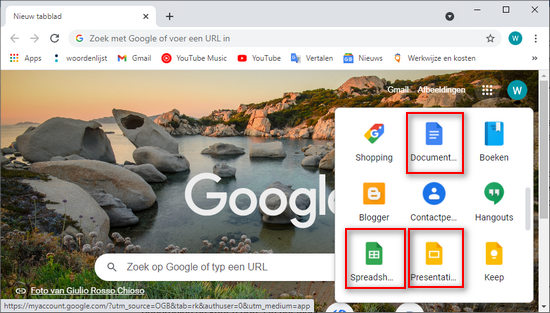
Documenten vanuit Google Docs printen
Elk document dat je maakt in Google Documenten kun je uiteraard ook afdrukken. Het afdrukken gaat op een manier zoals je dat gewend bent in elk ander programma.
Onder de menubalk bevindt zich een zogenaamde werkbalk waarin veelgebruikte bewerkingen zijn ondergebracht, waaronder het afdrukken van een document.
De bewerking Afdrukken start je door links in de werkbalk op het pictogram te klikken waar een printer op afgebeeld staat.
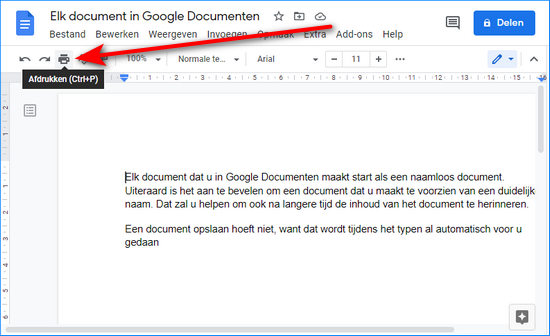
Zoals gezegd is Google Documenten online software die je in je browser start. Daarom zul je, als je op Afdrukken klikt, dan ook het venster Afdrukken te zien krijgen van je webbrowser. Via dit venster kun je onder andere aangeven wat je wilt afdrukken en of je dat in kleur of zwart/wit wilt doen alvorens je op de knop Afdrukken klikt.
Kortom, daarin verschilt het afdrukmenu van je webbrowser nauwelijks van het standaard afdrukmenu in Windows. Als er verschillen zijn dan zullen deze meestal betrekking hebben op hoe de verschillende afdrukopties worden weergegeven.
Met Google Docs kun je tekstdocumenten maken op een manier die je gewend bent in bijvoorbeeld Microsoft Word. Het grootste verschil zal zijn dat het programma niet op je pc staat, maar op internet. Je hebt dan ook een webbrowser en een verbinding met internet nodig om met Google Documenten te kunnen werken.
