Het pictogram van een snelkoppeling wijzigen of zelf maken
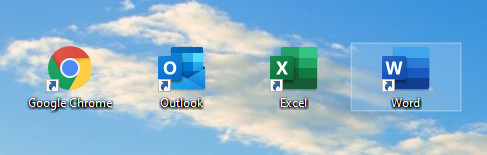
Zowat elk programma dat je installeert in Windows maakt tijdens de installatie ervan een snelkoppeling op het bureaublad. Elke snelkoppeling wordt daarbij voorzien van een mooi pictogram dat duidelijk maakt naar welk programma de snelkoppeling verwijst.
Als je zelf een snelkoppeling op het bureaublad maakt, dan maakt Windows een pictogram voor je. Een pictogram dat helaas lang niet altijd even duidelijk maakt waar de snelkoppeling precies naar verwijst. Maar wist je dat je een pictogram kunt wijzigen en ook zelf een pictogram maken kan voor een snelkoppeling?
Een pictogram wijzigen en vervangen door een pictogram dat je kunt vinden in Windows?
Het pictogram van een snelkoppeling is een vierkante afbeelding van meestal 32 pixels breed en 32 pixels hoog dat het programma of het doel representeert waar het naartoe verwijst. Een doel is bijvoorbeeld een map, een document, een schijfstation, een netwerklocatie of een website die je veel gebruikt.
Voor goed bruikbare pictogrammen hoef je niet perse het internet op. Ook hoef je niet perse zelf een pictogram te maken. Want in Windows zijn genoeg bruikbare pictogrammen te vinden.
Pictogrammen in Windows bevinden zich overigens niet ergens in een map, maar zitten opgeborgen in systeembestanden. Hierdoor kunnen we er slechts op één manier bij. Die manier is als volgt:
- Maak een snelkoppeling. We maken een snelkoppeling zodat je even kunt proberen hoe het werkt. Zo kun je de snelkoppeling gewoon verwijderen als het allemaal niet helemaal lukt.
- Selecteer de zojuist gemaakte snelkoppeling en klik er met de rechtermuisknop op.
- Dit opent een snelmenu waarin je kunt kiezen voor de optie Eigenschappen.
- Windows toont nu het venster Eigenschappen van [naam snelkoppeling]. Klik in dit venster op het tabblad Snelkoppeling. Klik vervolgens op de knop Ander pictogram.
- Het venster Ander pictogram opent nu. Bovenin dit venster vind je een invoervak met daarnaast de knop Bladeren. In het invoervak staat doorgaans de locatie van het pictogram dat nu gebruikt wordt. Met de knop Bladeren kun je naar een andere locatie op de harde schijf navigeren. Klik op de knop Bladeren. Dit opent Verkenner. Via Verkenner kun je naar de locatie navigeren die bestanden bevatten waarin pictogrammen zijn ondergebracht.
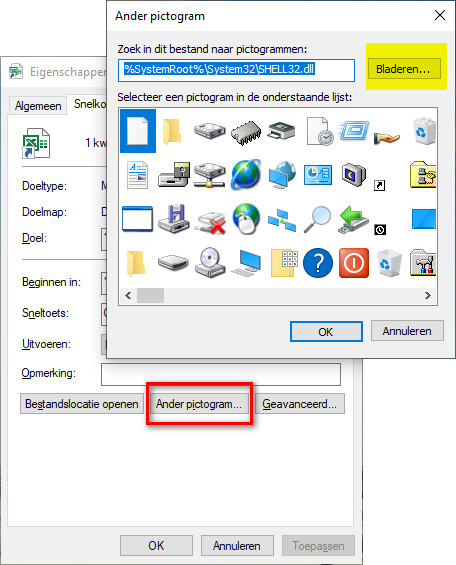
De bestanden in Windows 10 en 11 die veel bruikbare pictogrammen bevatten zijn:
- Lokale schijf C:\Windows\System32\imageres.dll
- Lokale schijf C:\Windows\System32\shell32.dll
- Lokale schijf C:\Windows\System32\ddores.dll
- Lokale schijf C:\Windows\System32\netshell.dll
- Lokale schijf C:\Windows\System32\ networkexplorer.dll
- Lokale schijf C:\Windows\System32\wmploc.dll
- Lokale schijf C:\Windows\System32\ieframe.dll
- Lokale schijf C:\Windows\System32\ dmdskres.dll
- Lokale schijf C:\Windows\System32\ dsuiext.dll
Als je in Verkenner navigeert naar het bestand, het bestand selecteert en vervolgens op de knop Openen klikt dan zullen de pictogrammen die zich in dat bestand bevinden direct getoond worden.
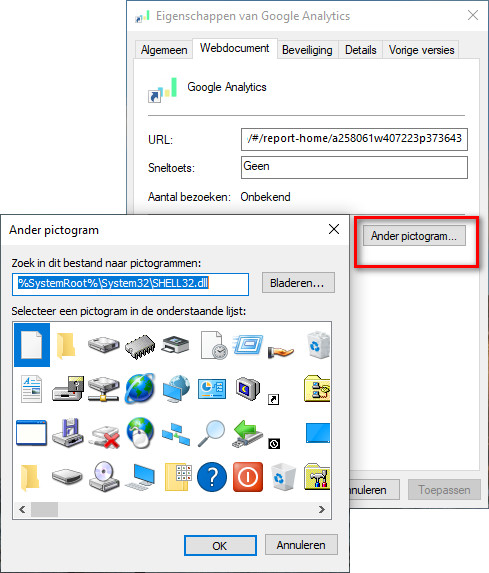
Het pictogram daadwerkelijk wijzigen
Nu je weet in welke bestanden je naar geschikte pictogrammen kunt zoeken, gaan we kijken naar hoe je het pictogram van een snelkoppeling precies verandert. Dit gaat als volgt:
- Open, zoals zojuist beschreven, het venster Ander pictogram van de snelkoppeling.
- Klik in het venster Ander pictogram op de knop Bladeren. Dit opent Verkenner. Navigeer hiermee naar het bestand waarin het pictogram zich bevindt dat je wilt gebruiken en klik op Openen. Bijvoorbeeld: C:\Windows\System32\shell32.dll.
- De pictogrammen die zich in het bestand bevinden zullen nu weergegeven worden. Selecteer het pictogram dat je wilt gebruiken door erop te klikken. Klik vervolgens op de knop OK.
- Het venster Ander pictogram wordt hiermee gesloten. Het geselecteerde pictogram wordt nu als voorbeeld weergegeven in het venster Eigenschappen van [naam snelkoppeling]. Klik in dit venster eerst op de knop Toepassen en vervolgens op de knop OK.
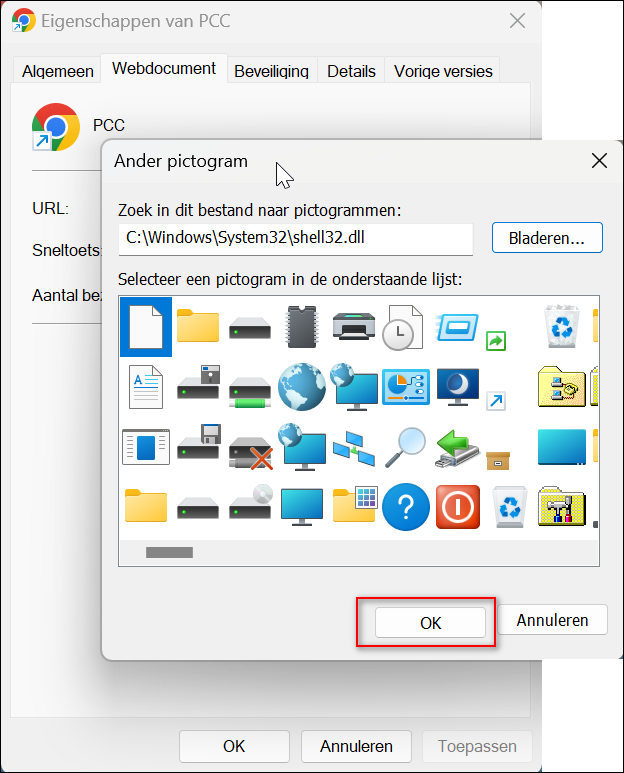
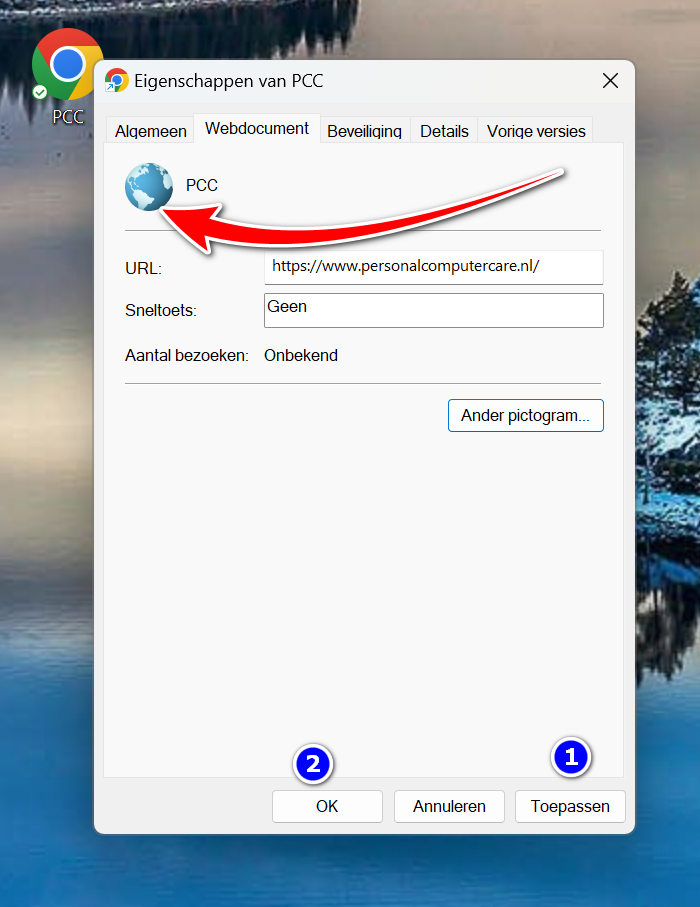
Hiermee is het oude pictogram vervangen door het nieuwe door jou geselecteerde nieuwe pictogram.
Zelf een pictogram maken met Paint
Ondanks dat Windows veel pictogrammen herbergt in diverse bestanden, zou het zomaar kunnen zijn dat je niet kunt vinden wat je precies zoekt. In een dergelijk geval kun je besluiten om zelf een pictogram te maken.
Dit kan in apps zoals Paintshop en GIMP, maar ook met het tekenprogramma Paint dat standaard in Windows zit. Een grafisch programma is geschikt voor het maken van pictogrammen wanneer het een gemaakte afbeelding kan opslaan in het ICO-formaat.
Als voorbeeld voor dit artikel laten we beknopt zien hoe je een pictogram zelf maken kunt met Paint:
- Klik op de knop Zoeken (het vergrootglas) in de Taakbalk en typ de zoekopdracht: Paint.
- Klik op Paint in de zoekresultaten.
- Dit opent het programma Paint. Klik op het menu Bestand en vervolgens op de optie Nieuw.
- Dit opent een nieuw bestand. In het lint Start vindt u de optie Formaat wijzigen. Wijzig via deze optie het formaat in 256 X 256 pixels. Let hierbij op dat je het vinkje verwijdert uit het selectievakje dat weergegeven staat voor Hoogte-breedteverhoudingen behouden.
- Klik op het lint Beeld en plaats een vinkje in de optie Rasterlijnen door op het selectievakje te klikken.
- Wanneer je dan vervolgens weer teruggaat naar het lint Start dan kun je met het tekenen van het pictogram beginnen.
- Zodra je tevreden bent met het resultaat dan kun je de gemaakte afbeelding opslaan door op het pictogram Opslaan te klikken dat boven het lint afgebeeld staat. Voordat je de afbeelding opslaat moet je echter wel op een paar dingen letten. De afbeelding moet opgeslagen worden als 256 kleuren bitmap en je moet handmatig de extensie .ico toevoegen aan de bestandsnaam die je het pictogram geeft. Ook moet de afbeelding worden verkleind naar 32 X 32 pixels. Omdat je anders het pictogram niet gebruiken kunt.
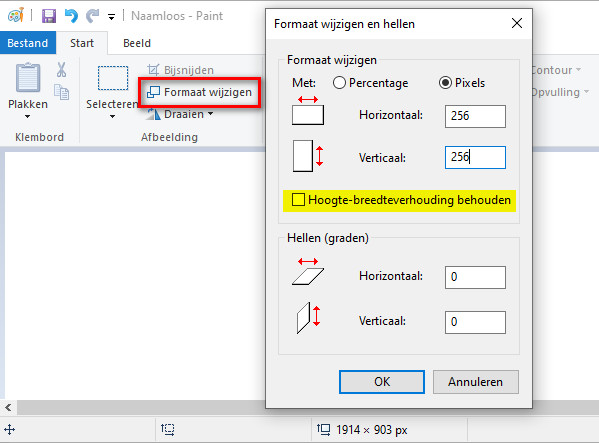
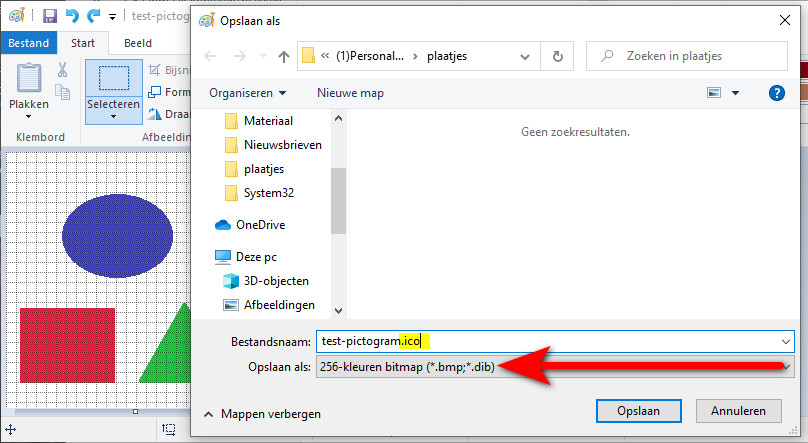
Vervolgens kun je een bestaand pictogram bij een snelkoppeling veranderen in het pictogram dat je zojuist gemaakt hebt. En dat op de manier zoals eerder besproken is in dit artikel.
Pictogrammen voor Windows downloaden van het internet
Als je nu niet zo goed thuis bent in het tekenen op de computer dan bestaat er ook nog een andere mogelijkheid om aan een uniek pictogram bij een snelkoppeling te komen. Namelijk: downloaden ervan vanaf het internet.
Als je Google opent in je webbrowser en de zoekopdracht Windows pictogrammen downloaden geeft, dan wordt onder andere de website icon-icons.com in de zoekresultaten weergegeven. Dit is een voorbeeld van een website waar je vele pictogrammen kunt vinden, ingedeeld in een keur aan categorieën zodat je bijna altijd wat bruikbaars kunt vinden.
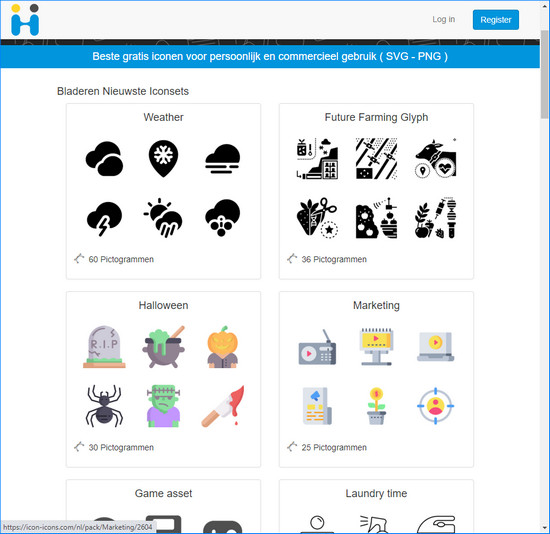
Gratis online een pictogram maken.
Een laatste mogelijkheid om aan een passend pictogram te komen is er online één maken van een geschikte foto of een plaatje. Een website waar je dat kunt doen is icoconverter.com/.
Klikken op de knop Bestand kiezen op de website opent Verkenner op je pc. Hiermee kun je naar de locatie navigeren waar de foto of het plaatje waarvan je een pictogram wilt maken zich bevindt. Via de knop Openen in Verkenner wordt het door jou geselecteerde grafische bestand geüploadt en op de webpagina weergegeven.
Vervolgens kun je bepalen in welke groottes je het pictogram wilt hebben en in welke kleurendieptes.
Aansluitend kun je door te klikken op de knop Convert het pictogram laten maken.
Het door de website gemaakte pictogram zal vervolgens naar je computer gedownload worden en terug te vinden zijn in de map Downloads in Verkenner.
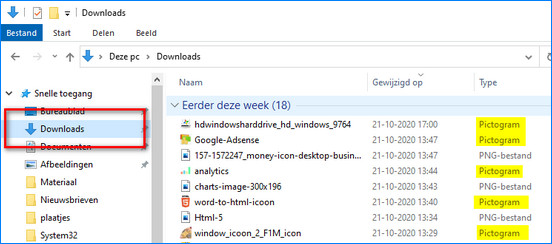
Het is zonder meer mogelijk om een pictogram te vinden dat uitstekend uitbeeld waar een snelkoppeling naar verwijst. Mogelijkheden om een goed passend pictogram te vinden zijn er immers genoeg. Met een beetje creativiteit is het ook mogelijk om zelf een pictogram te maken.
