Foto’s overzetten van je iPhone naar je pc zonder kabel
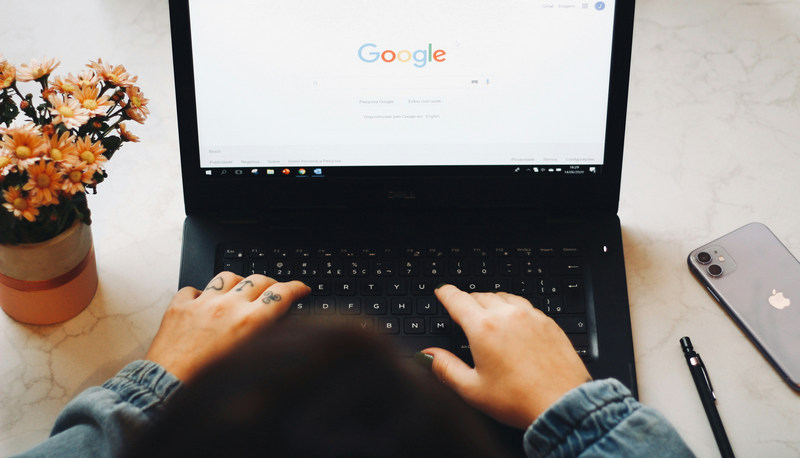 Photo by Nathana Rebouças on Unsplash
Photo by Nathana Rebouças on Unsplash
Met de iPhone kun je prachtige foto’s maken. Hoe mooi precies zie je vaak pas echt als je je foto’s kan bekijken op een fatsoenlijk scherm. Het beeldscherm van je computer bijvoorbeeld.
Soms is het huwelijk tussen een iPhone en een Windows-pc niet al te best. Want meer dan eens lijkt het overzetten van foto’s naar de pc in eerste instantie prima te gaan lukken, maar mondt het toch weer uit in een gedoe.
Waarom lukt foto’s van de iPhone op de computer te zetten vaak niet?
Er zijn verschillende manieren om foto’s die op je iPhone staan op je computer te zetten. Maar eigenlijk is geen enkele manier echt handig. Want:
- Je hebt een USB-kabel nodig.
- Je iPhone moet ontgrendeld zijn en ook ontgrendeld blijven.
- Je moet ervoor zorgen dat je pc je iOS-apparaat, ofwel je iPhone, vertrouwt.
Foto’s vanaf je iPhone op je computer zetten gaat alleen goed als eerst aan alle voorwaarden wordt voldaan. Is dat niet het geval, dan:
- Herkent Windows je iPhone niet en wordt hij niet getoond in Verkenner, of in de app Foto’s in Windows 11, als je je iPhone via USB aansluit op je pc.
- Kun je de foto’s op je iPhone niet benaderen.
- Wordt het overzetten van de foto’s onderbroken.
Foto’s van je iPhone kopiëren of overzetten gaat dan mogelijk ook alleen goed als je maar een paar foto’s wilt overzetten en je ervoor zorgt dat je iPhone ontgrendelt blijft.
Het grootste probleem vind ik is dat ik er niet op kan vertrouwen dat het een volgende keer weer goed gaat.
Ik heb inmiddels te vaak moeten ondervinden dat een methode die een keer prima ging een volgende keer toch weer voor een hoop gedoe zorgde. Bijvoorbeeld omdat mijn iPhone dan ineens weer niet herkend werd door Windows. Of wel herkend werd en toch niet te benaderen was.
Dat is heel jammer. Want als je iPhone probleemloos werkt met jouw computer, dan kun je in Windows 11 bijvoorbeeld heel makkelijk via de app Foto’s de foto’s van je iPhone op je computer importeren.
Simpel en zonder kabel foto’s naar je pc sturen
De methode die ik vooralsnog het betrouwbaarst vindt en waarmee ik heel simpel, en zelfs zonder dat ik een USB-kabel nodig heb, foto’s overzet naar mijn pc is via OneDrive.
Wat is OneDrive? In het kort is OneDrive een cloud-opslagdienst waar iedere gebruiker van Windows gratis de beschikking over heeft.
Bestanden in de cloud opslaan betekent dat je je bestanden opslaat op internet zodat je op elk van je apparaten, zoals computer en iPhone, toegang hebt tot je bestanden.
Precies hiervan maak je gebruik als je OneDrive gebruikt om foto’s over te zetten van iPhone naar pc.
Foto’s van je iPhone op je computer zetten via OneDrive
De enige voorwaarde waaraan moet worden voldaan is dat je voor het inloggen op de OneDrive app op je iPhone hetzelfde Microsoft-account gebruikt als waarmee je op je pc inlogt. En vanzelfsprekend moet je met OneDrive werken op je pc.
Voor het overzetten van foto’s naar je pc ga je als volgt te werk:
- Open de App store op je iPhone en zoek naar: Microsoft OneDrive.
- Installeer de app op je iPhone.
- Log in op de app met je Microsoft-account als daar om gevraagd wordt.
- Open de app Foto’s op je iPhone.
- Selecteer de foto’s die je wilt overzetten naar je pc.
- Tik vervolgens op het pictogram Delen links onderin het scherm.
- Er worden nu contacten en apps getoond waarmee je je foto’s kunt delen. Tik op de app OneDrive.
- Er wordt je nu een overzicht getoond van de geselecteerde foto’s. Tik op Naar OneDrive uploaden.
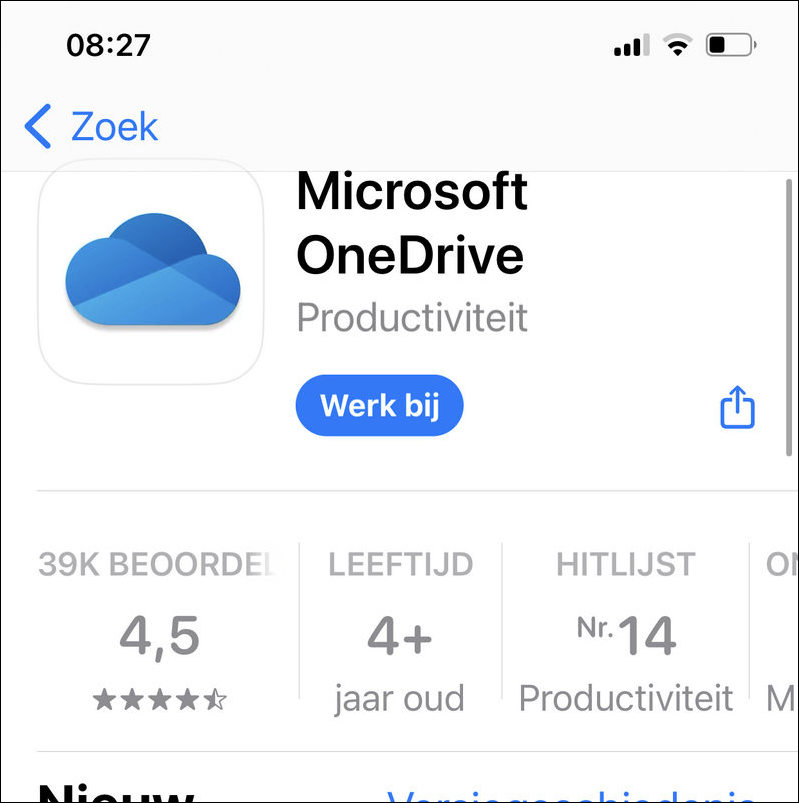
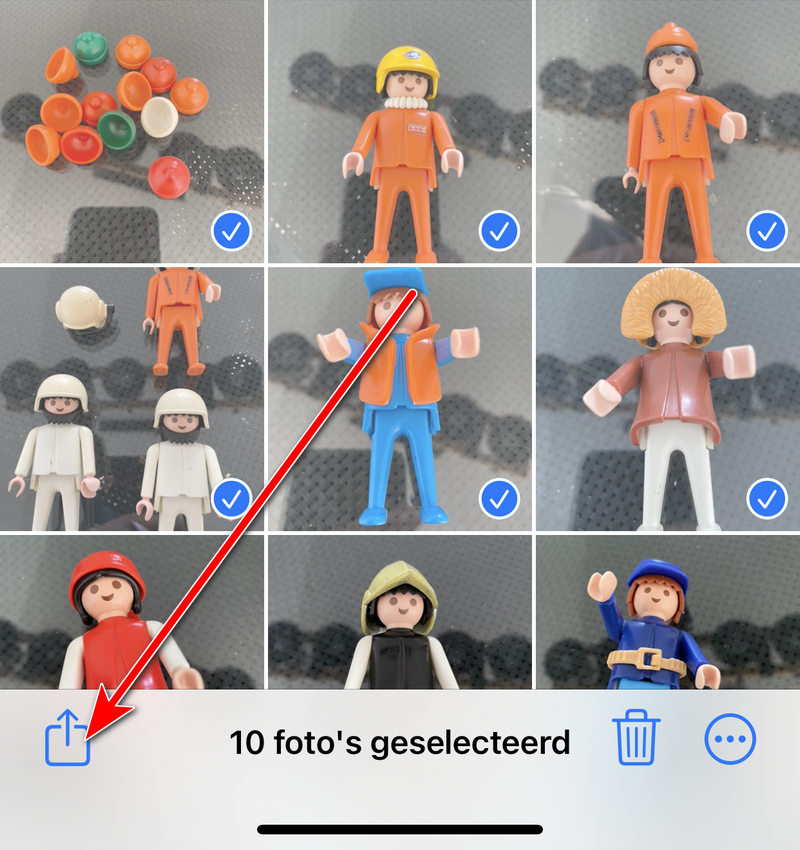
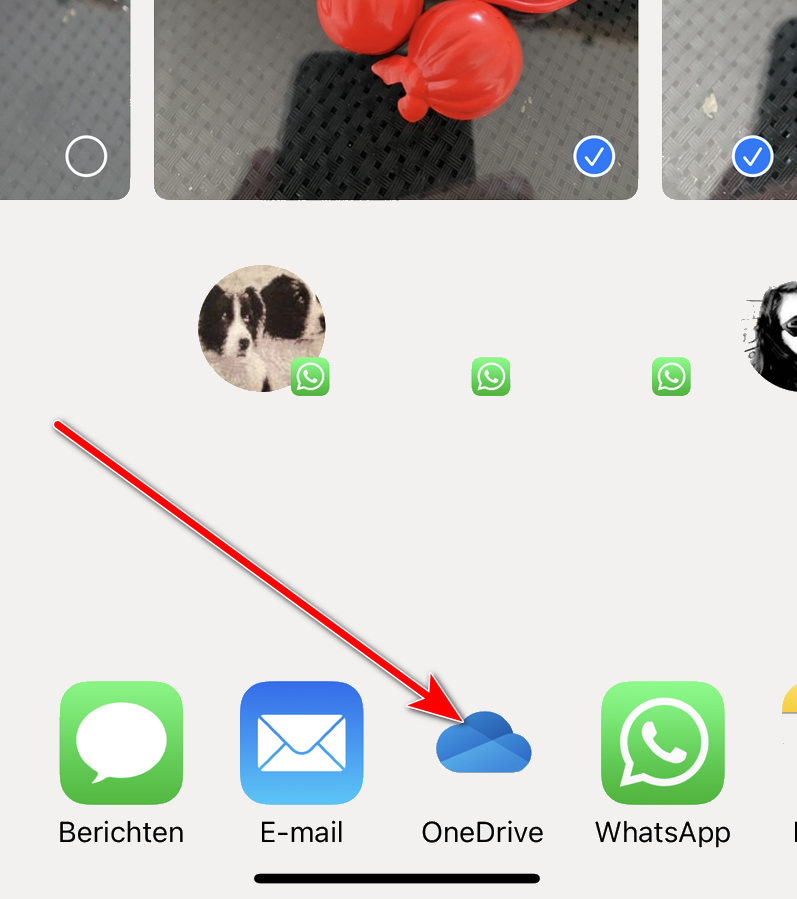
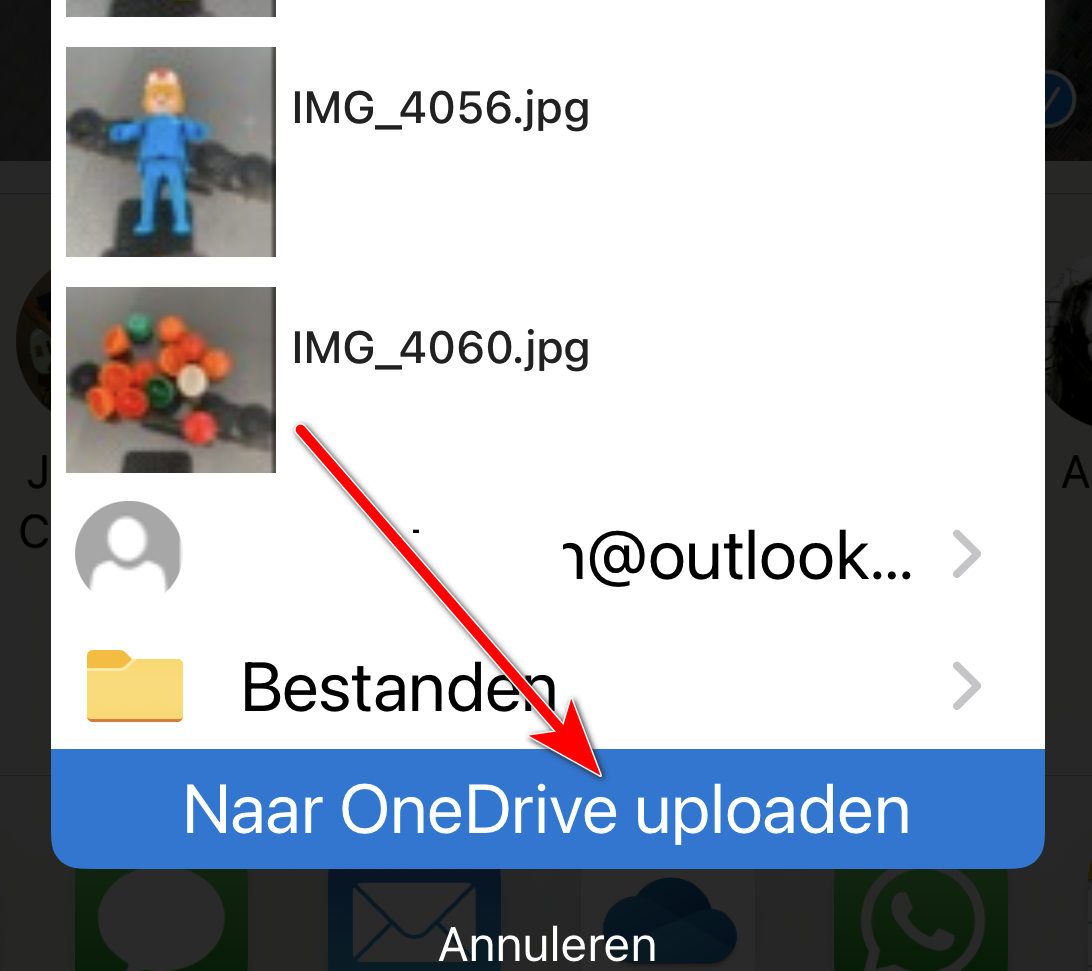
De geselecteerde foto’s worden nu naar OneDrive gekopieerd. Wanneer je nu vervolgens Verkenner start op je pc en op je OneDrive klikt, dan zullen de foto’s daar zichtbaar zijn.
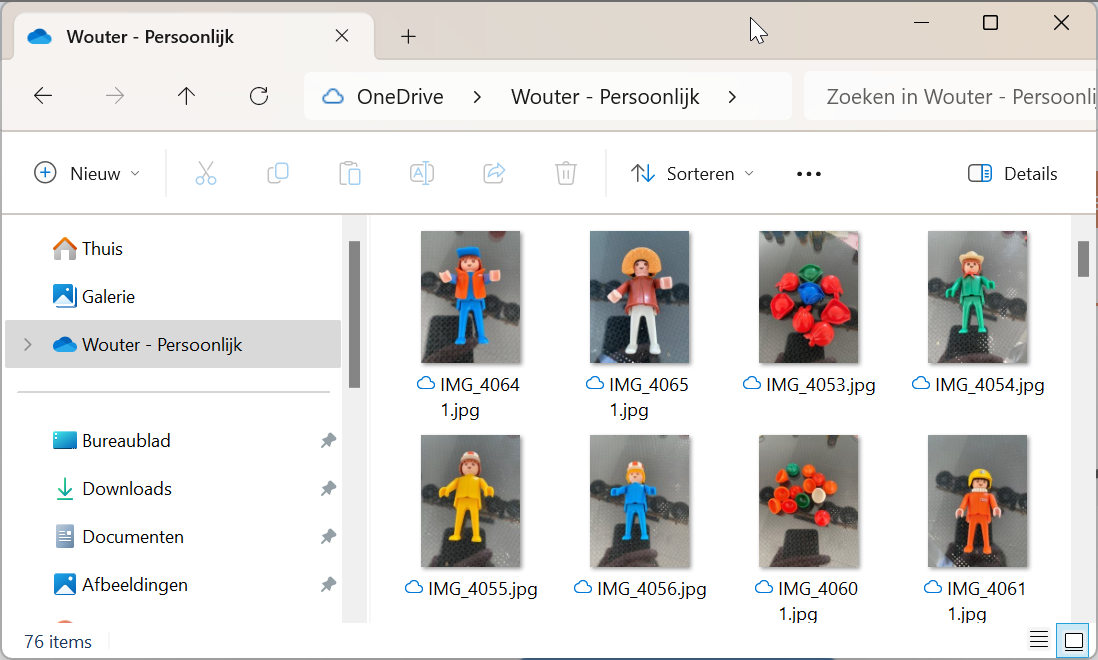
Lijkt het erop dat de resolutie van de foto’s niet hoog genoeg is?
Als je iCloud gebruikt en Optimaliseer iPhone-opslag ingeschakeld hebt, dan staan je foto’s in hoge resolutie in iCloud en niet op je iPhone. De foto’s die je van je iPhone naar je pc hebt overgezet, hebben in dat geval een lagere resolutie. Je verhelpt dit probleem door Optimaliseer iPhone-opslag uit te schakelen.
Slim is wel om de foto’s die afkomstig zijn van je iPhone te verplaatsen naar de harde schijf op je pc. Fotobestanden zijn best groot. Dit betekent dat als je je fotobestanden op je OneDrive laat staan, je OneDrive zo vol is.
Als je OneDrive op je pc toch al gebruikte, dan is dit denk ik de ideale methode om foto’s van je iPhone over te zetten naar je pc. Vooral omdat je er geen USB-kabel voor nodig hebt.
