Waarom u aan tekstverwerkingsprogramma als WordPad vaak genoeg hebt
 (c) Can Stock Photo / jannoon028
(c) Can Stock Photo / jannoon028
U hebt als computergebruiker de term Word op zijn minst wel eens horen vallen. Want Word is veruit het meest gebruikte tekstwerkingsprogramma op een Windows-pc. Word is een tekstverwerker met uitgebreide mogelijkheden.
Maar vele computergebruikers gebruiken slechts een fractie van de mogelijkheden van Word of gebruiken het tekstverwerkingsprogramma af en toe eens. Als dat voor u ook geldt, dan is een alternatief en veelal gratis tekstverwerkingsprogramma wellicht het overwegen waard.
Wat is een goede tekstverwerker voor u
Een tekstverwerker is de juiste voor u wanneer u er alles mee kunt doen wat u wenst. Voor de ene persoon zal dat slechts af en toe eens een brief of tekstdocument schrijven zijn, terwijl een ander uitgebreide rapporten compleet met inhoudsopgaven, tabellen, afbeeldingen en paginanummering schrijft.
Wanneer u vaak dergelijke documenten moet maken dan is het de investering waard om een tekstverwerker zoals Word te kopen of een abonnement te nemen op Microsoft Office 365.
En ook wanneer u vaak documenten uitwisselt met anderen dan is Word als tekstverwerker gebruiken aan te raden. Omdat dit ervoor zorgt dat anderen dan ook uw documenten makkelijk kunnen lezen en eventueel bewerken.
Wanneer dit echter allemaal niet op u van toepassing is dan kunt u met een gerust hart het gebruik van een alternatieve tekstverwerker overwegen.
Want er zijn voldoende tekstverwerkingsprogramma’s die volledig gratis te gebruiken zijn. Bijvoorbeeld de tekstverwerkingsprogramma’s van:
- OpenOffice
- LibreOffice
- Google Docs
- Microsoft Office online
Alle genoemde opties zijn officepakketten zoals Microsoft Office dat ook is. En net als Word is iedere tekstverwerker onderdeel van een officepakket.
Zeker het gratis OpenOffice en LibreOffice zijn zeer uitgebreide officepakketten die qua functies en mogelijkheden te vergelijken zijn met Microsoft Office.

Als u overweegt een van deze twee gratis officepakketten te gaan gebruiken dan geniet LibreOffice de voorkeur. Dit omdat LibreOffice nog steeds doorontwikkeld wordt, terwijl dat met OpenOffice niet het geval is.
Doordat beide pakketten zeer uitgebreid zijn in hun mogelijkheden is enige studie zeker noodzakelijk om het pakket te leren gebruiken.
Iets wat in mindere mate geldt voor Google Docs en Microsoft Office online. Omdat deze online officepakketten minder uitgebreid zijn en met name bedoeld zijn om de basis dingen mee te kunnen.
WordPad: de vaak vergeten app voor tekstverwerking die gratis in Windows zit
Maar wist u dat u eigenlijk helemaal geen officepakket hoeft te kopen of zelfs hoeft te leren gebruiken wanneer u alleen maar af en toe een brief of ander relatief eenvoudig document schrijft?
Windows beschikt namelijk al jaar en dag over een eenvoudig tekstverwerkingsprogramma met de naam WordPad. En in Windows 10 is deze app voor tekstverwerking uitgebreid tot een best heel volwaardige app die absoluut het proberen waard is.
De kans is aannemelijk dat u WordPad nog niet zomaar bent tegengekomen in Windows. Want deze app voor tekstverwerking lijkt op het eerste gezicht een beetje verstopt te zitten. Maar WordPad zit, als u menu Start opent, in de app-map Accessoires.
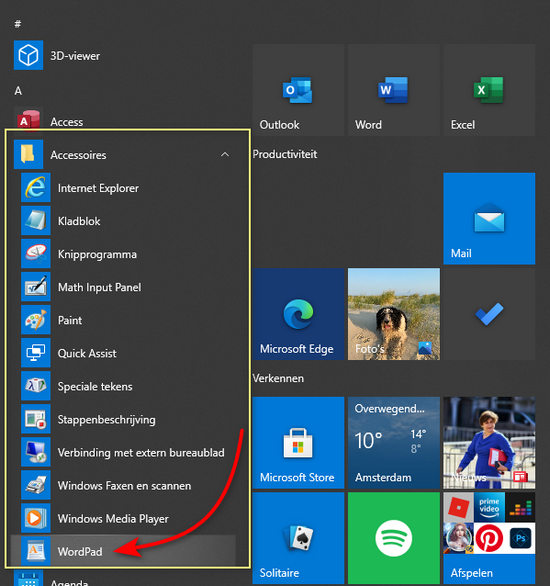
Werken met WordPad
Als u dubbelklikt op de vermelding WordPad in menu Start, dan zal het tekstverwerkingsprogramma WordPad geopend worden en direct klaar zijn voor gebruik. Want wanneer u de tekstverwerker alleen nog maar opgestart hebt, dan zult u al zien dat er een cursor in de vorm van een zwarte verticale streep in het witte tekstvak staat.
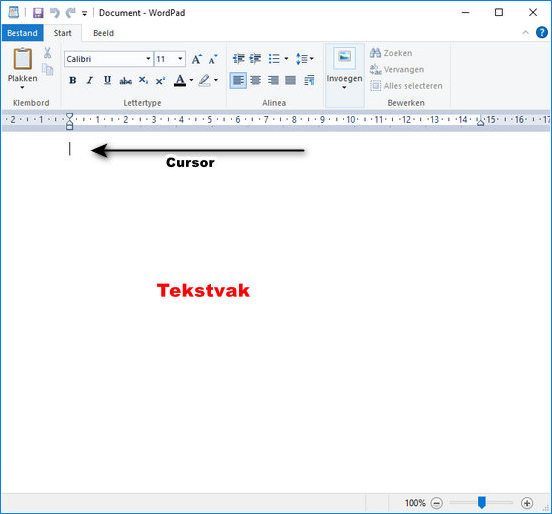
Dat betekent dat u verder helemaal niets hoeft te doen en direct kunt beginnen met het intypen van tekst.
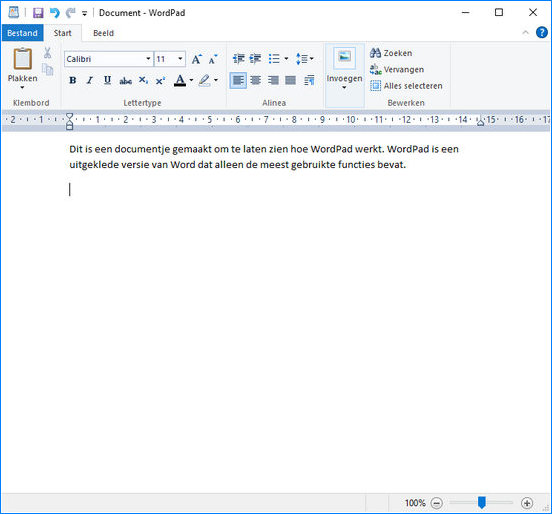
Het lint
Ook in WordPad vindt u het zogenaamde lint waarin alle bewerkingen en instellingen verzameld staan die met WordPad mogelijk zijn. De bewerkingen die u in de praktijk het vaakst zult gebruiken zijn onder gebracht in de tabbladen Bestand en Start.
In het tabblad Bestand vindt u bewerkingen zoals Openen, Opslaan en Afdrukken.
Het tabblad Bestand klapt uit als u erop klikt. U kunt het tabblad weer sluiten door nogmaals op Bestand te klikken.
In het tabblad Start vindt u alle bewerkingen die van toepassing zijn op het document waarmee u aan het werk bent. Zo kunt u via het tabblad Start onder andere:
- Het lettertype en de lettergrootte aanpassen.
- Woorden vet of cursief maken.
- Woorden onderstrepen.
- De kleur van de letter aanpassen.
- De uitlijning van de tekst veranderen.
- Een afbeelding invoegen.
- Een lijst maken.
En daarmee hebt u eigenlijk alle bewerkingen wel gehad die u het vaakst gebruikt wanneer u aan het tekstverwerken bent.
Bij al deze bewerkingen dient u vooral goed te letten op de plek waar de cursor staat op het moment dat u de bewerking activeert.
De plek waar de cursor moet staan kunt u bepalen door de cursor naar de gewenste plek in de tekst te bewegen met behulp van de pijltjestoetsen. Maar u kunt tevens de cursor direct op de goede plek in de tekst zetten door met de muisaanwijzer op de gewenste plek in de tekst te klikken.
We nemen als voorbeeld een woord cursief weergeven. Dit kunnen we op 3 manieren doen.
Manier 1 is:
- Plaats de cursor op de plek waar u wilt beginnen met het typen van het cursief weer te geven woord.
- Klik in het tabblad Start in het lint van WordPad op de bewerking Cursief weergeven (I).
- Typ het woord, of de woorden, die cursief moeten worden weergegeven.
- Klik wederom op de bewerking Cursief weergeven om de bewerking te stoppen.
Manier 2 is:
- Typ het cursief weer te geven woord of de woorden.
- Selecteer het woord, of de woorden, die u cursief wilt weergeven.
- Klik in het lint op de bewerking Cursief weergeven.
Manier 3 is:
- Plaats de cursor op de plek waar u wilt beginnen met het typen van het cursief weer te geven woord.
- Druk de toetscombinatie Ctrl+I
- Type het woord, of de woorden, die cursief weergegeven moeten worden.
- Druk wederom de toetscombinatie Ctrl+I.
Toetscombinaties zoals Ctrl+I bestaan ook voor de bewerkingen vet weergeven en onderstrepen.
Om een woord of meerdere woorden vet weer te geven gebruikt u de toetscombinatie Ctrl+B
Om een of meerdere woorden onderstreept weer te geven gebruikt u de toetscombinatie Ctrl+U.
U moet er nogmaals goed op letten waar de cursor staat zodra u de bewerking start en waar de cursor staat op het moment dat u de bewerking eindigt. Want iedere bewerking geldt alleen voor het gebied tussen waar de cursor stond toen u de bewerking activeerde tot het punt waar de cursor staat op het moment dat u de bewerking beëindigd.
Een tekstbestand opslaan als Word-document
Als u iets schrijft op de pc, dan wilt u dat meestal ook wel graag op kunnen slaan in een bestand op de computer. Zodat u het later weer kunt gebruiken of bewerken. Maar ook wanneer een document of brief digitaal wilt versturen naar iemand is opslaan van het bestand noodzakelijk.
Het opslaan van een bestand in WordPad gaat zoals gezegd via het tabblad Bestand in het lint van WordPad.
Zodra u op de tab Bestand in het lint klikt, wordt het tabblad bestand uitgeklapt en zijn alle mogelijkheden zichtbaar. Waaronder het bestand opslaan.
Een bestand dat gemaakt is in WordPad wordt standaard opgeslagen in het formaat RTF ofwel Rich Text Format. Dat is een formaat waar weliswaar veel tekstverwerkers mee overweg kunnen, maar wat niet bij iedereen even bekend is.
Het meest bekende en daarmee ook het meest gebruikte formaat voor het opslaan van tekstdocumenten is het .doc of docx formaat van Word.
Daarom bespreken we in dit artikel hoe u een document dat u gemaakt hebt in WordPad opslaat als Word-document. Een document opslaan als Word-bestand gaat als volgt:
- Klik op de tab Bestand in het lint van WordPad.
- Hiermee wordt het tabblad Bestand geopend.
- Klik in het tabblad Bestand op de optie Opslaan als en kies uit de lijst van mogelijkheden Office Open XML-document.
- Geef het document vervolgens een passende bestandsnaam en klik aansluitend op de knop Opslaan.
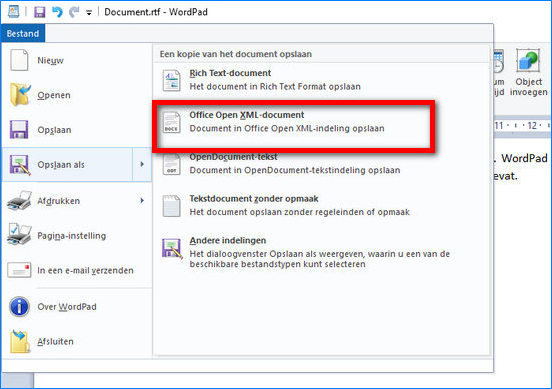
Hiermee wordt het in WordPad gemaakte tekstdocument opgeslagen als Word-document. Daarmee kan het document probleemloos in Word geopend, gelezen en bewerkt kan worden.
WordPad is zogezegd een beperkt maar tegelijkertijd zeer makkelijk te gebruiken tekstverwerkingsprogramma dat voor de meeste pc gebruikers voldoende mogelijkheden biedt voor het schrijven van een brief of eenvoudig document.
Temeer omdat het mogelijk is in WordPad gemaakte teksten op te slaan als zogenaamd Word-document. Waardoor ook anderen, wanneer nodig, het door u gemaakte document makkelijk kunnen bekijken en bewerken.
