Hoe je verwijderde bestanden simpel terughalen kunt
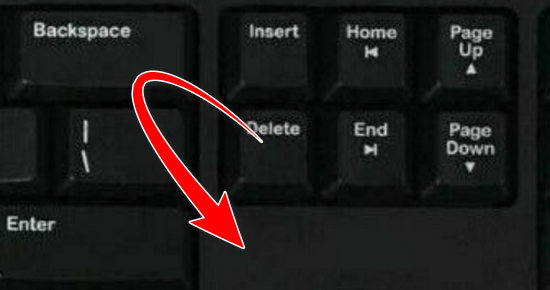
Het kan flink schrikken zijn als je ontdekt dat je per ongeluk één of meerdere bestanden verwijderd hebt die je helemaal niet had moeten verwijderen. Gelukkig is het per ongeluk verwijderen van bestanden geen reden om direct in paniek te raken.
Want Windows voorziet in iets wat we kunnen beschouwen als een tussenstation voordat bestanden definitief van onze computer verwijderd worden. Dit tussenstation draagt de naam Prullenbak.
Waar blijven verwijderde bestanden?
Elk bestand dat we van de computer verwijderen wordt standaard verplaatst naar de Prullenbak. In elke versie van Windows tot nu toe, wordt op het bureaublad links bovenin een pictogram getoond dat een prullenbak afbeeldt en dat als omschrijving Prullenbak meekrijgt.
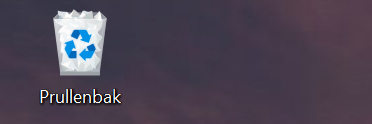
In deze Prullenbak blijven alle bestanden die we ooit van onze pc verwijderd hebben staan, totdat:
- De Prullenbak vol is – Zodra de Prullenbak vol raakt, zullen bestanden die het langst in de prullenbak staan als eerste worden verwijderd.
- We zelf de Prullenbak leegmaken.
Dit betekent dat zelfs wanneer het al een behoorlijke tijd geleden is dat je bestanden gewist hebt, de kans bestaat dat ze nog steeds gewoon in de Prullenbak staan.
Verwijderde bestanden terughalen uit de Prullenbak
Het kan nogmaals even schrikken zijn als je ontdekt dat je een bestand per ongeluk verwijderd hebt. Want bestanden die we zelf maken, zijn doorgaans niet zomaar te vervangen. En met het kwijtraken van een bestand kunnen zomaar uren, zo niet dagen, werk verloren gaan.
Maar gelukkig kan het terughalen van verwijderde bestanden betrekkelijk eenvoudig zijn in Windows. Want bestanden die we verwijderen, worden standaard niet direct definitief van de harde schijf verwijderd, maar worden verplaatst naar de Prullenbak.
Dat betekent dat zolang je de Prullenbak niet hebt leeggemaakt, verwijderde bestanden terughalen relatief eenvoudig is.
Verwijderde bestanden terughalen uit de Prullenbak gaat als volgt:
- Dubbelklik op het Bureaublad op het pictogram dat het onderschrift Prullenbak draagt.
- Hiermee zal een Verkennervenster worden weergegeven met daarin de inhoud van de Prullenbak.
- Zoek het bestand dat je per ongeluk verwijderd hebt, klik er met de rechtermuisknop op en kies de optie Terugzetten in het geopende snelmenu.
- Het per ongeluk verwijderde bestand zal vervolgens op zijn oorspronkelijke locatie op de harde schijf worden teruggezet.
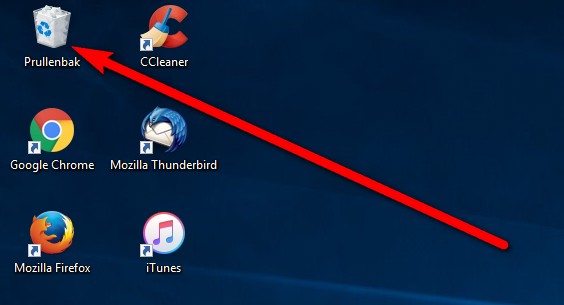
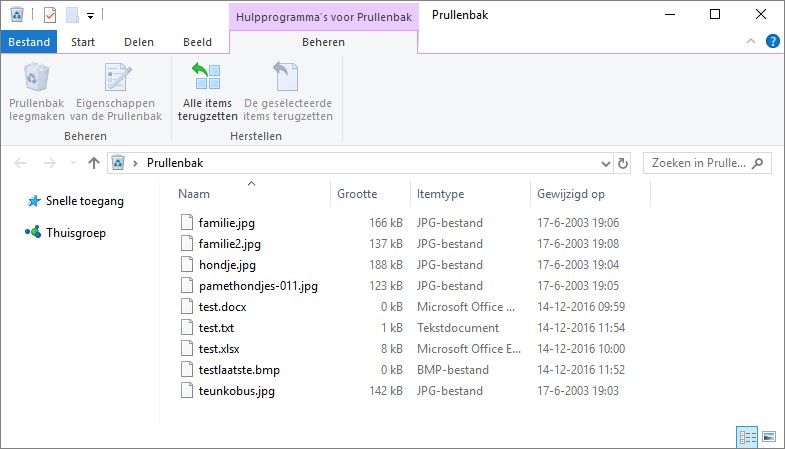
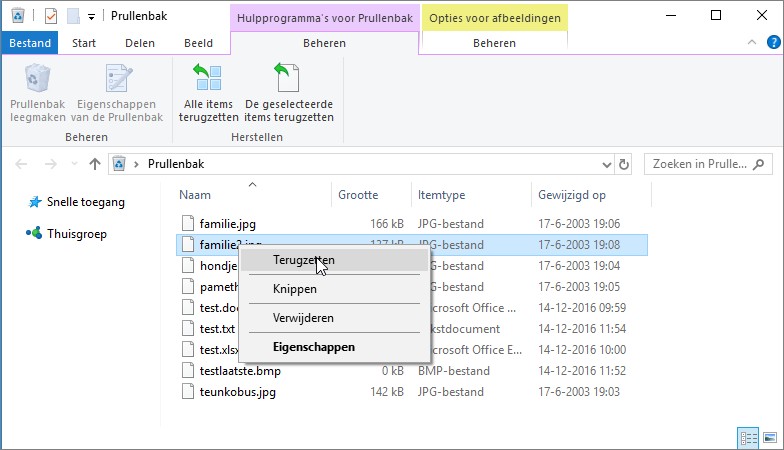
Per ongeluk verwijderde e-mail terughalen
Ook verwijderde e-mails worden verplaatst naar een prullenbak. En wel naar de prullenbak van het e-mailprogramma zelf. Hetzelfde is het geval bij online e-maildiensten zoals Gmail, Hotmail en Outlook.com.
Een per ongeluk gewiste e-mail terugzetten gaat dan ook op vergelijkbare wijze. In Gmail gaat het bijvoorbeeld als volgt:
- Klik in de linkerkolom op de optie Meer.
- Klik op het onderdeel Prullenbak.
- Klik met de rechtermuisknop op de e-mail die je terug wilt zetten.
- Klik vervolgens in het geopende snelmenu op de optie Naar Inbox verplaatsen.
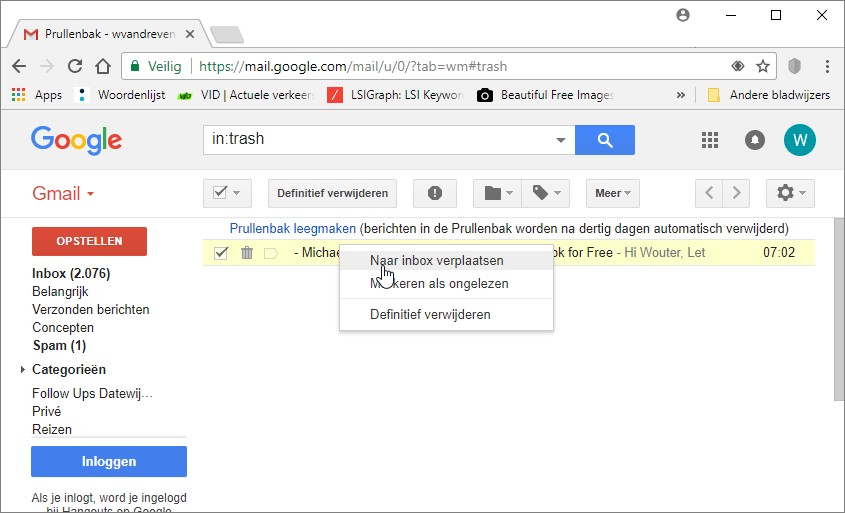
Hiermee wordt verwijderde e-mail weer teruggeplaatst naar de oorspronkelijke plek in de Inbox van Gmail.
Heb je het bestand wel echt gewist of ben je het gewoon kwijt?
Als je gewiste bestanden niet terug kan vinden in de Prullenbak, probeer dan vervolgens als eerste na te gaan of je het bestand echt wel gewist hebt. Want een bestand wordt alleen verwijderd wanneer je daartoe expliciet opdracht hebt gegeven via de knop Del(ete) op het toetsenbord of via de opdracht Verwijderen in Verkenner.
In ieder ander geval ben je het bestands slechts kwijt. Menigeen raakt een bestand wel eens kwijt tijdens het opslaan. Omdat tijdens het opslaan eventjes niet goed werd opgelet op welke locatie het bestand precies is opgeslagen.
Echter, zolang je de naam van het bestand nog weet of rond welke datum je het bestand hebt gemaakt, kun je een zoekgeraakt bestand altijd weer terugvinden met behulp van Verkenner
Verwijderde bestanden terughalen met data recovery software
Je hebt een iets groter probleem wanneer je de Prullenbak al wel geleegd hebt en het bestand of de bestanden die je eigenlijk niet had moeten verwijderen reeds definitief van de harde schijf verwijderd hebt.
Op dat moment is het met behulp van Windows zelf niet meer mogelijk om gewiste bestanden nog terug te halen en ben je aangewezen op zogenaamde data recovery software.
Alom geroemd voor het terughalen van bestanden, zelfs al is de gegevensdrager opnieuw geformatteerd, is de recovery software Recuva. Recuva is een handig klein gratis te gebruiken programma voor het terughalen van bestanden.
Met Recuva kun je tevens e-mails terughalen. Tenminste, wanneer je gebruik maakt van een e-mailprogramma dat op uw pc geïnstalleerd staat. Bijvoorbeeld een e-mailprogramma als Microsoft Outlook, Windows Mail of Thunderbird.
Overigens is het niet heel raadzaam om zomaar recovery software te downloaden en op je computer te installeren wanneer je gewiste bestanden wilt terughalen.
Want wanneer bestanden en gegevens via Windows van de harde schijf verwijderd worden, dan betekent dat feitelijk alleen maar deze bestanden en gegevens niet meer via Windows benaderbaar zijn. Ze staan dus nog wel degelijk op de harde schijf. En juist daarom zijn bestanden die verwijderd zijn vaak nog te herstellen.
Wel vaak maar niet altijd dus. Dat komt omdat de plek op de harde schijf waar het door ons verwijderde bestand onzichtbaar nog steeds staat van Windows wel opnieuw gebruikt mag worden om iets anders neer te zetten.
En zo kan het dus gebeuren dat wanneer je data recovery software downloadt en installeert op de harde schijf, deze programmabestanden door Windows precies op die plek neergezet zouden kunnen worden waar voorheen die bestanden of de gegevens stonden die u terug had willen halen.
Slim is dan ook om data recovery software te installeren op een ander schijfstation dan het schijfstation waarop de gewiste bestanden staan die je wilt herstellen. En dat zou zelfs een externe harde schijf of een USB-stick mogen zijn.
Zodra je de Recuva data recovery software hebt geïnstalleerd en opgestart zal Recuva je een Wizard tonen.
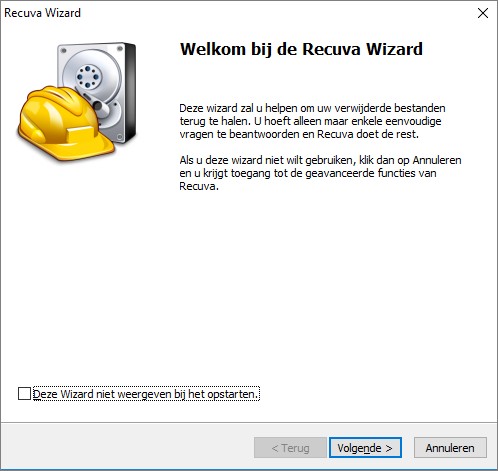
Deze Wizard helpt je om de gewiste bestanden terug te halen. Het is dan ook van belang om de informatie die gegeven wordt in de vensters goed te lezen. De knop Volgende brengt je telkens in de volgende stap in de Wizard.
De wizard presenteert je de volgende vensters:
- Zodra je voor de eerste keer op de knop Volgende klikt, dan zal de Wizard je vragen welk type bestand je wilt terughalen. Als je nog weet wat voor een bestandstype het was, dan zal dat het herstel van het bestand zonder meer versnellen en zal de kans op succes ook groter zijn.
- In het volgende venster zal de Wizard je vragen waar de bestanden stonden. Als je enig idee hebt waar de bestanden stonden, geef dat dan zo nauwkeurig mogelijk aan. De locatie kan uiteraard ook een USB-stick, een externe harde schijf of zelfs een beschrijfbare cd of dvd zijn.
- In het laatste venster van de Wizard kun je ervoor kiezen om de optie Uitvoerig scannen in te schakelen. Gebruik deze optie alleen wanneer vorige pogingen om de verwijderde gegevens terug te halen zijn mislukt. Klik op de knop Start om het terughalen van de verwijderde gegevens te starten.
- Na enige ogenblikken zal Recuva met het resultaat van het zoeken naar de verwijderde bestanden komen. Via ditzelfde venster is het mogelijk om de verwijderde bestanden terug te halen. En wel door te klikken in het hokje dat voor het verwijderde item is weergegeven. Hierdoor zal er een vinkje in het hokje worden getoond. Hetgeen betekent dat het bestand geselecteerd is om teruggehaald te worden.
- Zodra je de bestanden geselecteerd hebt die je terug wilt halen en op de knop Terughalen geklikt hebt, dan verschijnt er een kleiner venster met de naam Map selecteren.
- Kies in dit venster bij voorkeur een ander schijfstation dan het schijfstation waarop het bestand stond toen het verwijderd werd. Ook nu weer zou je een USB-stick kunnen gebruiken om het herstelde bestand op op te slaan.
- Met het op de knop OK klikken zal Recuva de bestanden die je wilt terughalen herstellen op de locatie die je zojuist in het venster Map selecteren hebt aangegeven.
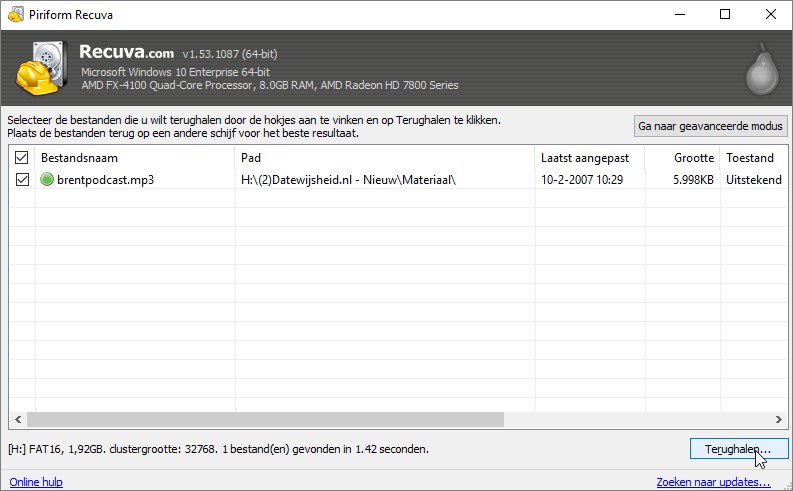
Zodra Recuva klaar is met het herstellen van de bestanden, zijn de bestanden en gegevens weer als vanouds benaderbaar en te gebruiken en is het terughalen van de verwijderde bestanden voltooid.
Zoals gezegd zijn veel van de persoonlijk bestanden die we maken onvervangbaar. Tevens zitten er veelal uren of misschien zelfs wel dagen werk in. Dat kan het per ongeluk verwijderen van een bestand tot een ramp maken. Gelukkig kan verwijderde bestanden terughalen op een Windows-pc een eitje zijn omdat verwijderde bestanden eerst naar de Prullenbak verplaatst worden.
