Wat is OneDrive en waar gebruik je het voor?

Als gebruiker van een Windows-pc ben je gewend dat je je bestanden opslaat op de harde schijf. Maar als je Windows 10 -of 11 op je pc hebt, dan beschik je tevens over gratis online opslagruimte dat de naam OneDrive draagt.
Gratis online opslagruimte waarop je direct je bestanden kunt opslaan. Maar waarom zou je dat doen en welke voordelen heeft het? En wat is OneDrive nou eigenlijk precies?
Dit is wat je met OneDrive op je computer kunt doen
Een goede reden om bestanden op te slaan op OneDrive is bijvoorbeeld, dat je dan direct een goede reservekopie, ofwel back-up, hebt van deze bestanden. Nog een goede reden is dat je bestanden die op je OneDrive staan ook op een andere computer kunt openen, bekijken en bewerken.
Dit is OneDrive
Maar laten we eerst eens bekijken wat OneDrive precies is. OneDrive wordt je aangeboden door Microsoft en is wat genoemd wordt: een cloud service. Een cloud service is een dienst die het online opslaan van bestanden regelt.
Wat er feitelijk gebeurt als je je bestanden in de cloud opslaat is, dat je je bestanden opslaat op schijfruimte die via internet te benaderen is. In dit geval wordt die schijfruimte je als gebruiker van Windows aangeboden door Microsoft.
De opslagruimte die je gratis krijgt op OneDrive is 5 GB groot. Bij een abonnement op Microsoft 365 krijg je 1 TB cloud opslag per persoon. De opslagruimte die je krijgt is van jou persoonlijk en is beveiligd met je Microsoftaccount.
Om het opslaan van bestanden op OneDrive zo makkelijk mogelijk te maken, staat er een app met de naam OneDrive op je pc. Als je tenminste Windows 10 of Windows 11 hebt. Alles wat deze app zichtbaar doet is de map OneDrive in Verkenner voor je openen en je de inhoud ervan tonen.
Elke bestand dat in map OneDrive op je computer staat, bevindt zich tevens in de cloud, ofwel op OneDrive. En ieder bestand dat zich in de cloud bevindt, kun via internet met je Microsoft-account benaderen vanaf iedere andere computer, tablet of smartphone die je maar ter beschikking staat.
Alles wat je dan ook alleen maar hoeft te doen om je bestanden in de cloud te zetten is de bestanden kopiëren naar de map OneDrive op je computer. Vervolgens worden je bestanden automatisch gesynchroniseerd met jouw OneDrive in de cloud.
Let op!
Synchroniseren betekent dat inhoud van de map OneDrive op je pc gelijk wordt gehouden met de inhoud van je OneDrive in de cloud. Dat betekent dat zodra je een bestand verwijdert uit de map OneDrive op je pc, dit bestand dan ook direct van je OneDrive in de cloud wordt verwijderd.
Dat is handig, maar brengt ook een gevaar met zich mee. Want stel dat je per ongeluk een bestand verwijdert uit de map OneDrive op je pc. Dan betekent dat inderdaad dat dit bestand ook van OneDrive in de cloud verwijderd wordt.
Dus ja, van een bestand dat in de map OneDrive op je pc staat, staat altijd een kopie op OneDrive. Maar het is dus niet raadzaam om die kopie als enige reservekopie van een bestand te hebben.
Hoe je inlogt op OneDrive
De gegevens van je Microsoft-account bestaan uit een e-mailadres en een wachtwoord. Dit zijn in Windows 10 en Windows 11 dezelfde gegevens als waarmee het gebruikersaccount op je computer is gemaakt.
Om deze reden kun je in Windows 10 en Windows 11 OneDrive gebruiken zonder dat je eerst in hoeft te loggen.
Als je OneDrive niet direct kunt gebruiken in Windows, dan gebruik je wellicht geen Microsoft-account voor het inloggen op je computer en zul je apart moeten inloggen op OneDrive om OneDrive te kunnen gebruiken op je pc
Het e-mailadres dat bij je Microsoft-account hoort is hetzelfde als het e-mailadres dat je gebruikt voor het online e-mailen via Outlook.com. Dat betekent dat het e-mailadres dat bij je Microsoft-account hoort kan eindigen met: @hotmail.com, @hotmail.nl, @outlook.com of @live.com. Ofwel alle e-mailadressen die ooit door Microsoft zijn uitgegeven.
De 4 manieren waarop je OneDrive start op je computer
Op je computer kun je de map OneDrive op verschillende manieren benaderen. Dat is aan de ene kant handig, maar zou aan de andere kant ook gemakkelijk voor wat verwarring kunnen zorgen. Daarom laat ik de verschillende manieren kort de revue passeren.
1) Via de app OneDrive in menu Start
De app OneDrive is zoals iedere app in Windows ondergebracht in menu Start. Ook deze app start je door erop te klikken. De app opent zoals gezegd de map OneDrive in Verkenner en toont je de inhoud.
2) Via Verkenner
Direct Verkenner openen is ook mogelijk. Want zowel in Windows 10 als in Windows 11 wordt de map OneDrive weergegeven in de linkerkolom, ofwel het navigatievenster van Verkenner. Klikken op de vermeldingOneDrive in het navigatievenster zal de inhoud van de map OneDrive tonen in het weergavevenster.
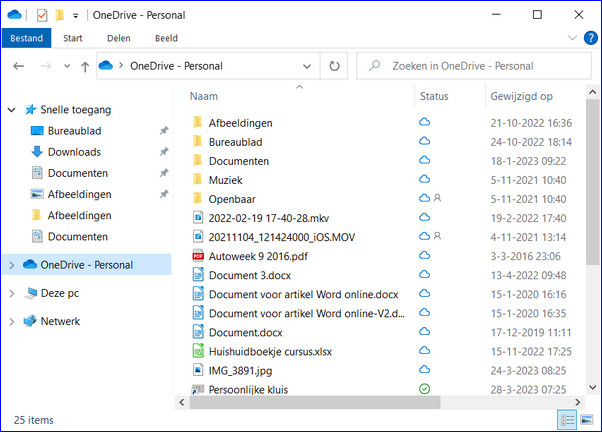
3) Via zoeken in Windows
Sneller is wellicht om als zoekopdracht in de zoekfunctie van Windows in te geven: onedrive. De app OneDrive zal dan direct in de zoekresultaten worden weergegeven.
4) Via het systeemvak op de taakbalk
De laatste manier waarop je OneDrive kunt benaderen is via het systeemvak, aan de rechterkant van de taakbalk. In het systeemvak vind je het pictogram van OneDrive.
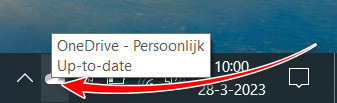
Als je op het pictogram klikt, dan wordt er een venster geopend waarin je:
- Kunt zien welke bestanden het laatst met OneDrive zijn gesynchroniseerd.
- Kunt bekijken hoeveel opslagruimte je nog over hebt op je OneDrive.
- De map OneDrive op je computer openen.
- OneDrive online openen en de inhoud van je OneDrive online bekijken.
- De inhoud van de Prullenbak op OneDrive bekijken en leegmaken.
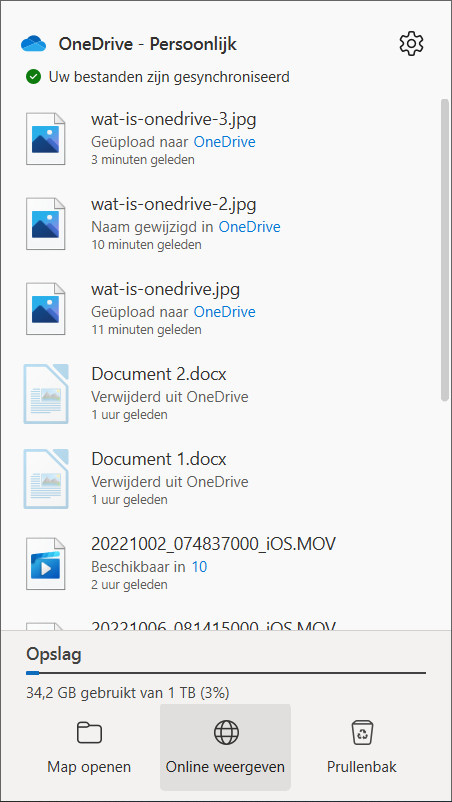
Waar vind ik bestanden die op OneDrive staan op mijn pc?
Samengevat komt het hierop neer dat de eerste 3 besproken manieren om OneDrive te openen de map OneDrive openen op je pc. Elk bestand wat je in deze map op je pc zet, wordt direct gekopieerd naar je OneDrive in de cloud.
De enige manier om direct via je pc de bestanden te benaderen die op je OneDrive in de cloud staan, is via het pictogram van OneDrive in het systeemvak.
OneDrive benaderen via internet
Je kunt je OneDrive ook openen in een webbrowser. Start hiertoe je favoriete webbrowser, bijvoorbeeld Google Chrome of Microsoft Edge, en typ het volgende internetadres in de adresbalk: www.onedrive.com.
Als je al ingelogd bent op OneDrive, dan zal direct de inhoud van je OneDrive in je webbrowser worden getoond. Anders zul je je eerste moeten aanmelden met je Microsoft-account.
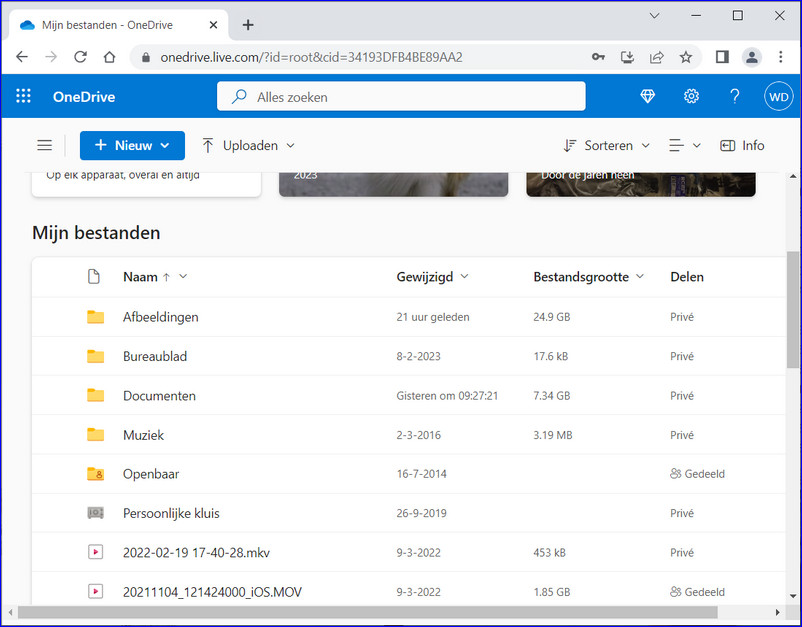
Hiermee is de vraag: “Wat is OneDrive?” uitgebreid beantwoord. En weet je in ieder geval op welke manier je OneDrive op je pc kunt benaderen en hoe je eenvoudig bestanden op je OneDrive zet. Zodat je ook op andere pc’s je bestanden kunt benaderen, bekijken en zelfs bewerken.
Daarmee hebben we direct de belangrijkste functie van OneDrive te pakken. En dat is overal en altijd je bestanden tot je beschikking hebben. Niet al je bestanden staan overigens vanzelfsprekend op OneDrive. Om bestanden overal en op elk apparaat beschikbaar te hebben, moet je ze eerst in de map OneDrive op je pc zetten. Van daaruit worden ze automatisch op je OneDrive in de cloud geplaatst.
