Welke toetsenbordindeling heb je en hoe stel je de juiste in?
 By CC BY-SA 3.0, Link
By CC BY-SA 3.0, Link
De toetsenbordindeling die wij in Nederland gebruiken is doorgaans Amerikaans. In het Nederlandstalige deel van België wordt echter de Franse toetsenbordindeling gebruikt. Maar altijd is de toetsenbordindeling voor zowel pc als laptop hetzelfde.
De toetsenbordindeling wordt bij het installeren van Windows al ingesteld. Maar als een toetsenbord niet goed is ingesteld, dan merk je dat direct wanneer je bijzondere tekens wilt gaan gebruiken. Wat je op het toetsenbord intypt, komt dan niet overeen met wat je op je beeldscherm ziet.
Hoe herken je de toetsenbordindelingen die we gebruiken in het Nederlands taalgebied?
Nederlands wordt gesproken in Nederland, maar deels ook in België. Dat maakt het qua toetsenbordindelingen nog een beetje lastiger dan het al is. Want in België wordt zogezegd geen Amerikaanse toetsenbordindeling gebruikt, maar de Franse toetsenbordindeling.
Laten we daarom eerst eens kijken hoe je de verschillende toetsenbordindelingen herkent. We beginnen met het makkelijkste. Wanneer je de eerste 6 letters op het toetsenbord bekijkt, dan zullen dat in Nederland achtereenvolgens de volgende letters zijn: QWERTY.
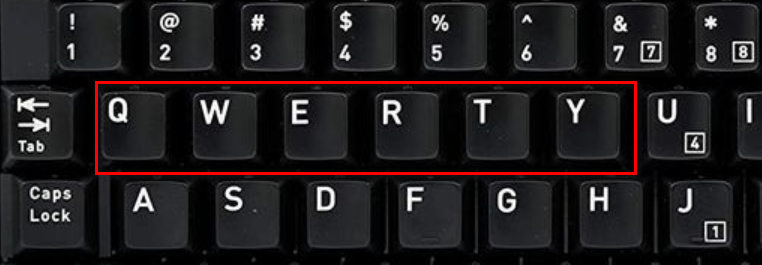
Bekijk je in België een toetsenbord met de Franse toetsenbordindeling, dan zal dat AZERTY zijn.
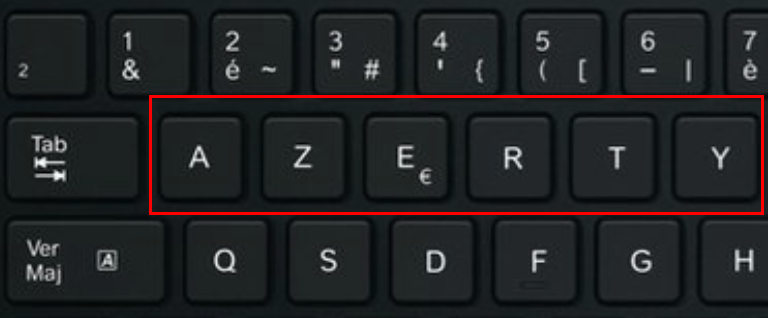
Een Qwertytoetsenbord is zogezegd standaard Amerikaans. Waarin het Nederlandse Qwertytoetsenbord en de Amerikaanse variant van elkaar verschillen zijn de zogenaamde bijzondere tekens. Een aantal van die bijzondere tekens zitten bij de diverse Qwertytoetsenborden op verschillende plekken.
Vandaar ook dat wanneer je toetsenbord niet goed staat ingesteld op je pc, je andere tekens op je beeldscherm te zien krijgt dan je hebt ingetypt.
De Qwertytoetsenborden die je in Nederland tegen kunt komen zijn:
- Verenigde Staten Internationaal (Qwerty-US)
- Nederlands (Qwerty-NL)
Deze twee toetsenborden hou je het makkelijkst uit elkaar door naar de Enter-toets te kijken. Een Qwerty-US toetsenbord zal een horizontale Enter-toets hebben terwijl het Qwery-NL toetsenbord is uitgerust met een verticale Enter-toets.
Daarnaast zijn er ook een soort van hybride-toetsenborden die een beetje van beide hebben.
De verschillen tussen de diverse toetsenborden zijn vooral te vinden in de plaatsing van de diverse bijzondere tekens.
Kies je bijvoorbeeld per ongeluk de toetsenbordindeling Verenigde Staten, dan zou je al direct problemen krijgen met bijzondere tekens zodra de toetsenbordindeling ook maar iets afwijkt van de volledig Amerikaanse toetsenbordindeling.
Daarom is het belangrijk te weten dat alle QWERTY toetsenborden die we in Nederland gebruiken de toetsenbordinstelling Verenigde Staten Internationaal moeten hebben in Windows.
Toetsenbordinstellingen herstellen en instellen in Windows 10 en Windows 11
Zoals gezegd worden de toetsenbordinstellingen gedaan tijdens het installeren van Windows 10 en ook van Windows 11. Hierbij zal de toetsenbordindeling Verenigde Staten Internationaal voorgesteld worden. Meestal is het dan ook zo dat het toetsenbord juist ingesteld staat na het installeren van Windows.
Echter, wanneer de speciale tekens die je intypt op je toetsenbord niet overeenkomt met de speciale tekens die je op je beeldscherm te zien krijgt, dan klopt er duidelijk iets niet met de toetsenbordinstellingen in Windows.
De toetsenbordinstellingen controleren, instellen en herstellen gaat in Windows als volgt:
- Open menu Starten en klik op het onderdeel Instellingen.
- Klik in Instellingen op het onderdeel Tijd en taal.
- Het onderdeel Tijd en taal wordt getoond. Klik op het onderdeel Taal & regio in Windows 11 en op Taal in Windows 10.
- Klik in de sectie Voorkeurstalen op Nederlands en vervolgens op de knop Opties in Windows 10. In Windows 11 klik je in de balk Nederlands op de knop met de 3 stippen en klik je vervolgens op de optie Taalopties.
- Zowel in Windows 10 als in Windows 11 kun je vervolgens in de sectie Toetsenborden bekijken welke toetsenbordindeling ingesteld staat.
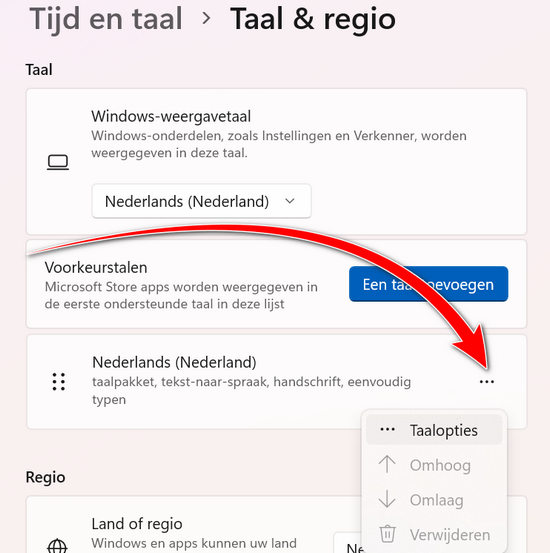
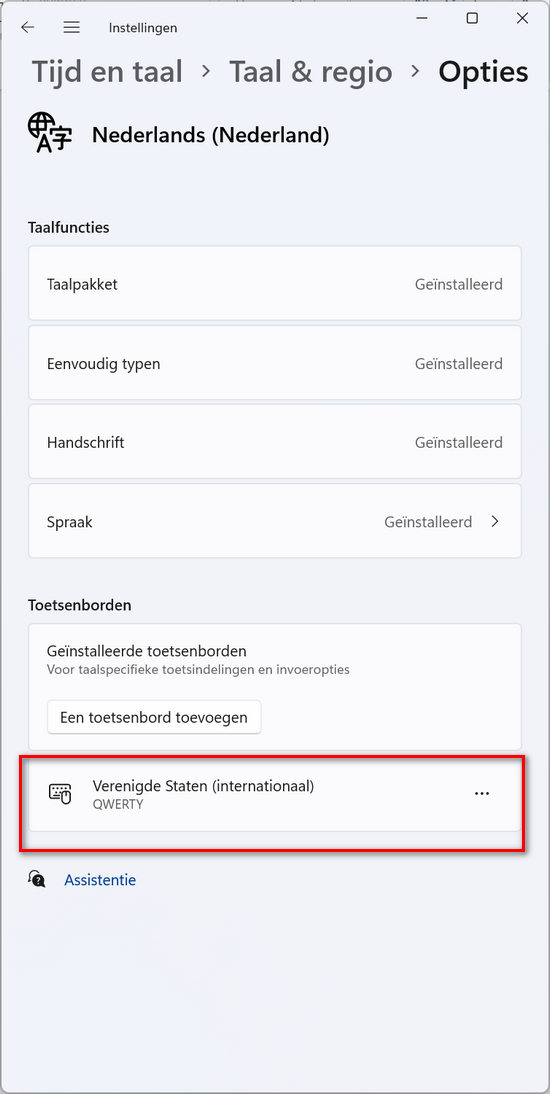
De toetsenbordindeling zou zoals gezegd Verenigde Staten Internationaal moeten zijn op een Nederlandse pc en laptop en Frans op een Belgische pc of laptop.
Wanneer de toetsenbordindeling niet klopt, dan kun je via de knop met het opschrift Een toetsenbord toevoegen alsnog de juiste toetsenbordindeling toevoegen.
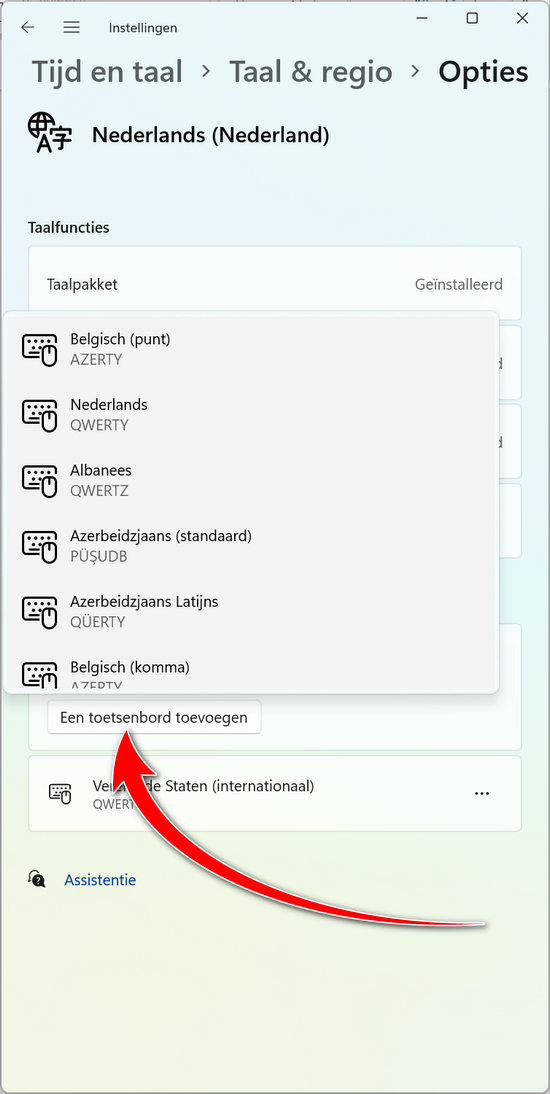
Zodra de juiste toetsenbordindeling is geïnstalleerd, kun je vervolgens de verkeerde toetsenbordindeling via dezelfde sectie Toetsenborden verwijderen.
Dit doe je in Windows 10 door te klikken op de verkeerde toetsenbordindeling en vervolgens op de knop Verwijderen die verschijnt.
In Windows 11 klik je in de balk van de verkeerde toetsenbordindeling op de knop met de drie stippen. Ook dan zal er een knop met het opschrift Verwijderen verschijnen, waar je op klikken kunt om de verkeerde toetsenbordindeling te verwijderen. [toetsenbordindeling-7.jpg]
Je zult nu weer ongestoord met de juiste toetsenbordindeling verder kunnen werken.
Wisselen tussen diverse toetsenbordinstellingen en talen met Shift + Ctrl
Het hoeft overigens niet zo te zijn dat bij het installeren van Windows de verkeerde toetsenbordinstelling is gekozen. In Windows is het namelijk mogelijk om verschillende talen en toetsenbordindelingen in te stellen.
Wanneer er in Windows op jouw pc verschillende talen en toetsenbordinstellingen zijn ingesteld, dan kan ongemerkt een bepaalde toetscombinatie indrukken er al voor zorgen dat je toetsenbordinstellingen veranderen.
In dat geval krijg je de toetsenbordinstelling die je normaal gebruikt weer terug door tegelijkertijd de toetsen Shift en Ctrl in te drukken. Via deze toetscombinatie kun je namelijk wisselen tussen de verschillende invoertalen die in Windows geïnstalleerd zijn.
Dat betekent dat deze toetscombinatie vanzelfsprekend alleen werkt wanneer er meerdere talen in Windows geïnstalleerd zijn.
Met de juiste toetsenbordinstellingen voor de toetsenbordindeling van jouw toetsenbord zul je alle bijzondere tekens die op het toetsenbord weergegeven staan probleemloos kunnen gebruiken. Is dat niet het geval, dan is er iets mis met de instellingen voor je toetsenbord in Windows. Kijk altijd eerst goed naar de toetsenbordindeling van je toetsenbord. Dat helpt je om direct de juiste instellingen voor je toetsenbord te kiezen.
