Hoe werkt een externe harde schijf?

Als computergebruiker ben je ongetwijfeld bekend met de harde schijf ofwel de C:-schijf. Dat onderdeel in je computer waar de apps die je gebruikt opgeslagen staan, evenals documenten, foto’s, muziek en andere bestanden die je zelf maakt en verzamelt.
De werking van een externe harde schijf is vergelijkbaar. Hij zit alleen, zoals de harde schijf, niet in de computer. Maar we sluiten ‘m aan de buitenkant met een USB-kabel op de computer aan.
Wat is een externe harde schijf?
Samengevat: een externe harde schijf is een harde schijf die niet in je computer zit. Een externe harde schijf zit in een behuizing die twee functies heeft. De harde schijf beschermen en zorgen dat je ‘m met een USB-kabel op je computer kan aansluiten.
Het formaat van veel externe harde schijven zorgt er tevens voor dat ze draagbaar zijn en dat je ‘m overal mee naartoe kan nemen.
De meeste draagbare externe harde schijven worden gevoed met stroom die door je computer via de USB-kabel wordt geleverd. Je hoeft voor gebruik niet eerst een stekker in het stopcontact te steken als je een dergelijke externe harde schijf wilt gebruiken.
Daarnaast zijn er externe harde schijven die wel op het stopcontact aangesloten moeten worden. Meestal gaat het hierbij om snelle externe harde schijven met een grote opslagcapaciteit.
De externe harde schijf is een perfect opslagmedium om een reservekopie, ofwel een back-up, op te maken van de harde schijf van je pc. Ook is een externe harde schijf perfect voor het overzetten van bestanden naar een nieuwe pc.
De externe harde schijf wordt door velen tevens gezien als ideaal opslagmedium om foto's en video's op te bewaren. Bijvoorbeeld om zo ruimte te besparen op de harde schijf van de laptop of desktop computer of het geheugen van de telefoon. Dat is echter een minder goed idee. Want wat voor iedere harde schijf geldt, gaat ook op voor de externe harde schijf: De vraag is niet of een harde schijf kapot gaat maar wanneer.
Dit betekent dat, als je een externe harde schijf wilt gebruiken als opslagmedium voor foto's, video's en andere belangrijke bestanden, je deze bestanden ook nog ergens anders moet bewaren. Bijvoorbeeld op je telefoon of je laptop. Zo heb je altijd een reservekopie van je bestanden als er iets misgaat.
De opslagcapaciteit van traditionele externe harde schijven varieert tussen de 500 GB (Gigabyte) en de 18 TB (Terabyte) ofwel 18.000 GB. De opslagcapaciteit van de externe SSD varieert tussen de 250 GB en de 4 TB.
Dat maakt het mogelijk om reservekopieën van meerdere pc’s op één externe harde schijf te zetten.
Grofweg is de externe SSD per Gigabyte opslagruimte 2 keer zo duur als de traditionele harde schijf. Daar staat tegenover dat de SSD sneller is, waarmee het kopiëren van bestanden naar deze externe harde schijf sneller gaat.
Intern geheugen, extern geheugen en de externe harde schijf
Als je al wat langer met computers werkt, dan heb je misschien de termen intern geheugen en extern geheugen wel eens horen vallen.
Intern geheugen refereert nog altijd aan het geheugen dat tijdens het werken met de computer gebruikt worden om programmabestanden en gegevens die we gebruiken in op te slaan.
Extern geheugen refereerde aan de harde schijf. Dit geheugen werd extern genoemd omdat dit geheugen programmabestanden en gegevens bevatte die niet in gebruik waren door de computer. Tevens was dit het geheugen dat geen stroom nodig had om de opgeslagen gegevens te kunnen bewaren. Dit in tegenstelling tot het interne geheugen dat alle opgeslagen gegevens verliest zodra we de computer uitschakelen.
Wat vroeger extern geheugen werd genoemd, moeten we echter niet verwarren met het apparaat dat we nu externe harde schijf noemen. Want een externe harde schijf is zoals gezegd een opslagmedium dat zich buiten onze computer bevindt en dat we op onze computer aansluiten middels een kabelverbinding.
Hoe werkt een externe harde schijf precies en wat kun je ermee?
Elke externe harde schijf werkt op dezelfde manier. En alles wat je hoeft te doen om ermee te kunnen werken is:
- De ene kant van de, met de externe harde schijf meegeleverde, USB-kabel in de externe harde schijf prikken.
- De andere kant van de UDB-kabel in een vrije USB-poort in de pc prikken.
 Photo by Immo
Wegmann on Unsplash
Photo by Immo
Wegmann on Unsplash
Dat is echt alles. Want zodra de externe harde schijf is aangesloten, zal deze geheel automatisch door je Windows-pc herkent worden. Zodra de herkenning en de installatie van de externe harde schijf is voltooid, zal deze zichtbaar zijn in Verkenner.
Je externe harde schijf in Verkenner bekijken gaat als volgt:
- Start Verkenner door op de knop Verkenner in de taakbalk te klikken.
- Klik, zodra Verkenner is geopend op het onderdeel Deze pc in de linkerkolom.
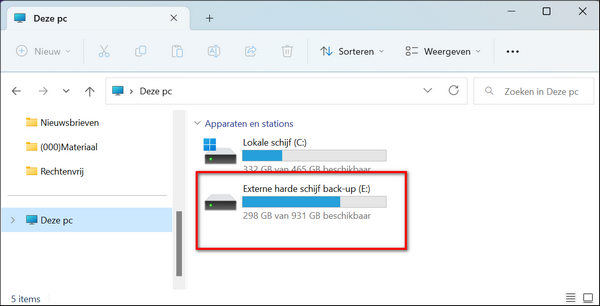
Net zoals in de bovenstaande afbeelding zal je externe harde schijf in het overzicht van Apparaten en stations zichtbaar zijn. De inhoud van de externe harde schijf kun je vervolgens bekijken door erop te dubbelklikken.
Is jouw externe harde schijf wel voor Windows?
Als je jouw externe harde schijf op de zojuist beschreven manier op je computer hebt aangesloten en je ziet ‘m niet in Verkenner, dan kunnen er twee dingen aan de hand zijn:
- Jouw externe harde schijf heeft stroom nodig uit het stopcontact. Sluit hiertoe de met de externe harde schijf meegeleverde adapter aan op de externe harde schijf en steek de stekker in het stopcontact. Controleer tevens of op de behuizing van de externe harde schijf een aan/uit knop zit en controleer of deze aan staat.
- Jouw externe harde schijf is niet geschikt voor Windows of niet geformatteerd.
Daarmee is er overigens nog geen man overboord. Want je kunt iedere externe harde schijf geschikt maken voor Windows door de schijf te formatteren. Hiermee wordt de externe harde schijf van een bestandssysteem voorzien dat door Windows ondersteund wordt.
Dat gaat als volgt:
- Sluit je externe harde schijf aan op je computer. En steek de stekker in het stopcontact en zet de externe harde schijf aan als dit nodig is.
- Klik met de rechtermuisknop op knop Start in de taakbalk.
- Dit opent het contextmenu van knop Start. Klik in het contextmenu op de optie Schijfbeheer.
- Schijfbeheer toont je een overzicht van alle schijfstations die in je computer zitten en die op je computer zijn aangesloten. Daaronder zal zich ook de externe harde schijf bevinden. Schijf 0 is hierbij de harde schijf die in je computer zit en schijf 1 de externe harde schijf.
- Schijfbeheer zal je vertellen wat de opslagcapaciteit is van de schijven en met welk bestandssysteem ze geformatteerd zijn. De harde schijf van je computer zal bijvoorbeeld altijd met het bestandssysteem NTFS geformatteerd zijn. Bij jouw externe harde schijf kunnen twee dingen staan. Ofwel dat deze geformatteerd is met een bestandssysteem dat niet door Windows herkend wordt. Of dat de inhoud van de externe harde schijf nog niet is toegewezen. Zie onderstaande afbeelding.
- Als de opslagruimte op de externe harde schijf nog niet is toegewezen, dan kun je deze stap overslaan. Anders moet je met de rechtermuisknop klikken in het gebied dat in de bovenstaande afbeelding rood omkaderd is. Dit opent een contextmenu. Klik in het contextmenu op de optie Volume verwijderen.
- Als in Schijfbeheer de opslagruimte nog niet is toegewezen, dan betekent dit dat er nog helemaal niets op de schijf staat. Om de schijf bruikbaar te maken, moet er eerst een volume aangemaakt worden. Klik met de rechtermuisknop in het gebied dat in de bovenstaande afbeelding rood omkaderd is en klik in het geopende contextmenu op de optie Nieuw eenvoudig volume.
- Er zal nu een wizard worden gestart. Doorloop de wizard en volg de aanwijzingen op. Hierbij kun je ervoor kiezen om alles wat de wizard voorstelt te accepteren.
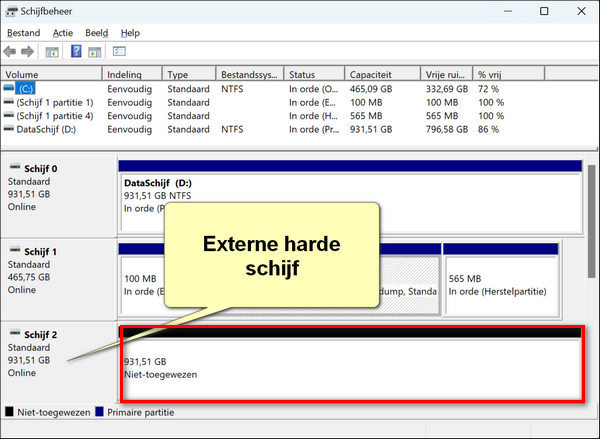
Vervolgens zal je externe harde schijf met het bestandssysteem NTFS geformatteerd worden. Hiermee is de harde schijf alleen geschikt voor het gebruik met Windows systemen. Als je wilt dat je externe harde schijf bijvoorbeeld ook met een Mac kan werken, dan moet je de schijf formatteren met het bestandssysteem exFAT.
Zodra het formatteren van de externe harde schijf is voltooid, zal deze netjes in Verkenner worden weergegeven zoals de bedoeling is. De schijf is dan gereed om mee te werken.
De manier waarop een externe harde schijf werkt, is niet ingewikkeld en vergelijkbaar met het werken met ieder ander soort schijfstation, zoals bijvoorbeeld de harde schijf. Tevens is aansluiten van de externe harde schijf op de pc eenvoudig omdat hij direct door Windows herkend zal worden.
Tenzij de externe harde schijf (nog) niet geschikt is voor Windows of niet is geformatteerd. In dat geval zul je eerst aan de slag moeten met Schijfbeheer om de externe harde schijf geschikt te maken voor Windows.
