Hoe gebruik ik een USB-stick?

Een USB-stick is een klein handzaam extern opslagmedium. Om een USB-stick te kunnen gebruiken, hoef je ‘m alleen maar in vrije USB-poort van je laptop of desktop-pc te steken. Want USB-sticks worden doorgaans probleemloos door Windows herkend.
Zodra je een USB-stick in een USB-poort steekt, is hij direct zichtbaar in Verkenner en gedraagt hij zich als ieder ander schijfstation in je pc.
Hoe werkt een USB-stick?
Een USB-stick heeft veelal de vorm van een staafje, ofwel een stick, en is voorzien van een type geheugen dat geen stroom nodig heeft om gegevens vast te kunnen houden. Daarom is dit opslagmedium te vergelijken met een harde schijf en bedoeld om bestanden op te bewaren.
Alles wat je nodig hebt om een USB-stick te kunnen gebruiken is een vrije USB-poort. Want de stroom die een USB-stick nodig heeft, wordt verzorgt door diezelfde USB-poort.
Een USB-stick heeft stroom nodig zodat hij herkend kan worden door Windows en je er bestanden op kunt zetten, af kunt halen en bestanden kunt bewerken.
Moet je een nieuwe USB-stick eerst formatteren voor je ‘m kunt gebruiken?
Een nieuwe USB-stick formatteren voor gebruik is doorgaans niet nodig. Want een USB-stick is meestal voorzien van een bestandssysteem dat door veel moderne besturingssystemen wordt ondersteund. Hierdoor is hij op de meeste computers direct bruikbaar.
Het bestandssysteem dat vaak voor USB-sticks wordt gebruikt is exFAT. Dit bestandssysteem wordt niet alleen door Windows ondersteund, maar ook door MacOS van Apple en ChromeOS van Google.
De enige reden waarom je een USB-stick zou moeten formatteren is wanneer je je USB-stick gaat gebruiken met een ouder apparaat dat geen exFAT ondersteunt. Zoals een oude pc of een wat oudere smart-tv of autoradio.
Hoe open ik een USB-stick op mijn Windows-laptop of desktop-pc?
Een USB-stick die door Windows ondersteund wordt, zal geopend worden zodra je ‘m in een vrije USB-poort van je pc steekt. De inhoud van de USB-stick zal direct in Verkenner worden getoond.
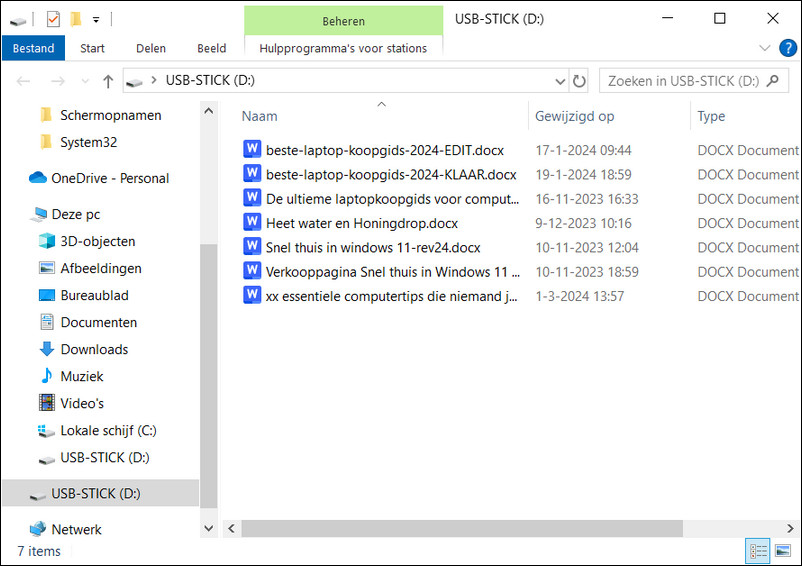
Bij een nieuwe USB-stick betekent dit veelal dat het weergave paneel in Verkenner leeg is. Want tenslotte staat op een nieuwe USB-stick nog niets. Tenzij de USB-stick wordt geleverd met bijvoorbeeld een back-upprogramma. Dan zullen de benodigde programmabestanden op de USB-stick staan.
Als Windows geen Verkennervenster toont, doe dan het volgende:
- Klik met de rechtermuisknop op knop Start in de taakbalk.
- Dit opent het contextmenu van knop Start. Klik in het contextmenu op Verkenner. Maar met de sneltoets Windows-logotoets+E kun je Verkenner ook starten.
- Wacht tot Verkenner is gestart en klik in de navigatiekolom op de vermelding Deze pc.
- Deze pc toont onder meer alle Apparaten en (schijf)stations die in je pc zitten of die op je pc zijn aangesloten. Daaronder zal zich de USB-stick bevinden. Dubbelklik op de USB-stick om de USB-stick te openen.
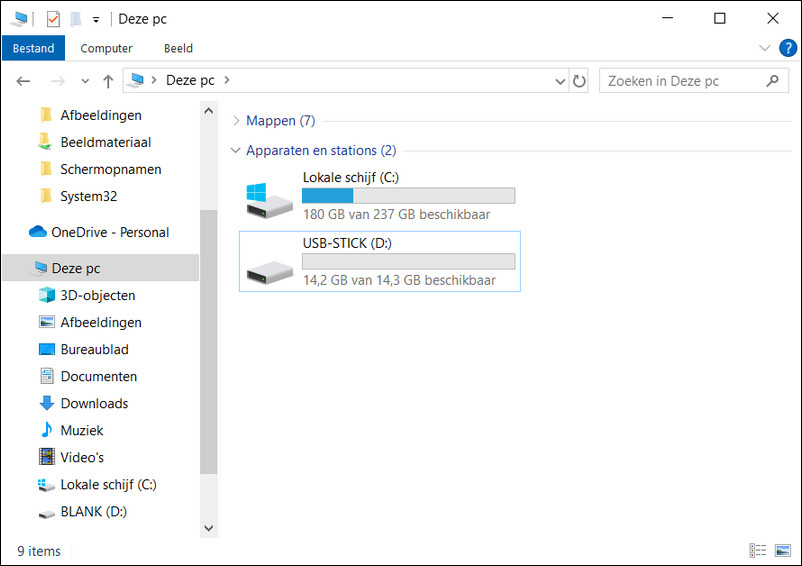
Zodra de USB-stick is geopend, zal de inhoud ervan in het weergavepaneel van Verkenner worden getoond.
Hoe zet ik iets op een USB-stick?
Als je een USB-stick op je Windows-pc kunt openen, dan kun je er ook iets op zetten. Een kopie van belangrijke persoonlijke bestanden bijvoorbeeld.
Bestanden op een USB-stick zetten, gaat op dezelfde manier als het kopiëren en plakken van bestanden van de ene map naar de andere map op de harde schijf.
In plaats van naar een andere map, navigeer je nu alleen naar de USB-stick in Verkenner.
Iets op een USB-stick zetten gaat in zijn geheel als volgt:
- Steek de USB-stick in een vrije USB-poort in je pc.
- Binnen enkele ogenblikken zal Windows in Verkenner de inhoud van de USB-stick tonen. Start zelf Verkenner als dit niet gebeurt.
- Navigeer naar de locatie waar de bestanden staan die je op de USB-stick wilt zetten.
- Selecteer de bestanden en geef Windows de opdracht Kopiëren. Bijvoorbeeld met de sneltoets Ctrl+C.
- Navigeer binnen Verkenner naar de USB-stick. Klik in het navigatiepaneel op de USB-stick om hem te openen.
- De inhoud van de USB-stick zal nu in het weergavepaneel worden getoond. Klik op een leeg gedeelte in het weergavepaneel. Plak vervolgens de gekopieerde bestanden. Bijvoorbeeld met de sneltoets Ctrl+V.


Op deze manier kun je op een USB-stick zetten wat je maar wilt. Want de USB-stick werkt zogezegd op dezelfde manier als de harde schijf in je pc. Dat houdt tevens in dat je ook dingen die op een USB-stick staan, kunt kopiëren naar de harde schijf.
Hiermee weet je alles over hoe je een USB-stick gebruikt. Na gebruik moet je alleen goed onthouden waar je ‘m opgeborgen hebt. Want door het geringe formaat is een USB-stick soms best lastig terug te vinden als je vergeet waar je ‘m gelaten hebt.
