Hoe kan ik een USB-stick beveiligen met een wachtwoord?

Een USB-stick is een handig en handzaam opslagmedium. Maar door zijn geringe formaat verlies je 'm ook vrij makkelijk. En als er gevoelige informatie of belangrijke gegevens op de USB-stick staan, dan wil je daar niet aan denken.
Gelukkig kun je relatief eenvoudig voorkomen dat onbekenden in de gegevens op je USB-stick gaan neuzen. Dit doe je door de bestanden die op je USB-stick staan te beveiligen met een wachtwoord.
Hoe werkt het beveiligen van een usb-stick?
De meest doeltreffende manier om een USB-stick te beveiligen is de inhoud ervan te versleutelen en te beveiligen met een wachtwoord. Het wachtwoord wordt gebruikt om de inhoud te ontsleutelen en wederom leesbaar te maken.
Dit wil je uiteraard op iedere computer kunnen doen. Want een van de voordelen van bestanden meenemen op een USB-stick is, dat je je bestanden via de USB-stick kunt benaderen en gebruiken op iedere computer die je wilt.
Echter, om data te kunnen versleutelen en ontsleutelen is software nodig. En wanneer je je USB-stick en de bestanden die erop staan overal wilt kunnen gebruiken, dan moet de software dus ook op de USB-stick staan. En niet alleen op de computer waarmee je de bestanden op de USB-stick versleuteld hebt.
Want dit zou betekenen dat je op iedere computer waarop je de USB-stick zou willen gebruiken, eerst de software zou moeten downloaden en zou moeten installeren, voordat je ‘m kunt gebruiken. Dat is niet erg handig.
Software waarmee we eenvoudig en gratis een USB-stick kunnen beveiligen en waarmee we ‘m overal kunnen blijven gebruiken is: Rohos Mini Drive. Rohos Mini Drive kun je hier downloaden
Je dient Rohos Mini Drive wel eerst op je computer te installeren voordat je het kunt gebruiken.
Wat je verder op zal gaan vallen, als je Rohos Mini Drive in gebruik gaat nemen, is dat een aantal opties netjes in het Nederlands wordt weergegeven en een aantal niet. Het staat wat slordig, maar het beperkt de werking verder niet.
Bovendien weegt dit niet op tegen de voordelen en het gebruiksgemak van Rohos Mini Drive.
Aparte software om je USB-stick te beveiligen met een wachtwoord heb je overigens alleen nodig als de Home-editie van Windows op je pc staat. Als je een Pro -of Enterprise-editie van Windows hebt, dan kun je BitLocker gebruiken, dat standaard onderdeel is van deze edities van Windows.
Je USB-stick beveiligen met Rohos Mini Drive
Zodra Rohos Mini Drive is gestart, zal het programma vragen wat je wilt doen.
- Steek nu eerst de USB-stick in een vrije USB-poort in je computer en klik op de optie Encrypt USB drive.
- Rohos zal de aangesloten USB-stick vanzelf vinden en je vervolgens een venster tonen waarin je om het wachtwoord wordt gevraagd dat je wilt gebruiken.
- Tevens wordt in ditzelfde venster aangeboden om een snelkoppeling te maken op het Bureaublad van je computer. Dit is een slimme optie die je kunt gebruiken wanneer je je beveiligde USB-stick makkelijk en snel wilt kunnen benaderen op je computer.
- Klik op de knop Maak schijf om de met een wachtwoord beveiligde partitie op je USB-stick aan te maken. Wees geduldig want het kan even duren voordat de partitie is aangemaakt.
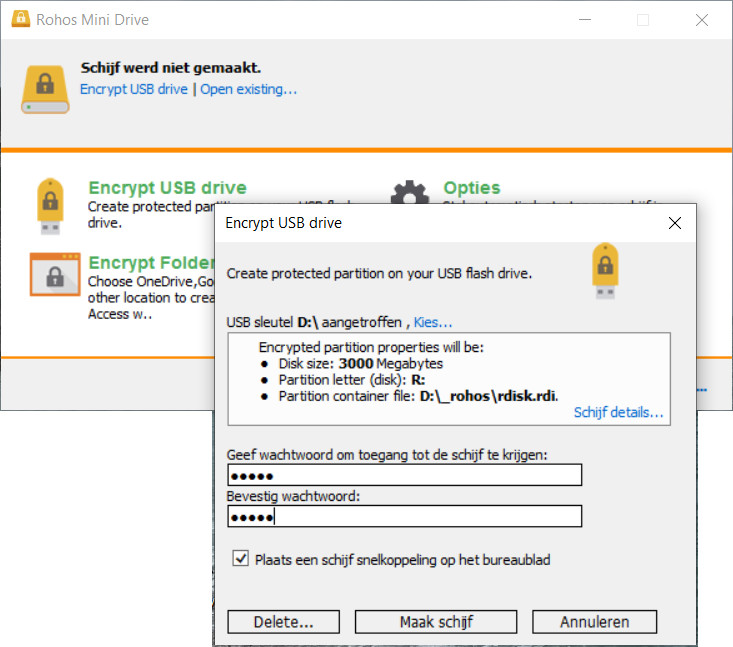
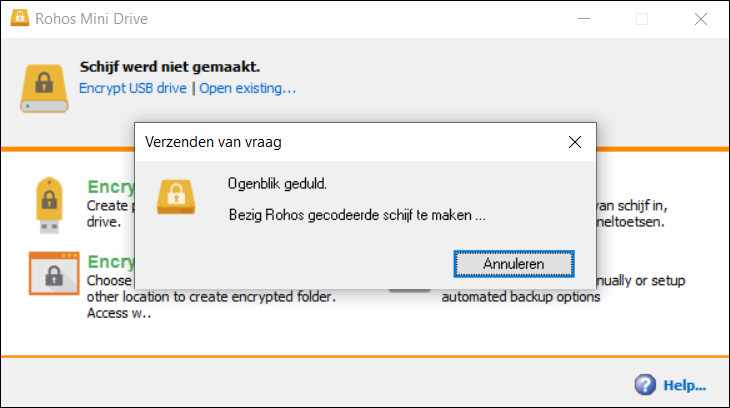
Zodra Rohos klaar is met het aanmaken van de beveiligde USB-stick, zal een Verkennervenster geopend worden, waarin de beveiligde partitie wordt getoond.
Tevens wordt er een nieuw schijfstation in Verkenner weergegeven, Encrypted disk (R:). Dit is het schijfstation op je USB-stick waarin je bestanden zet die versleuteld moeten worden en beveiligd moeten worden met een wachtwoord.
Je USB-stick met Rohos Mini Drive gebruiken
Klik je in Verkenner op de schrijfletter en de naam die je USB-stick heeft, dan zie je dat er slechts 2 bestandjes worden weergegeven:
- Rohos Mini Drive (Portable).exe - Door op dit bestand te dubbelklikken kun je op een andere computer dan de computer waarop je je beveiligde USB-stick hebt gemaakt, en waarop je niet de rechten van Administrator hebt, uw beveiligde USB-stick gebruiken.
- Rohos mini.exe - Door op dit bestand te dubbelklikken kun je de USB-stick gebruiken op een computer waarop je wel Administrator rechten hebt, maar welke niet de computer is waarop je de beveiligde USB-stick hebt gemaakt.
Dit betekent in de praktijk dat, als je je beveiligde USB-stick hebt gemaakt op je pc, daar de Rohos software op geïnstalleerd is. Sluit je je USB-stick op de pc aan, dan kun je door middel van dubbelklikken op de snelkoppeling op het Bureaublad, en het invoeren van het wachtwoord dat je hebt aangemaakt voor de USB-stick, er direct toegang toe krijgen.
Heb je tevens een laptop en wil je je beveiligde USB-stick op je laptop gebruiken, dan start je Windows Verkenner en navigeer je naar je USB-stick in Verkenner en dubbelklik je op het bestand Rohos mini.exe. Ook nu zal je om je wachtwoord gevraagd worden, waarna je toegang krijgt tot je bestanden.
Echter, wil je je USB-stick op de computer van je werk gebruiken, dan zul je op deze computer vaak niet beschikken over Administrator rechten. In dat geval start je tevens Windows Verkenner, maar dubbelklik je op het bestand Rohos Mini Drive (Portable).exe dat tevens op je USB-stick staat.
Op deze manier kun je werkelijk op iedere computer met een USB-aansluiting gebruik maken van je beveiligde USB-stick.
Een USB-stick beveiligen met een wachtwoord en de bestanden versleuteld op de USB-stick zetten, maakt het werken met een USB-stick iets ingewikkelder dan normaal gesproken. Het werken met een beveiligde USB-stick zal dan misschien ook best even wennen zijn.
Maar in ieder geval zijn je bestanden en gegevens veilig en vreemden kunnen niet zomaar met de inhoud van je USB-stick aan de haal.
