Wat is een SSD en wat is handig om over de SSD-schijf te weten?

Elke nieuwe laptop en desktop computer is er inmiddels van voorzien. Een SSD. Maar wat is een SDD? Is een SSD sneller en betrouwbaarder? En als mijn computer nog geen SSD heeft, kan ik er dan een SSD inzetten?
Dit zouden vragen kunnen zijn die je hebt, wanneer je op zoekt bent naar meer informatie over de SDD. Maar er is nog veel meer wat handig om te weten over de SSD-schijf.
Waar staat SSD voor en waarin verschilt een SSD van de traditionele HDD?
SSD is de afkorting van Solid State Drive. De term Solid State zouden we in dit verband mogen vertalen als: dat het onderdeel geen draaiende delen bevat. Daarmee hebben we direct het grootste verschil te pakken met de aloude HDD.
HDD staat zoals je wellicht weet voor Hard Disk Drive. Een type opslagmedium dat in het Nederlands veelal harde schijf genoemd wordt.
Dat een computer voorzien is van een SSD in plaats van een HDD, zul je vooral merken op het moment dat je computer aanzet. Want een computer die voorzien is van een SSD zal veel sneller opstarten dan een pc die moet opstarten vanaf een traditionele harde schijf.
De voornaamste reden hiervoor is omdat een SSD zogezegd geen draaiende delen bevat. Bij een traditionele harde schijf moeten namelijk eerst een pakket magnetische schijven, die de gegevens bevatten, op toeren worden gebracht. Pas daarna kan met het inlezen van de data begonnen worden. Op een SSD kunnen dezelfde gegevens direct worden benaderd, zodra erom gevraagd wordt.
Gegevens worden op een SSD opgeslagen in zogenaamd Flashgeheugen. Flashgeheugen is een type computergeheugen waarin gegevens bewaard kunnen worden, ook als de stroom is uitgeschakeld.
Dit was tevens de belangrijkste eigenschap van de magnetische schijven van een HDD.
Grote voordelen behalve de hogere lees -en schrijfsnelheid van een SSD ten opzichte van een HDD zijn:
- Een aanzienlijk lager gewicht.
- Lager stroomverbruik.
- Hogere schokbestendigheid.
Enkele nadelen heeft de SSD ten opzichte van de traditionele harde schijf ook. Die zijn:
- De SSD slijt relatief hard wanneer er veelvuldig data wordt weggeschreven.
- Een SSD kan data niet eindeloos vasthouden zonder stroom, waardoor data na verloop van tijd verminkt en onbruikbaar kan raken. Hier zal overigens mogelijk pas sprake van zijn nadat er meer dan een jaar geen stroom op de SSD heeft gestaan.
Ook de levensduur van een SSD is beperkt
Van een traditionele harde schijf weet de goed geïnformeerde computer gebruiken dat: het niet de vraag is of een harde schijf stuk gaat, maar wanneer. Dat maakte het maken van een back-up altijd zo belangrijk.
Ook een SSD gaat stuk. Alleen is het bij een SSD wat beter te voorspellen wanneer hij stuk gaat.
Zoals gezegd slijt een SSD vooral bij het wegschrijven van data op de SSD. Wat we aanduiden als slijtage van een SSD is in feite het kapot gaan van geheugencellen. Deze gaan na verloop van tijd kapot door het gebruik van. Want een geheugencel gaat maar een beperkt aantal schrijfopdrachten mee.
Kapotte geheugencellen zullen door de elektronica van de SSD-schijf automatisch gemarkeerd worden, zodat ze niet langer kunnen worden gebruikt.
Daarnaast zorgt de elektronica van de SSD ervoor dat niet steeds dezelfde cellen beschreven worden. Hiermee wordt de levensduur van de cellen verlengt.
Als je de specificaties van een SSD bekijkt, dan zul je altijd ergens tegenkomen hoeveel Terabyte aan schrijfacties een fabrikant garandeert.
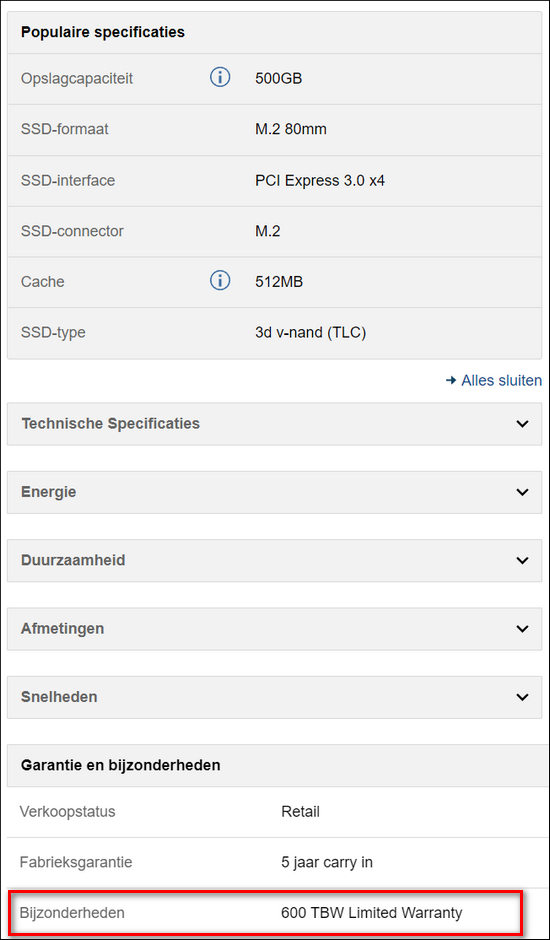
Met een app zoals het gratis CrystalDiskInfo kun je bekijken hoeveel schrijfacties de SSD in jouw computer reeds te verwerken heeft gehad. Ook kun je via deze app bekijken hoe de staat van de SSD is.
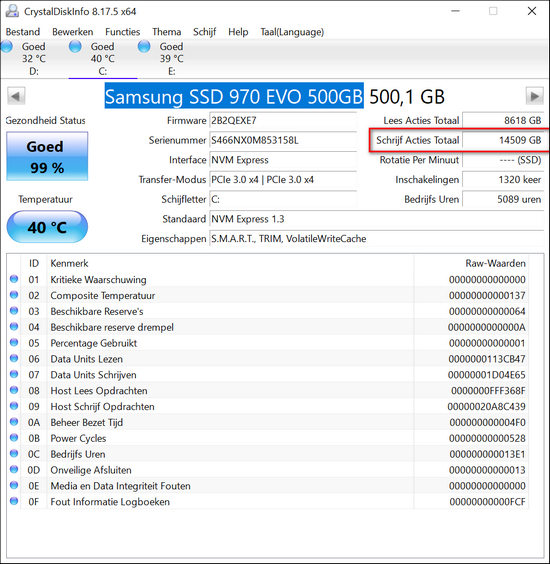
Door op ze manier de SSD in je computer te bekijken en te controleren kun je nare verrassingen grotendeels voorkomen. Onder andere door de SSD te vervangen voordat hij daadwerkelijk stuk gaat.
Wat is een goede SSD en hoe weet ik welk ik nodig heb?
Je hebt reeds kunnen lezen dat de levensduur van de geheugencellen in een SSD beperkt is. En dat de elektronica van de SSD er automatisch voor zorgt dat niet steeds dezelfde geheugencellen beschreven worden.
Dit gegeven maakt het raadzaam om altijd een SSD te kopen met een zo hoog mogelijke opslagcapaciteit. Zelfs al zul je die opslagcapaciteit nooit helemaal gebruiken. Dat dit raadzaam is heeft 2 redenen:
- Hoe hoger de opslagcapaciteit, hoe meer geheugencellen de elektronica van de SSD beschikbaar heeft om data naartoe te schrijven en dus hoe minder een individuele geheugencel gebruikt wordt. Waardoor de SSD in theorie langer mee zou kunnen gaan.
- Hoe voller een SSD wordt, hoe langzamer hij wordt. Dat betekent dat een SSD met veel vrije schijfruimte altijd goed zal blijven presteren.
Als je op zoek gaat naar een SSD, dan is de kans groot dat je al snel door de bomen het bos niet meer ziet.
Zo zijn er zogenaamde 2,5 inch SSD-schijven die je door middel van een SATA-kabel aansluit op het moederbord van je systeem. Maar als je even verder kijkt, dan zul je ook insteekkaarten tegenkomen.
Daarnaast hebt je tevens een heel arsenaal aan opslagcapaciteiten, merken en aansluitingen waar je uit kiezen kan.
Dus de vraag: “Hoe weet ik welke SSD ik nodig heb?”, is een hele begrijpelijke.
Opslagcapaciteit
Eigenlijk hebben we een ding al duidelijk. Dat is dat je de grootste opslagcapaciteit moet kiezen die je budget aankan. Want op deze manier maak je zoals gezegd de levensduur zo groot mogelijk en blijft de SSD het langst optimaal presteren.
Hierbij zou je niet kleiner moeten willen gaan qua opslagcapaciteit dan 512 GB. Echter, een SSD met een opslagcapaciteit van 1TB is meestal de goedkoopste optie wanneer je kijkt naar de prijs per Gigabyte opslagruimte.
Merk
Als we kijken naar merken van de SSD’s, dan zullen we het merk Samsung vaak voorbij zien komen. Samsung maakt verschillende SSD’s met verschillende snelheden en interfaces in verschillende formaten en in verschillende prijscategorieën. Dat maakt een SSD van het merk Samsung onder computergebruikers een populaire keus.
Maar wie een beetje thuis is in de wereld van computercomponenten zal het opvallen dat ook vooral veel fabrikanten van RAM-geheugen en traditionele harde schijven zich op de markt van SSD’s begeven. Ook deze fabrikanten maken ongetwijfeld goede kwaliteit SSD’s voor consumenten-pc’s.
Deze fabrikanten zijn:
- SanDisk
- Crucial
- Intel
- Western Digital
- Kingston
- TransCend
- Adata
- Seagate
- Corsair
- Plextor
Formaten en interfaces
Met merk en opslagcapaciteit kiezen zijn we er echter nog niet. Want een SSD-schijf is te verkrijgen in verschillende formaten en met verschillende interfaces. Waarbij de verschillende interfaces vooral invloed hebben op de overdrachtssnelheid van de data die zich op de SSD-schijf bevindt.
Maar niet alle interfaces worden door elke computer ondersteund. Dit betekent dat je soms even aandachtig moet kijken naar vooral het moederbord van je laptop of desktop pc.
Dit geldt overigens alleen wanneer je achteraf een SSD aan je systeem wilt toevoegen. Als je een SSD in je systeem dient te vervangen, dan is de meest makkelijke keus een SSD met dezelfde interface als de SSD die uit het systeem komt.
De formaten
Het aantal formaten waaruit je kan kiezen bij een SSD valt mee. Dat zijn er voor consumenten pc’s slechts 3. We sommen ze op en beginnen daarbij met de langzaamste:

|
2,5 inch Serial ATA SSD |
De 2,5 inch SSD vertoont qua vorm sterke overeenkomsten met de traditionele 2,5 inch harde schijven die we voornamelijk in laptops tegenkwamen. Dit formaat maakt dat ze bijvoorbeeld ook makkelijk in desktop pc’s in te bouwen zijn. Ook de manier waarop we deze SSD aansluiten op het moederbord komt overeen met die van de traditionele harde schijf. Want ook een 2,5 SSD sluiten we op het moederbord aan middels een SATA-kabel. Dit maakt de 2,5 inch SSD de ideale keuze wanneer je een traditionele harde schijf door een SSD wilt vervangen |
|
Add-in Card (AIC) SSD |
De Add-in Card is met name bedoeld voor toepassing in een desktop-pc. Voor een SSD van het type Add-in Card heb je namelijk een vrij PCIe x4 of een PCIe x16 slot nodig. Een Add-in Card SSD is sneller dan een SATA-SSD omdat deze de PCI-express bus gebruikt om data te transporteren. Dat is dezelfde bus als die bijvoorbeeld gebruikt wordt door de videokaart. |
|
M.2 SSD |
De M.2 SSD heeft het formaat van een platte strip. Om deze reden zie je ze vooral vaak in laptops. Maar ook op het moederbord van een desktop-pc vind je steeds vaker een slot die bedoeld is voor een M.2 SSD. Elke M.2 SSD wordt voorzien van een label waar het formaat op af te lezen valt. Zo is bijvoorbeeld een M.2 Type 2280, 22mm breed en 80mm lang. |
De interfaces
Zodra je weet welk formaat SSD je wilt gaan gebruiken, kun je vervolgens nog getrakteerd worden op het maken van een keuze wat betreft de interface.
Serial ATA (SATA)
Dat hoeft overigens niet altijd. Want als je voor een 2,5 inch SSD harde schijf kiest, dan zit je vast aan de SATA interface. Meerdere smaken zijn er voor de 2,5 inch SSD niet. Serial ATA mag dan wel de langzaamste interface zijn, maar het maakt ‘m nog steeds snel genoeg voor wanneer je jouw pc hoofdzakelijke voor kantoordoeleinden gebruikt. Bovendien zijn SSD harde schijven die gebruik maken van de SATA-interface het goedkoopst.
PCIe
Voor de Add-in Card SSD geldt hetzelfde als de 2,5 inch SSD harde schijf. Ook de Add-in SSD card kan van maar één interface gebruik maken. En dat is de PCIe-bus.
NVMe
Alleen als je een M.2 SSD kiest, veroordeel je jezelf tot het nauwkeurig kiezen van de interface. Want M.2 ondersteunt SATA, maar ook PCIe en NVMe. NVMe is een nieuw protocol dat speciaal is ontwikkeld voor snelle opslagmedia waar de SSD vanzelfsprekend ook onder valt.
En daarmee is het even goed uitkijken wat het moederbord van je pc ondersteunt. Want er zijn namelijk M.2 SSD’s die gebruik maken van de PCIe interface zonder het NVMe protocol te ondersteunen, maar er zijn er ook die NVMe wel ondersteunen.
Omdat de slots waarin je de M.2 SSD steekt er hetzelfde uitzien, is het zaak om even goed de specificaties van het moederbord door te lezen. Zodat je precies weet wat door het M.2 slot op jouw moederbord ondersteund wordt.
Voor een M.2 SSD met NVMe ondersteuning kies je vanzelfsprekend alleen wanneer je dat echt nodig hebt. Bijvoorbeeld omdat je geregeld bezig bent met het overzetten en/of maken van grote hoeveelheden fotobestanden, videobestanden, muziekbestanden of andere bestanden die een flink formaat hebben. En je ook regelmatig met het bewerken ervan bezighoudt.
Wanneer je een dergelijke SSD inzet voor minder veeleisende doeleinden zoals het gebruik van Office-applicaties, dan zul je het verschil tussen een hele snelle SSD en een minder snelle SSD niet of nauwelijks merken.
Bij het spelen van games zul je het verschil tussen een snelle en minder snelle SSD merken op momenten dat er aanzienlijke hoeveelheden data vanaf de harde schijf moeten worden ingelezen.
We mogen concluderen dat er voor iedere pc een geschikte SSD te krijgen is. Zelfs voor een al wat oudere pc die nog uitgerust is met een traditionele harde schijf. Want een traditionele SATA harde schijf kan vaak vervangen worden door een 2,5 inch SDD.
De juiste SSD uitzoeken voor een nieuwere pc is vooral een kwestie van goed kijken wat er door het moederbord van de pc ondersteund wordt en dat te combineren met de doeleinden waarvoor je je pc gebruikt.
