Wat is formatteren en wat betekent het precies?

Formatteren betekent kortweg: het geschikt maken van een opslagmedium, zoals een USB-stick, een SD kaart of een schijf, voor het apparaat waar we het opslagmedium voor willen gebruiken. Want een SD-kaart gebruiken we bijvoorbeeld ook in een digitale camera. En een USB-stick kunnen we tevens gebruiken bij een autoradio of andere muziekspeler.
Het formatteren van een opslagmedium kan echter alleen op een computer.
Dit betekent het als je een schijf, USB-stick of SD kaart gaat formatteren
Als je je computer opdracht geeft om een schijf of ander opslagmedium te formatteren, dan betekent dit dat het opslagmedium voorzien wordt van een bestandssysteem. Ofwel een indeling van de opslagruimte waarmee het besturingssysteem van de computer, in jouw geval Windows, mee overweg kan.
Die indeling is nodig voor de computer om bij te kunnen houden waar een bestand is opgeslagen, zodat dit bestand op een later tijdstip weer eenvoudig teruggevonden kan worden.
Met welk bestandssysteem je een opslagmedium kan formatteren, hangt af van het besturingssysteem dat op de computer wordt gebruikt. In Windows kunnen we een opslagmedium van de volgende bestandssystemen voorzien:
|
NTFS |
NTFS staat voor NT File System. Dit is het standaard bestandssysteem van Windows. Het is bovendien het veiligste bestandssysteem dat Windows ondersteunt. NTFS wordt niet ondersteunt door andere besturingssystemen. Je kunt een met NTFS geformatteerde (externe) harde schijf dan ook niet gebruiken met Linux of MacOS. |
|
FAT en FAT32 |
FAT staat voor File Allocation Table, ofwel bestandstoewijzingstabel in goed Nederlands. FAT is het oudste bestandssysteem en ondersteund ook Linux, MacOS en andere besturingssystemen. Tevens ondersteunt FAT32 autoradio’s, dvd-spelers en andere apparaten waarmee beeld en geluid mee kan worden afgespeeld. |
|
exFAT |
ExFAT is de opvolger van FAT. Ook exFAT wordt door andere besturingssystemen dan Windows ondersteund. Formatteren met exFAT moet wanneer je bestanden op een opslagmedium wilt kunnen opslaan die groter zijn dan 4GB. |
Samengevat betekent dit dat je schijfstations die je alleen gebruikt met je Windows-pc bij voorkeur formatteert met NTFS. Raadzaam is om een USB-stick te formatteren met ExFAT. Op deze manier ben je ervan verzekerd dat de USB-stick op elk apparaat te gebruiken is.
Oude apparaten ondersteunen ExFAT echter niet altijd. Je kunt dan altijd alsnog besluiten om de USB-stick met FAT32 te formatteren.
Ook een oudere SD kaart die je met een ouder apparaat wilt gebruiken formatteer je met FAT32.
Wanneer je een SDXC kaart hebt en/of een SD kaart met een opslagcapaciteit groter dan 32GB, dan wordt door diverse bronnen aangeraden om deze met ExFAT te formatteren.
Je formatteert een opslagmedium tevens met ExFAT als je bestanden wilt opslaan die groter zijn dan 4GB.
De twee manieren van formatteren
Als je besluit een USB-stick of ander opslagmedium te formatteren, dan kun je dat in Windows op twee manieren doen. Die twee manieren zijn:
- Normaal formatteren.
- Snelformatteren.
Het opvallendste verschil tussen normaal formatteren en snel formatteren is de snelheid. In vergelijking met de optie Snelformatteren doet normaal formatteren eindeloos.
Snelformatteren gaat zo vlug omdat alle schijfruimte op het opslagmedium alleen gemarkeerd wordt als leeg.
Alle bestanden staan dan nog steeds op het opslagmedium, totdat ze overschreven worden door iets anders.
Bij normaal formatteren worden alle gegevens op het opslagmedium overschreven met nullen. Hiermee verdwijnt alle data die op het opslagmedium stond. Tevens wordt het opslagmedium gecontroleerd op fouten. Eventuele fouten zullen worden gemarkeerd, zodat er niet per ongeluk data naartoe geschreven kan worden.
Kortom, als je een opslagmedium formatteert dan gaan alle gegevens die erop staan verloren. Controleer daarom altijd of er nog niet iets op staat dat je had willen bewaren voordat je gaat formatteren.
Waarom moet je formatteren?
Draagbare opslagmedia wordt geformatteerd geleverd. Die kun je dus gelijk gebruiken om bestanden op onder te brengen.
Het formatteren van de harde schijf van je computer is onderdeel van de installatieprocedure van Windows. Dus dat hoef je meestal ook niet zelf te doen.
Dat betekent echter allerminst dat je nooit hoeft te formatteren. Want:
- Met formatteren maak je in één keer een opslagmedium helemaal leeg.
- Door te formatteren kun je een opslagmedium geschikt maken voor een ander besturingssysteem, bijvoorbeeld voor de Mac of voor Linux, of voor een ouder apparaat.
- De harde schijf formatteren is een zeer doeltreffende oplossing om je computer te ontdoen van virussen en andere malware.
- Als je de harde schijf van je computer formatteert, dan betekent dit dat je computer volledig ontdaan is van alle bestanden die erop stonden. Op deze manier kunnen anderen niet zien wat er op je computer gestaan heeft. Tenminste niet zonder speciale software die bedoeld is om data te herstellen.
Wat formatteren is, wat het betekent en hoe je het moet doen, is om deze redenen alleen al handig om te weten.
Wat houdt je laptop of desktop computer formatteren precies in
Als bijvoorbeeld gesproken wordt over de laptop formatteren, dan wordt daarmee het formatteren van de harde schijf van deze laptop bedoeld. Zoals gezegd kan het formatteren van de harde schijf een einde maken aan virussen op de computer. Ook kan op deze manier een harde schijf snel helemaal leeggemaakt worden.
Maar hier geldt tevens dat dan echt alles van de harde schijf verwijderd wordt, dus ook Windows. Dat betekent dat je computer het niet meer doet na het formatteren van de harde schijf. Tenminste niet voordat je Windows opnieuw op je computer hebt geïnstalleerd.
Daarom is het formatteren van de harde schijf waar Windows op staat niet mogelijk zonder eerst de installatie van Windows te starten. Iedere andere harde schijf in de computer, of externe harde schijf die aangesloten is op de computer, kan overigens wel probleemloos geformatteerd worden.
Hoe gaat een USB-stick, SD kaart of schijf formatteren precies?
Formatteren is niet moeilijk, maar is wel een nauwkeurig klusje. Want het is zonder speciale software om data te herstellen onomkeerbaar. Dat betekent goed controleren of alles wat op een opslagmedium staat ook daadwerkelijk verwijderd mag worden.
Hoe lang het formatteren duurt is afhankelijk van:
- Welke methode je kiest. Snelformatteren gaat een heel stuk sneller dan normaal formatteren.
- De opslagcapaciteit en de snelheid van het opslagmedium. Hoe groter de opslagcapaciteit, hoe langer het formatteren zal duren. Waarbij een snelle SSD schijf sneller geformatteerd zal zijn dan een traditionele harde schijf met dezelfde opslagcapaciteit.
Elk type opslagmedium formatteer je op dezelfde manier. Ook zal Windows je bij elk type opslagmedium waarschuwen dat de inhoud ervan verloren zal gaan zodra je het formatteren start.
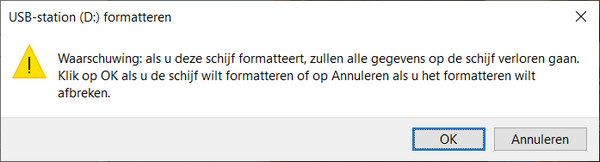
En dat is maar goed ook, want een vergissing is snel gemaakt. Zeker wanneer je meerdere schijfstations hebt in je pc en hebt aangesloten op je pc.
Formatteren gaat stapsgewijs als volgt:
- Start Verkenner, bijvoorbeeld via de toetscombinatie Windows-toets+E.
- Klik in het navigatievenster, de linkerkolom, van Verkenner op de vermelding Deze pc.
- Scroll vervolgens in het weergavevenster naar de categorie Apparaten en stations.
- Selecteer het schijfstation, ofwel opslagmedium, dat je wilt formatteren en klik er met de rechtermuisknop op.
- Klik in het geopende snelmenu op de optie Formatteren.
- Dit opent het venster [naam opslagmedium] formatteren. In dit venster kun je onder andere aangeven met welk bestandssysteem je het opslagmedium wilt formatteren. Door een volumenaam op te geven, kun je je opslagmedium een unieke naam geven, zodat je ‘m makkelijker herkent. Zodra je tevreden bent met de instellingen, kun je op de knop Starten klikken om het formatteren te starten.
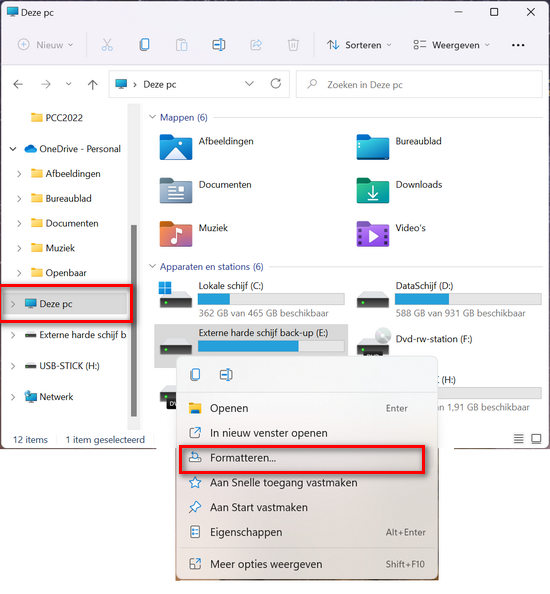
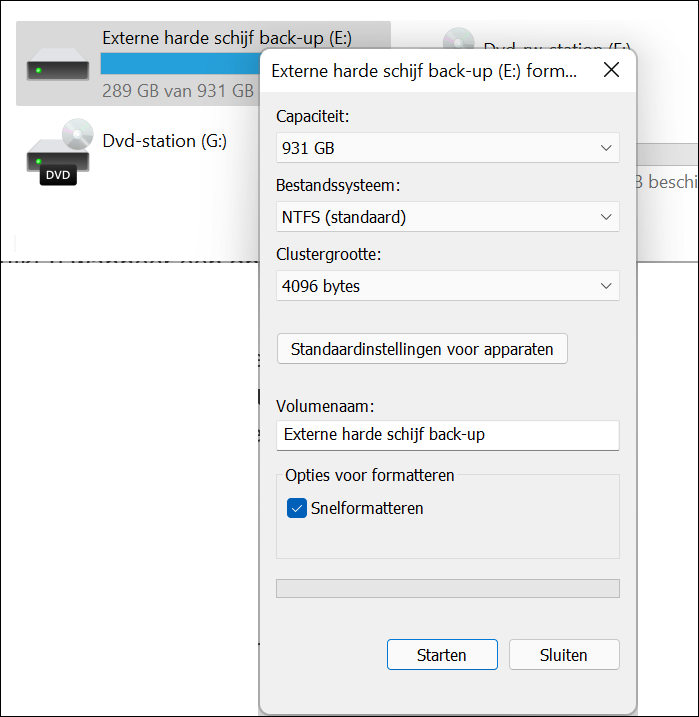
Na enige tijd zal het formatteren voltooid zijn en is het opslagmedium leeg en klaar om gebruikt te worden.
Formatteren hoeven we niet zo heel vaak meer te doen. Toch blijft het nog steeds handig om te weten hoe het moet. Want formatteren is bijvoorbeeld de snelste manier om een opslagmedium in een keer helemaal leeg te maken.
