Mijn pc upgraden: hoe en wanneer kan ik dat het best doen?

Wat alle pc’s met elkaar gemeen hebben is, dat ze in de loop der tijd steeds een beetje trager hun werk gaan doen. Dat komt enerzijds doordat zich steeds meer rommel op onze pc verzamelt. Anderzijds kunnen nieuwe apps en software meer van de prestaties van de pc verlangen dan hun voorgangers.
Als uw pc te traag wordt om er comfortabel op te werken of uw favoriete spel erop te spelen dan hebt u twee keuzes. Een nieuwe pc kopen of uw huidige pc upgraden.
Van upgraden spreken we wanneer we bestaande onderdelen in de pc vervangen door nieuwe onderdelen die de pc beter laten presteren.
Wanneer is een pc upgraden een verstandig besluit?
Niet elk onderdeel van een pc veroudert even snel. Een pc behuizing van goede kwaliteit kan bijvoorbeeld met gemak meerdere pc’s mee. En ook een SSD hoeft niet om de haverklap vervangen te worden. Tevens kan een goed gekozen moederbord meer dan één pc mee.
Hetzelfde geldt voor een traditionele harde schijf. Hoewel dat niet heel verstandig is. Want hoe ouder een traditionele harde schijf wordt, hoe groter de kans dat hij stuk gaat. En een kapotte harde schijf betekent meestal dat u alle gegevens die u er ooit op gezet hebt voorgoed kwijt bent. Tenzij u altijd trouw uw back-ups maakt.
Muis, monitor en toetsenbord zijn ook onderdelen die u niet met grote regelmaat hoeft te vervangen.
Wat u dan grofweg overhoudt zijn: de processor, het intern geheugen, de grafische kaart en wellicht de voeding van de pc.
Dat betekent in de praktijk dat u een pc waarvan de onderdelen niet ouder zijn dan ongeveer 4 jaar prima kunt upgraden.
Let op! Wanneer u uw pc 4 jaar geleden gekocht hebt, dan betekent dit niet dat de onderdelen die erin zitten net zo oud zijn. Een pc kan namelijk met gemak zijn samengesteld uit onderdelen die al een jaar of wellicht twee jaar op de markt zijn.
De kans hierop is uiteraard het uiteraard het grootst bij een pc die u in de aanbieding gekocht hebt of die sowieso behoorlijk goedkoop was.
Of uw pc het waard is om te upgraden kan dan ook wat onderzoek vergen.
Hoe u een pc upgraden het slimst aanpakt
Het upgraden van de pc begint bij uitzoeken waarom hetgeen u van uw huidige pc verlangt niet gaat.
Het best voorbeeld is nog altijd een nieuwe game. Een vorige versie van een bepaalde game kon nog prima gespeeld worden, maar met de nieuwste versie van diezelfde game heeft de pc duidelijk moeite.
Iets wat meestal te maken heeft met de nog mooiere en imposantere grafische uitdossing van de nieuwste versie van de game.
Uiteraard wordt dan vaak het eerst gedacht dat de grafische kaart van de pc dan wel tekort zal komen. Dat is vaak ook zo. Maar bij een game die veel vraagt van een pc, moet je zeker ook de processor en de hoeveelheid en de snelheid van het intern geheugen niet vergeten.
Welke componenten in uw pc goed en minder goed presteren kunt u ontdekken via een zogenaamde benchmark test die ingebouwd zit in Windows.
Op de volgende manier laat u Windows de test uitvoeren op uw pc:
- Klik op de knop Zoeken in de taakbalk die zich naast de knop Start bevindt.
- Typ de zoekopdracht: opdrachtprompt.
- Klik op de optie Als administrator uitvoeren. Windows zal u vervolgens om uw wachtwoord vragen.
- Het venster Opdrachtprompt opent. Geeft nu het commando: winsat formal en druk op de Enter-toets.
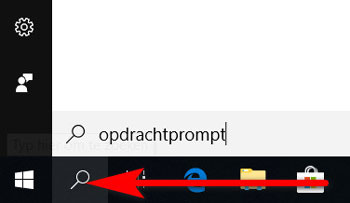
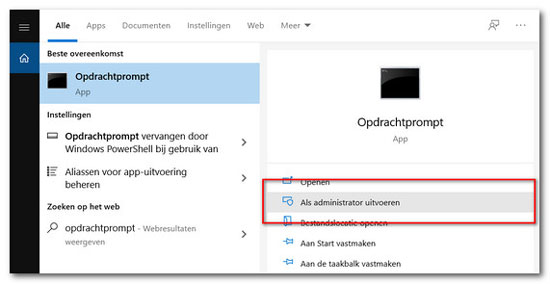
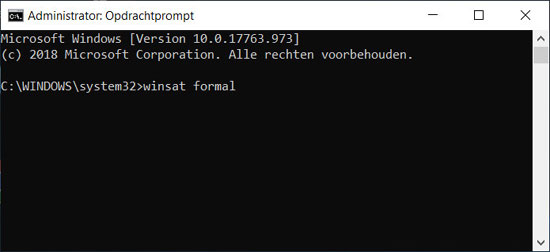
Windows zal nu de test gaan uitvoeren op uw pc. De test neemt doorgaans slechts enkele minuten in beslag. Zodra de test is afgerond zult u in het venster Opdrachtprompt kunnen lezen hoe lang de test in beslag genomen heeft. En tevens zal weer worden weergegeven: C:\WINDOWS\system32>
U kunt nu het venster Opdrachtprompt sluiten.
Op de volgende manier kunt u de resultaten van de test bekijken:
- Klik op de knop Zoeken.
- Typ de zoekopdracht: powershell.
- Klik op de optie Run as Administrator.
- Typ het commando: Get-CimInstance Win32_WinSat en druk op Enter. Let hierbij goed op dat u ook daadwerkelijk hoofdletters typt op de plekken waar hoofdletters staan. En dat u ook de liggende streepjes – (minteken) en _ (Shift+minteken) op de juiste plekken typt.
- Windows zal u nu tonen door middel van het geven van cijfers tussen 1 en 10 hoe de verschillende onderdelen in uw pc scoren
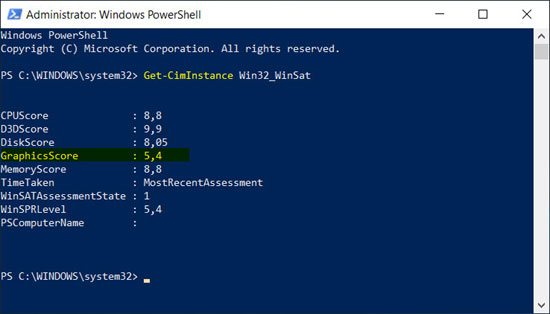
In de afbeelding hierboven kunt u zien dat de pc die gebruikt is voor dit artikel met name op grafisch gebied beduidend minder goed scoort dan op andere gebieden.
De grafische kaart upgraden
Hieruit zouden we mogen gerust concluderen dat de grafische kaart bij het upgraden van de pc als eerste aan de beurt is.
Maar waarmee vervangen we dan de huidige grafische kaart?
Om die vraag te kunnen beantwoorden moet u eerst weten welke grafische kaart u nu hebt.
Belangrijk om te weten over uw grafische kaart is:
- De naam van de kaart. Bijvoorbeeld NVIDIA GeForce GTX 1050
- De hoeveelheid geheugen. Bijvoorbeeld 2GB ofwel 2048MB
- Het type geheugen. Bijvoorbeeld GDDR5
- Welke interface de grafische kaart gebruikt. Bijvoorbeeld PCIe x16
Want de nieuwe grafische kaart zal dan in ieder geval gebruik moeten maken van PCIe x 16 als interface, ofwel het slot op het moederbord van uw pc. Bovendien zal de processor van de nieuwe grafische kaart krachtiger moeten zijn en zal het geheugen op de grafische kaart bovenal sneller moeten zijn.
Met deze gegevens kunt u vervolgens op internet op zoek gaan naar een grafische kaart die sneller is dan de huidige grafische kaart in uw pc. Maar sneller is wellicht gewoon even ouderwets een telefoontje plegen met een winkel die computeronderdelen verkoopt.
Het programmaatjes Speccy laat u de belangrijkste specificaties zien van de overige onderdelen waaruit uw pc bestaat.
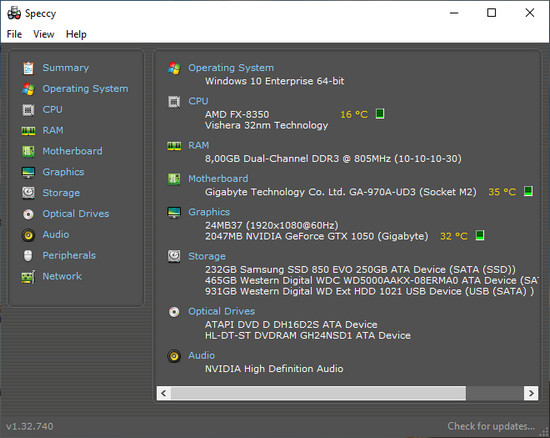
De processor upgraden
Voor het upgraden van de processor is het bijvoorbeeld van belang dat uw weet van welke socket, ofwel welke processorvoet de huidige processor gebruikt. Want u kunt uw huidige processor alleen upgraden met een processor van hetzelfde merk die gebruikt maakt van dezelfde processorvoet.
Wanneer uw pc echter nog niet al te oud is, dan zult u meestal relatief makkelijk een processor kunnen vinden die beduidend sneller is dan de huidige processor in uw pc.
Overigens is er geen man overboord wanneer u geen snellere vervanger kunt vinden voor de huidige processor. Want dan kunt u altijd nog besluiten om ook het moederbord van uw pc te upgraden.
Het moederbord upgraden
Als u ook het moederbord van uw pc wilt upgraden dan betekent dit naast nog wat extra geld uitgeven tevens wat meer werk. Want u zult eerst een aanzienlijk aantal componenten uit uw pc moeten verwijderen voordat u het moederbord uit uw pc kunt halen en kunt vervangen voor een nieuwe.
Het enige waar u echt rekening mee moet houden bij het uitkiezen van een nieuw moederbord is de zogenaamde vormfactor. Een veel voorkomende vormfactor voor desktop pc’s is bijvoorbeeld: ATX. Andere veelvoorkomende vormfactors zijn: Micro ATX en mini ITX.
U dient rekening te houden met deze vormfactor omdat de behuizing van uw pc volgens diezelfde vormfactor is ontworpen en gemaakt.
Welke vormfactor uw huidige moederbord heeft vindt u veelal op de website van de fabrikant van het moederbord. Het programmaatjes Speccy laat u veelal zowel het merk als het type moederbord zien dat zich in uw pc bevindt.
Het geheugen van uw pc upgraden
Ook het upgraden of het uitbreiden van het RAM-geheugen van uw pc zorgt doorgaans voor betere prestaties. Voordat u het geheugen van uw pc gaat upgraden is het belangrijk om te weten:
- Over hoeveel intern geheugen uw pc beschikt.
- Welk type geheugen het precies is.
- Welke typen geheugen er door het moederbord ondersteund wordt.
De eerste 2 zal Speccy u kunnen laten zien. Het laatste gegeven kunt u nakijken in de handleiding die bij uw moederbord hoort. Veelal kunt u een pdf van de handleiding vinden op de website van de fabrikant van het moederbord.
De voeding upgraden
Uiteraard moeten alle onderdelen in de pc van voldoende stroom voorzien worden. Toch wordt bij het upgraden van een pc de voeding vaak over het hoofd gezien. Maar met name een krachtige processor en zeker een snelle videokaart kunnen aardig wat stroom van een voeding verlangen. Hoe krachtig de voeding voor uw pc moet zijn kunt u uitrekenen met een zogenaamde power supply calculator.
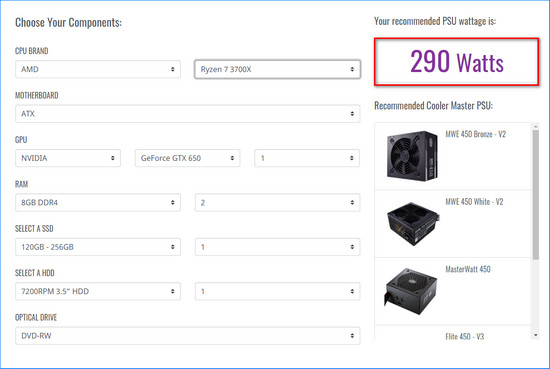
Aan te raden is om altijd een voeding te nemen die minimaal 100 Watt meer kan leveren dan de calculator laat zien. Zo kunt u zonder zorgen nog eens wat extra's toevoegen aan uw pc.
Bovendien is zeker bij een krachtige pc, die bijvoorbeeld gebruikt wordt om te gamen of video op te bewerken, aan te raden om voor een A-merk voeding te kiezen, zoals Antec, Cooler Master of Corsair.
Een dergelijke voeding kan inderdaad zomaar twee tot drie keer zo duur zijn als de gemiddelde voeding die veelal in pc's geleverd wordt. Dat komt omdat dergelijke voedingen gebouwd zijn om stabiliteit in de stroomvoorziening van pc te blijven garanderen. Ook wanneer er topprestaties van een pc worden gevraagd.
Stabiliteit in de stroomvoorziening is uitermate belangrijk, omdat bij de kleinste oneffenheid in de stroomvoorziening een pc al vast kan lopen of andere vreemde storingen kan gaan vertonen.
Het zal u duidelijk geworden zijn dat een pc upgraden vooral veel uitzoekwerk met zich meebrengt. Want de verkeerde onderdelen kopen betekent dat ze niet door uw pc ondersteund zullen gaan worden en ze niet gebruiken kunt.
Toch kan het nuttig besteedde tijd zijn om uit te zoeken wat u precies nodig hebt voor het upgraden van uw huidige pc. Want onderdelen die geschikt zijn om een al wat oudere pc mee te upgraden zijn doorgaans gunstig geprijsd. Wat veelal betekent dat u voor maximaal enkele honderden Euro’s weer een pc kunt hebben die lekker snel is en die voorlopig weer even meekan.
