Automatisch een back-up maken van uw computer in Windows 10

Om te voorkomen dat persoonlijke bestanden verloren gaan, moeten we een back-up maken. Dat weten we eigenlijk allemaal wel. Ook weten we dat we ongemerkt steeds meer digitaal opslaan op onze computer. Waaronder dingen die we niet kwijt willen raken.
Ondanks dat maken heel veel mensen nog steeds zelden of nooit een back-up.
Maar wellicht zegt u wel met enige regelmaat tegen uzelf: "Ik zou eigenlijk eens een back-up moeten maken." Om vervolgens te bedenken dat u eigenlijk helemaal niet zo goed weet hoe u nu het beste een back-up maken kunt in Windows 10.
Met als gevolg dat een back-up maken van uw computer nooit daadwerkelijk gebeurt. Waarmee u zich automatisch onder de groep computergebruikers schaart die van het ene op het andere moment alles kwijt zou kunnen raken.
Bijvoorbeeld: omdat de harde schijf van uw pc er de brui aan geeft, uw laptop stuk gaat, of u slachtoffer wordt van ransomware.
Wat betekent een back-up maken precies?
Regelmatig een back-up maken is om deze reden bittere noodzaak. Juist omdat u in alle gevallen zonder enige waarschuwing plots voor een voldongen feit staat.
Een harde schijf of zelfs een hele laptop zijn relatief eenvoudig te vervangen. Digitale foto's van de geboorte, of de trouwdag, van uw kind daarentegen niet. Die zullen voorgoed verloren zijn gegaan.
Maar wat houdt het maken van een back-up nou eigenlijk precies in?
Een back-up maken is niets anders dan een kopie maken van bestanden die belangrijk voor u zijn. Waarbij u de gemaakte kopie niet opslaat op de harde schijf in uw computer, maar op een andere locatie. Zo'n andere locatie kan bijvoorbeeld zijn:
- Een externe harde schijf.
- Een beschrijfbare cd of dvd.
- Een USB-stick.
- Een online harde schijf, zoals bijvoorbeeld OneDrive.
- Een andere computer.
Want een kopie van uw bestanden is alleen veilig wanneer deze is opgeslagen op een locatie die zich bevindt buiten de computer waarop u werkt.
Een back-up wordt ook wel reservekopie genoemd. En wellicht dat u via Verkenner in Windows al wel eens bestanden hebt gekopieerd. En wanneer u deze bestanden naar een andere locatie hebt gekopieerd, bijvoorbeeld naar een USB-stick, dan mag u ook dat gerust beschouwen als het maken van een back-up.
Omdat een back-up maken nogmaals echt niets anders is dan: een kopie maken van één of meerdere bestanden, en deze op een andere locatie dan de huidige bewaren.
Wanneer u handmatig kopieën maakt van bestanden, dan weet u precies wat u kopieert en hebt u er volledig de controle over. Maar het kan al snel een tijdrovende klus worden. Zeker wanneer u grote aantallen bestanden met enige regelmaat moet kopiëren.
Om deze reden bedachten computerprogrammeurs decennia geleden al een oplossing voor dit probleem in de vorm van een back-upprogramma. Dat kon onder meer omdat bestanden veelal vanaf dezelfde bestandslocaties moeten worden gekopieerd, zoals bijvoorbeeld de map Documenten.
Ook Windows 10 is standaard voorzien van een back-upprogramma. Een programma dat het maken van een back-up kinderlijk eenvoudig maakt. Want feitelijk hoeft u Windows alleen maar te vertellen waar de back-up opgeslagen moet worden.
Het programma maakt vervolgens een reservekopie van onder andere alle bestanden die u zelf gemaakt hebt en die u zelf op de harde schijf opgeslagen hebt. Kortom van alle bestanden die voor u onvervangbaar zijn.
Een back-up maken van programma's die u gebruikt, of van Windows, is dan ook niet nodig. Want Windows en programma's zijn, net als de laptop en harde schijf, altijd te vervangen.
Dit in tegenstelling tot de eerder als voorbeeld aangehaalde digitale foto's, die onvervangbaar zijn. Daar moet dan ook zonder meer een back-up van gemaakt worden.
Bij alle schijfstations die we bij onze pc en in onze pc gebruiken staat één ding vast: ze gaan kapot. De vraag is alleen wanneer.
Dat betekent inderdaad dat een harde schijf, of ander opslagmedium, hoe dan ook een keer stuk gaat. De kans is dus aanwezig dat een schijfstation kapot gaat terwijl u deze in gebruik hebt. Waardoor zogezegd persoonlijke bestanden van het ene op het andere moment ineens voorgoed verloren kunnen gaan.
Daarom is het nogmaals ook zo ontzettend belangrijk dat u op gezette tijden een reservekopie maakt van al uw persoonlijke bestanden, die niet zomaar te vervangen zijn.
Waar vind ik de bestanden die ik moet back-uppen?
Voor menig computergebruiker is dat overigens makkelijker gezegd dan gedaan. Want wellicht weet ook u heel goed hoe u de bestanden die u maakt opslaat. En wellicht weet u ook hoe u foto's naar uw pc kopieert vanaf uw camera of smartphone. Maar waar Windows de bestanden vervolgens precies neerzet, dat is nogal eens een hele andere kwestie.
Iets wat u voorheen wel moest weten om een back-up te kunnen maken. En daarmee een hobbel die menig computergebruiker deed besluiten om het maken van een back-up nog maar even uit te stellen.
Echter, Windows 10 regelt uitstekend voor u, waar uw bestanden op de harde schijf van uw pc worden opgeslagen. Waardoor Windows tevens precies van welke bestanden een back-up gemaakt zou moeten worden.
Daarmee wordt een belangrijke hobbel door Windows alvast voor u genomen.
Wat u voor het opslaan van een back-up het best gebruiken kunt
Een andere hobbel die wellicht ook menig gebruiker laat afzien van het maken van een back-up is de vraag: "Waarop maak ik een back-up?"
Het antwoord op die vraag is relatief simpel. Namelijk: een externe harde schijf.

Een externe harde schijf van rond de 55 Euro, biedt met een opslagcapaciteit van ongeveer 1TB namelijk meer dan voldoende ruimte voor het maken van een back-up.
Bovendien is het aansluiten van een externe harde schijf op de pc relatief eenvoudig. Het aansluiten van een externe harde schijf op uw pc doet u namelijk, door de USB-kabel van de externe harde schijf te steken in een vrije USB-poort in uw pc of laptop, terwijl deze aan staat.
Bij de eerste keer dat u een externe harde schijf aansluit op uw pc, zal Windows de juiste stuurprogramma's automatisch installeren. Waarna de externe harde schijf voor altijd te gebruiken zal zijn met uw pc. Ook wanneer de externe harde schijf losgekoppeld is geweest van de pc.
Uw persoonlijke bestanden beschermen tegen ransomware
Eigenlijk zou u het tegenwoordig als goede gewoonte moeten houden om de externe harde schijf los te koppelen van de pc zodra een back-up gemaakt is. Want er komen steeds meer virussen die het gemunt hebben op uw persoonlijke bestanden.
Virussen die uw persoonlijke bestanden als het ware gijzelen door ze te versleutelen. Zodat u geen toegang meer hebt tot uw eigen bestanden. Totdat u een bepaald bedrag betaald hebt aan de makers van het virus. Pas dan krijgt u weer toegang tot uw bestanden, en zal het virus zichzelf van uw computer verwijderen. Ransomware is de naam van een dergelijk virus.
Tenminste, de 'vriendelijke' en goedgeprogrammeerde variant van het virus gaat zo te werk. Maar uiteraard zijn er ook de minder vriendelijke varianten die u nooit de toegang tot uw bestanden terug zullen gaan geven.
Minstens zo vervelend daarbij is, dat dergelijke virussen tevens alle bestanden gijzelen die staan op externe schijfstations die op de pc zijn aangesloten. Dat betekent dat ook uw back-up gegijzeld zal worden wanneer u een externe harde schijf altijd op uw pc aangesloten zou laten.
Afkoppelen is dan ook het advies zodra de back-up gemaakt is. Temeer omdat een externe harde schijf direct weer klaar is om als back-up medium gebruikt te worden zodra u deze weer aansluit op uw pc.
Windows 10 kan automatisch een back-up maken van alle bestanden die u maakt en opslaat op uw pc. Het enige waar u als gebruiker van de pc voor hoeft te zorgen is: dat u met enige regelmaat uw externe harde schijf aansluit op uw pc. Zodat Windows 10 ook inderdaad die back-up kan maken op uw externe harde schijf.
Let op! Met name grotere externe harde schijven hebben stroom nodig uit het stopcontact om te kunnen werken. Controleer dan ook of de stekker in het stopcontact zit, als u de externe harde schijf aansluit op de pc, om Windows een back-up te laten maken.
Een back-up maken met Bestandsgeschiedenis
De makkelijkste en meest betrouwbare manier om een back-up te maken in Windows 10 is via het onderdeel Bestandsgeschiedenis. Want in Bestandsgeschiedenis kunt u onder meer aangeven wanneer het maken van een back-up u het beste uitkomt. Echter, wanneer u op dat tijdstip vergeten mocht zijn om uw externe harde schijf aan te sluiten, dan zal Bestandsgeschiedenis alsnog direct automatisch een back-up maken zodra de externe harde schijf wordt aangesloten op de pc.
Een handigheidje die vooral gebruikers van een laptop wel eens goed van pas zou kunnen komen.
Uiteraard wordt pas automatisch een back-up van uw bestanden gemaakt, zodra u in Bestandsgeschiedenis hebt aangegeven dat u dat wilt, en dat u een back-up opgeslagen wilt hebben op uw externe harde schijf.
Dit kunt u doen op de volgende manier:
1. Zorg ervoor dat uw externe harde schijf is aangesloten op de pc, en aan staat.
2. Klik op de knop Start, om menu Start te openen.
3. Klik in het geopende menu Start op Instellingen.
4. Klik in Instellingen op het onderdeel 'Bijwerken en beveiliging'
5. Klik in 'Bijwerken en beveiliging' op het onderdeel 'Back-up' in de linker kolom.
6. Dit opent het weergavevenster 'Back-ups maken met bestandsgeschiedenis'. Waarin we onder andere het schijfstation kunnen toevoegen waarop we een back-up willen maken. Klik op de knop 'Een station toevoegen'.
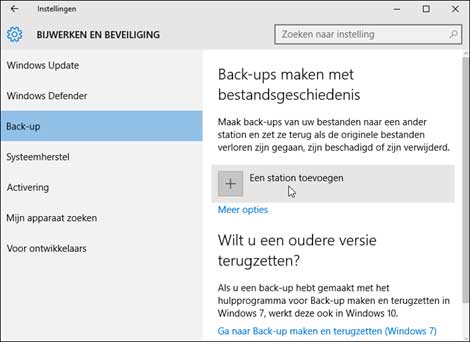
7. Windows zal vervolgens gaan zoeken naar beschikbare schijfstations die geschikt zijn als opslaglocatie voor back-ups. Hierbij zal ook uw externe harde schijf door Windows worden gevonden. Selecteer uw externe harde schijf.
8. Uw externe harde schijf zal door Windows ingesteld worden als schijfstation waarop de back-ups van uw bestanden moeten worden opgeslagen. Zodra het instellen voltooid is, zal Windows in het venster 'Back-ups maken met bestandsgeschiedenis' weergeven dat het automatisch maken van een back-up van bestanden is ingeschakeld.
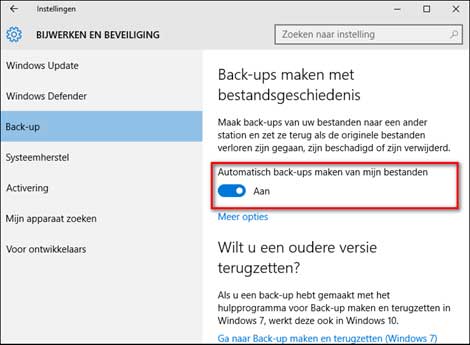
Vanaf nu zal Windows 10 geregeld automatisch een back-up maken van alle bestandslocaties waarvan Windows denkt dat deze belangrijke bestanden zouden kunnen bevatten. Tevens staat standaard ingesteld dat er elk uur een back-up gemaakt moet worden, als de externe harde schijf is aangesloten. En dat gemaakte back-ups voor altijd bewaard moeten blijven.
Met deze instellingen zal doorgaans van alles wat belangrijk voor u is een betrouwbare back-up worden gemaakt. Maar als u dat wenst, dan kunt u daar uiteraard altijd wijzigingen in aanbrengen.
Wijzigingen aanbrengen doet u als volgt:
1. Open het venster 'Back-ups maken met bestandsgeschiedenis' en klik op de koppeling 'Meer opties'.
2. Dit opent het venster 'Back-upopties'. Waarin een overzicht wordt getoond van de instellingen, en van de mappen die opgenomen worden in de back-up.
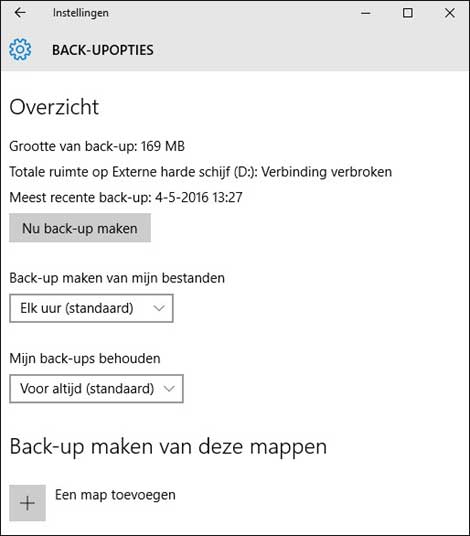
Tevens vindt u in dit venster de knop 'Nu back-up maken'. Via de knop 'Nu back-up maken' kunt u op elk gewenst moment een back-up maken van al uw bestanden.
Zodra het back-uppen voltooid is, zal in het overzicht van Back-upopties worden weergegeven wanneer de laatste back-up precies gemaakt is. Op deze manier weet u altijd zeker, dat een back-up ook inderdaad gemaakt is, en voltooid is, en wanneer dat gebeurt is.
Tevens kunt u in ditzelfde venster aangeven hoe vaak Windows 10 een back-up moet maken van uw bestanden. Dit doet u simpelweg door in het vak te klikken, dat standaard aangeeft dat er elk uur een back-up wordt gemaakt. Hiermee wordt een menu geopend waarin u door middel van aanwijzen en klikken precies kunt aangeven hoe vaak u een back-up gemaakt wilt hebben.
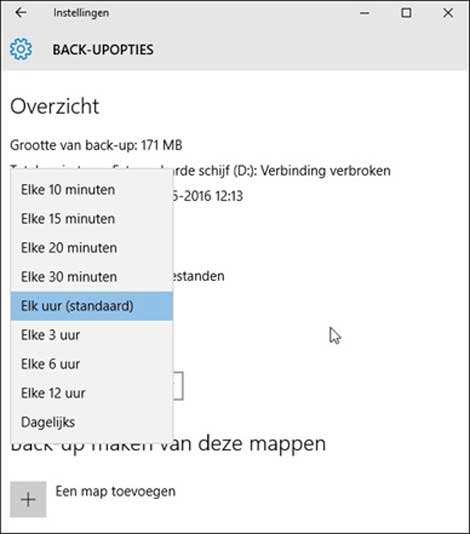
Op dezelfde manier kunt u aangeven hoe lang u wilt dat back-ups bewaard blijven. Back-ups voor altijd bewaren is uiteraard de veiligste optie. Maar tevens de optie die de meeste ruimte in beslag zal nemen op uw externe harde schijf. Bovendien is een back-up voor altijd bewaren veelal niet noodzakelijk. Want telkens wanneer een back-up gemaakt wordt, zullen alle persoonlijke bestanden die op dat moment op de harde schijf van uw pc staan geback-upt worden.
Samenvattend zouden we dan ook kunnen zeggen dat de slimste optie is: om het maken van een back-up in te stellen op een manier waar u zich het prettigst bij voelt.
