Zelf een extra harde schijf inbouwen en installeren

Een extra harde schijf inbouwen in een pc is niet heel moeilijk. En ook het installeren van de harde schijf in Windows, zodat je ‘m ook daadwerkelijk kunt gebruiken, valt best mee. Het is vooral slechts een kwestie van even weten wat er op welk moment moet gebeuren.
Belangrijk is met name dat je het juiste type harde schijf uitzoekt. Eén die bij je pc en bij de doeleinden past waarvoor je de harde schijf wilt gebruiken.
Dit moet je weten voordat je een extra harde schijf in je pc gaat plaatsen
Het aansluiten van meerdere harde schijven is bij een desktop pc doorgaans geen enkel probleem. Want in de systeemkast is doorgaans ruimte genoeg om extra harde schijven te herbergen. En tevens zijn er veelal meer dan voldoende SATA-aansluitingen beschikbaar.
Dit ligt iets anders bij een laptop. De bestaande harde schijf vervangen door een grotere gaat meestal nog. Maar een extra harde schijf plaatsen kan vaker niet dan wel.
HDD of SSD
Voorts zul je moeten besluiten welk type harde schijf je als extra harde schijf in je pc wilt inbouwen. Want je kunt kiezen uit een HDD of een SSD.
HDD staat voor Hard Disk Drive ofwel Harde schijf. Dit is het type harde schijf waarop we met zijn allen bijna vanaf het ontstaan van de pc onze bestanden op hebben opgeslagen.
Een belangrijk nadeel van de traditionele harde schijf is dat hij draaiende delen bevat. Hierdoor kan de traditionele harde schijf slecht tegen vallen en stoten. Bovendien slijten draaiende delen. Waardoor een traditionele harde schijf hoe dan ook een keer de geest gaat geven.
Bovendien is het alternatief, de SSD, vele malen sneller dan de traditionele harde schijf.
Is een traditionele hard disk kopen dan nog wel een optie?
Een traditionele harde schijf kopen is zeker nog een optie. Want met een traditionele harde schijf koop je een enorme hoeveelheid opslagruimte voor relatief weinig geld. Bovendien verteert een traditionele harde schijf veel schrijf –en leesbewegingen beter. Wat een traditionele harde schijf nog steeds uitstekend geschikt maakt voor het opslaan van grote hoeveelheden bestanden.
Wat is een SSD? SSD staat voor Solid State Disk. Een SSD kenmerkt zich doordat deze schijf klein is van formaat en niet langer draaiende delen bevat. Bovendien is de een SSD aanzienlijk sneller dan een traditionele harde schijf. Maar een SSD is duurder en heeft bovendien een kleinere opslagcapaciteit.
Dit maakt de SSD met name geschikt om besturingssysteem en software op de installeren. Hierdoor zal besturingssysteem en software aanzienlijk sneller werken dan wanneer ze geïnstalleerd zouden zijn op een traditionele harde schijf.
Als je een SSD wilt kopen voor in een desktop-pc, dan is de kans groot dat je een zogenaamde montage bracket, ofwel montageplaat, nodig gaat hebben.
De behuizing van je desktop-pc is namelijk meestal ingericht op het monteren van 3,5 inch harde schijven. Dat maakt het monteren van de veel kleiner SSD zowat onmogelijk zonder montage bracket.
Een harde schijf kopen
De ruimste keus in harde schijven hebt u bij winkels die gespecialiseerd zijn in de verkoop van computercomponenten. Winkels die gespecialiseerd zijn in de verkoop van computercomponenten zijn:
2,5 inch of 3,5 inch ?
Als je besluit om een traditionele harde schijf te kopen dan heb je de keuze uit 2,5 inch en 3,5 inch harde schijbven. Een keuze die overigens niet zo heel moeilijk hoeft te zijn. Want de 2,5 inch harde schijf is bedoeld voor het inbouwen in een laptop en de 3,5 harde schijf is bedoeld om ingebouwd te worden in een desktop pc.
Welke opslagcapaciteit?
Hoeveel opslagcapaciteit er nodig is, is voor iedereen anders. Een wanneer er een SSD op je verlanglijstje staat dan zul je zien dat de prijs ervan snel oploopt naarmate de opslagcapaciteit groter wordt.
Maar als je gemiddeld gebruik maakt van je pc en niet al te veel verschillende apps gebruikt, dan kun je aan een 256GB SSD genoeg hebben. Maar minimaal 512GB is meestal een verstandiger keus.
Zoals gezegd koop je een traditionele harde schijf als je vooral veel opslagcapaciteit wilt. En dan praten we al snel over een opslagcapaciteit van meerdere Terabytes. Want dat is mogelijk met de traditionele harde schijf. En dat voor relatief weinig geld per Gigabyte opslagcapaciteit vergeleken met de SSD.
Het advies bij het kopen van een traditionele harde schijf is dan ook om zoveel opslagcapaciteit te kopen als dat je wilt uitgeven voor een harde schijf.
Welke draaisnelheid?
Daarbij valt ook nog een keuze te maken in de draaisnelheid van de harde schijf. Namelijk 5400 rpm en 7200 rpm. Een 5400 rpm harde schijf gebruikt u wanneer u gegevens wilt opslaan die u wel graag wilt bewaren maar niet vaak nodig hebt. Een 7200 rpm harde schijf gebruikt u wanneer u gegevens wilt opslaan die u wel geregeld gebruikt.
Wordt de nieuwe harde schijf door je pc ondersteund?
Iedere Windows 10 en Windows 11 pc zal een harde schijf die je nu in de winkel koopt ondersteunen. Want de SATA-aansluitingen, waar je de harde schijf op aansluit in de pc, zijn backwards compatible. Dat betekent dat nieuwere versie van dit type aansluiting probleemloos werkt met een oudere versie dit type aansluiting.
Het enige waar je rekening mee moet houden is dat wanneer je oud en nieuw combineert, altijd de overdrachtssnelheid van de oudste versie wordt gebruikt. Met andere woorden: een harde schijf met de nieuwste en snelste SATA-aansluiting plaatsen in een al wat oudere pc is geld weggooien.
De extra harde schijf inbouwen en aansluiten
Zoals gezegd is het inbouwen van een SSD of traditionele harde schijf niet heel moeilijk.
Dat geldt zeker voor het inbouwen van een harde schijf in een desktop pc. Maar ook bij de meeste laptops is het niet echt een moeilijke klus.
Doorgaans is het slechts een kwestie van de systeemkast openen en de harde schijf plaatsen en vastmaken in het daarvoor bestemde gedeelte in de systeemkast. Vervolgens sluit je een stroomkabel en een SATA-kabel aan en de systeemkast kan weer dicht.

De stroomkabel bevindt zich in de systeemkast van de pc. En loopt vanaf de voeding naar alle componenten in de pc die stroom nodig hebben.
SATA-kabel en aansluitingen

Zonder een datakabel werkt een harde schijf echter niet. En meestal zitten er geen extra datakabels in een pc. Het type datakabel dat je voor een harde schijf in een pc gebruikt is een SATA-kabel. Hierbij sluit je de ene kant van de kabel aan op de harde schijf en de andere kant op het moederbord.
Waar op het moederbord je de SATA-kabel moet aansluiten zul je eenvoudig herkennen omdat er al SATA-kabels van andere componenten naartoe lopen.
Waarom wordt een nieuwe harde schijf niet herkend?
Wanneer de harde schijf ingebouwd is en aangesloten is, dan betekent dit niet automatisch dat de harde schijf dan ook meteen zichtbaar is in Verkenner.
Om de nieuwe harde schijf zichtbaar te maken in Verkenner moet je de harde schijf eerst formatteren.
Dat de harde schijf wel degelijk herkend wordt door Windows zie je als je:
- In de zoekfunctie van Windows als zoekopdracht intypt: Schijfbeheer.
- Klik in de zoekresultaten op Partities op harde schijf maken en formatteren.
- Dit opent het venster Schijfbeheer. Het toont je een overzicht van alle schijfstations die zich in je pc bevinden. Waaronder de zojuist door jou ingebouwde harde schijf. Hiervan zal Schijfbeheer je het aantal beschikbare gigabytes vertellen en dat van deze beschikbare ruimte nog niets is toegewezen.
- Op de nieuwe harde schijf zal dan ook als eerste een Nieuw volume moeten worden aangemaakt. Dit doet je door in het blok Niet toegewezen te klikken met de rechtermuisknop. Hiermee wordt het contextmenu geopend. Klik in dit contextmenu de optie Nieuw eenvoudig volume. De wizard Nieuw eenvoudig volume wordt hiermee gestart.
- Volg de instructies in de wizard nauwgezet. Als je de door de wizard voorgestelde waarden kiest, wordt op de nieuwe harde schijf één eenvoudig volume aangemaakt, krijgt de nieuwe harde schijf een schijfletter toegewezen en wordt de nieuwe harde schijf geformatteerd.
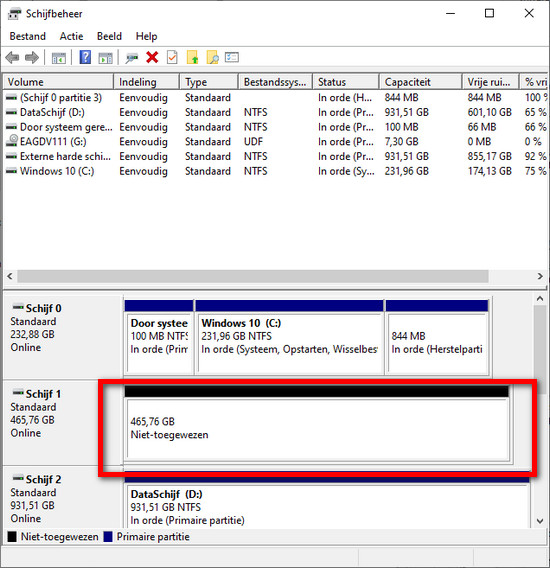
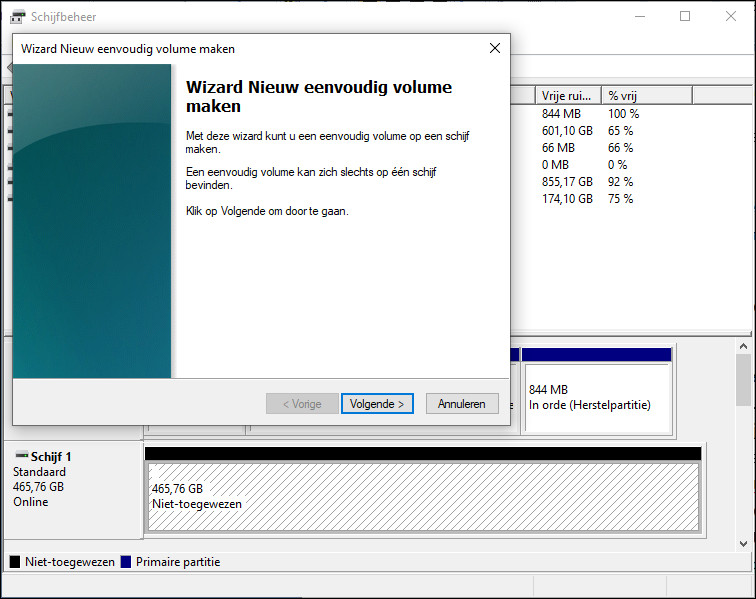
Wanneer, zodra het formatteren is voltooid, Verkenner start en in de navigatiekolom op Deze pc klikt, dan zal onder Apparaten en stations de nieuwe harde schijf worden weergegeven.
Hiermee is het inbouwen en installeren van een extra harde schijf voltooid en kan de schijf in gebruik genomen worden.
Het zal je duidelijk geworden zijn dat zelf een harde schijf plaatsen en installeren in je bestaande computer best meevalt. En dat het vooral een kwestie is van de juiste harde schijf kiezen en de procedure voor het inbouwen en installeren nauwkeurig volgen.
