Is mijn pc geschikt voor Windows 11?
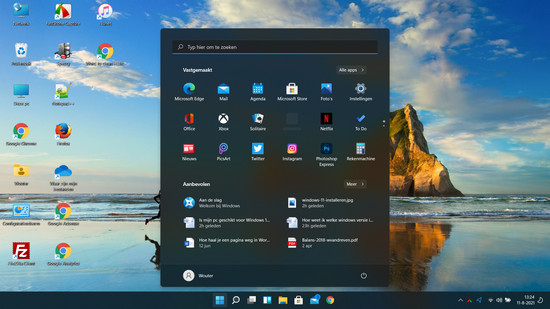
Na 6 jaar Windows 10 introduceert Microsoft een nieuwe versie van Windows die niet langer Windows 10 heet, maar Windows 11. De reden dat deze nieuwe versie Windows 11 heet, is wellicht omdat Windows 11 er wel heel anders uitziet dan Windows 10.
Ook onderhuids is er het één en het ander veranderd. Waarbij vooral de aandacht die is besteed aan het nog beter beveiligen van Windows in het oog springt. Dit maakt echter dat niet iedere pc geschikt is voor Windows 11.
Hoe weet ik of Windows 11 op mijn pc kan?
Dit kan vanzelfsprekend de vraag oproepen: “Hoe weet ik of Windows 11 op mijn pc kan?”
Het mooie van Windows 11 is dat u daar vanzelf achter komt. Want als Windows 11 op uw pc kan, dan krijgt u Windows 11 vanzelf gratis aangeboden via het onderdeel Windows Update van Windows 10.
Vooralsnog mag ervan uitgegaan worden dat wanneer uw pc van na 2016 is, deze hoogstwaarschijnlijk geschikt zal zijn voor Windows 11. Hetzelfde geldt uiteraard voor desktop pc’s en laptops die u nu koopt.
Naar verwachting krijgen de eerste Windows 10-gebruikers Windows 11 automatisch en dus gratis in het najaar van 2021 en de laatsten in het voorjaar van 2022.
Dat komt omdat Windows 11 in fases aangeboden gaat worden aan de gebruikers van Windows 10.
Wellicht zal het zo zijn, dat wanneer u Windows 11 precies krijgt tevens afhangt van de editie van Windows die op uw pc is geïnstalleerd.
Want bij Windows 10 krijgen de Home edities van Windows een uitgebreide update het eerst, dan de Pro edities en als laatste de Enterprise edities en daarmee tevens de studentedities die van deze editie zijn afgeleid.
Als u pc geschikt blijkt voor Windows 11, dan zal daarvan in ieder geval vanzelf een bericht verschijnen in het onderdeel Windows Update van Windows 10.
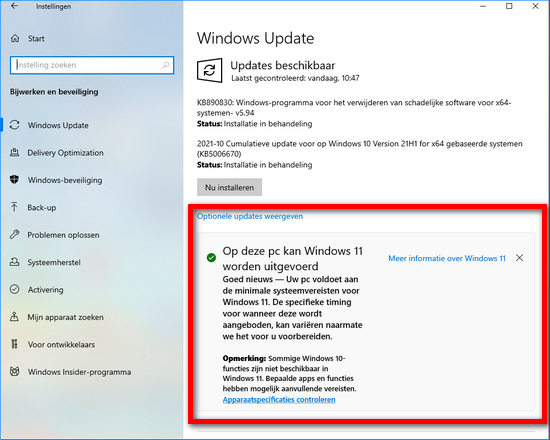
Handmatig bekijken of uw pc geschikt is voor Windows 11
Maar wat nu als u Windows 11 ontzettend graag hebben wilt, maar u krijgt hem maar niet aangeboden via Windows Update?
In dat geval kunt u zelf bekijken welk onderdeel maakt dat uw pc niet geschikt bevonden wordt voor Windows 11.
Als uw pc bijvoorbeeld te weinig intern geheugen heeft dan is daar relatief eenvoudig wat aan te doen. Want zelf het RAM-geheugen uitbreiden van uw pc is niet heel moeilijk.
Maar ook als uw pc te weinig opslagruimte beschikbaar heeft, dan is dat ook zelf relatief eenvoudig op te lossen. Onder andere door te proberen voldoende schijfruimte vrij te maken. Of anders door het inbouwen van een nieuwe harde schijf
Echte problemen ontstaan pas wanneer uw pc geen ondersteuning biedt aan TPM. TPM staat voor Trusted Platform Module. Het zorgt ervoor dat er een controle plaatsvindt waarbij zeker wordt gesteld dat u het bent die inlogt op de computer, en de computer gebruikt, en geen internetcrimineel of kwaadaardige software.
Vooralsnog lijkt het erop dat het een must is dat uw pc voorzien is van TPM om Windows 11 te kunnen draaien.
Handmatig bekijken of uw pc geschikt is voor Windows 11 kan eenvoudig met het systeemprogramma DxDiag. DxDiag start u als volgt:
- Klik op de knop Zoeken (pictogram met vergrootglas) in de taakbalk of druk de toetscombinatie Windows-toets + S om het zoeken te starten.
- Typ als zoekopdracht: dxdiag.
- Het systeemprogramma DXDiag zal in de zoekresultaten worden weergegeven. Klik op het zoekresultaat.
Hiermee zal DxDiag worden gestart en zullen direct de gegevens van uw computersysteem worden weergegeven.
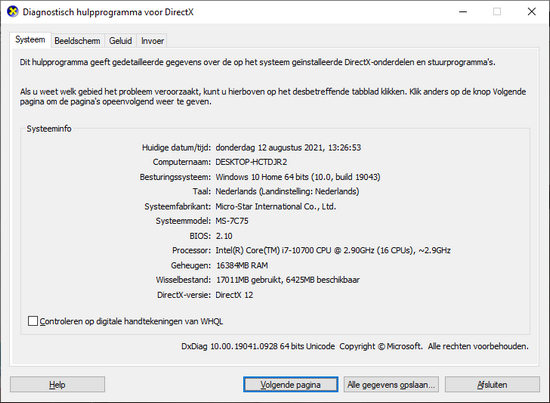
Is de processor geschikt?
Zo zult u in DxDiag onder andere kunnen ontdekken met welke processor uw pc precies is uitgerust. Tevens vindt u in DxDiag, achter het item Systeemfabrikant, welke fabrikant het moederbord heeft gemaakt. Achter het item Systeemmodel vindt u het type moederbord dat in uw pc zit.
Met deze gegevens kunt u bekijken of uw pc voorzien is van TPM. Want TPM kan zich bevinden in een chip die op het moederbord gemonteerd zit of kan geïntegreerd zijn in de processor.
Bij alle processors die tot op dit moment door Windows 11 ondersteund worden, is TPM hoogstwaarschijnlijk geïntegreerd in de processor. Een lijst van AMD-processors die door Windows 11 ondersteund worden vindt u hier. De lijst van Intel-processors die door Windows 11 ondersteund worden vindt u hier.
Heeft mijn pc voldoende geheugen voor Windows 11?
Overigens vindt u bij het item Geheugen in DxDiag de hoeveelheid RAM-geheugen waarover uw pc beschikt. Windows 11 heeft minimaal 4GB aan RAM-geheugen nodig om te kunnen werken.
Is de grafische kaart geschikt?
Een ander belangrijk gegeven dat DxDiag laat zien is de DirectX-versie die door uw pc ondersteund wordt. Dit dient voor Windows 11 DirectX 12 te zijn. Ofwel de grafische processor die zich in uw pc bevindt dient DirectX 12 te ondersteunen. Meestal zal dan ook Windows Display Driver Model (WDDM) 2.0 ondersteund worden.
Het laatste dat u even moet bekijken in DxDiag is de beeldschermresolutie. Dit gegeven vindt u in de tab Beeldscherm. Wanneer de resolutie 1280 X 720 of hoger is, dan is ook uw beeldscherm geschikt voor Windows 11.
Is TPM ingeschakeld en welke versie van TPM heeft mijn pc?
TPM 2.0 is wat Windows 11 nodig heeft om op uw pc te kunnen draaien. Uw pc moet TPM niet alleen ondersteunen, maar TPM dient tevens ingeschakeld te staan op uw pc. Hoe u TPM inschakelen kunt, leest u verderop in dit artikel.
Via het onderdeel Apparaatbeheer kunt u echter alvast een goede indicatie krijgen of TPM wel of niet ingeschakeld staat op uw pc. Dit gaat als volgt:
- Klik op het pictogram Zoeken in de taakbalk
- Typ als zoekopdracht: apparaatbeheer
- Klik in de zoekresultaten op de vermelding Apparaatbeheer
- Dit opent Apparaatbeheer in een nieuw venster. Dubbelklik op het onderdeel Beveiligingsapparaten
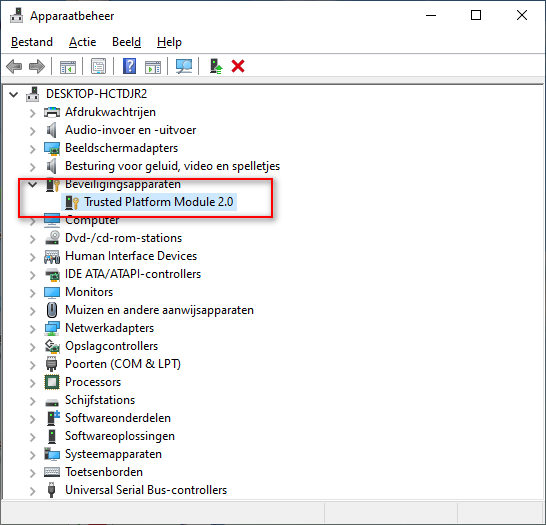
U krijgt nu te zien of uw pc over TPM beschikt, welke versie van TPM het is en of TPM ingeschakeld staat.
Wat u dan nog rest is bekijken of er voldoende schijfruimte vrij is op de harde schijf. Het besturingssysteem wordt standaard op Schijf C: geïnstalleerd. Zo ook Windows 11.
Of er voldoende ruimte op Lokale schijf (C:) over is om Windows 11 te installeren kunt u bekijken in Verkenner. Start hiertoe Verkenner en klik in de navigatiekolom op de vermelding Deze pc. In het overzicht Apparaten en stations kunt u vervolgens direct bekijken hoeveel ruimte er nog beschikbaar is op Lokale schijf (C:)
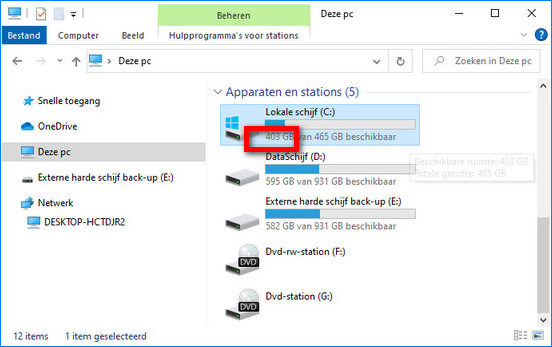
Probeer dit als u Windows 11 niet krijgt maar uw pc is wel geschikt
U zult ongetwijfeld niet de enige gaan zijn die na dit handmatige onderzoek moet concluderen dat de pc toch echt geschikt zou moeten zijn voor Windows 11, maar dat u desondanks toch Windows 11 niet aangeboden krijgt.
Wat nu volgt zijn enkele mogelijkheden die dit probleem kunnen veroorzaken en hoe u dit op kunt lossen.
TPM staat niet aan in het BIOS van uw pc
Met name wanneer u uw pc zelf hebt gebouwd, zou het zo kunnen zijn dat TPM niet aan staat in het BIOS van uw pc. En ook dan krijgt u Windows 11 niet aangeboden. TPM zal dan ook eerst aangezet moeten worden in het BIOS. Dit gaat op de volgende manier:
- Open menu Start en klik op Instellingen.
- Klik op Bijwerken en beveiliging.
- Klik in de linkerkolom op Systeemherstel.
- Klik in Systeemherstel, in het onderdeel Geavanceerde opstartopties, op de knop Nu opnieuw opstarten.
- Het beeld op uw beeldscherm zal nu volledig blauw kleuren en er zullen diverse opties worden weergegeven. Klik op de optie Problemen oplossen.
- Dit opent het scherm met de titel Problemen oplossen. Klik in dit scherm de optie Geavanceerde opties.
- Klik in het scherm Geavanceerde opties op de optie Instellingen voor UEFI-Firmware.
- Het scherm Instellingen voor UEFI-firmware toont u de knop Opnieuw opstarten. Klik hierop.
De pc zal nu opnieuw worden opgestart en de BIOS van de pc zal worden geopend.
Doorgaans zal het BIOS van uw pc u het onderdeel Settings (Instellingen) presenteren. In dit onderdeel zult u meestal een categorie Security (Beveiliging) aantreffen. Het zal in die categorie zijn waar u TPM aan zult kunnen zetten door middel van het klikken in een selectievakje of iets dergelijks.
Vervolgens kunt u de nieuwe instellingen opslaan, waarna de pc automatisch opnieuw opgestart zal worden.
U zou nu binnen afzienbare tijd Windows 11 aangeboden moeten gaan krijgen.
Oudere randapparaten of hardware die niet door Windows 11 ondersteund wordt
Wat ook zou kunnen zijn is dat een al wat ouder randapparaat of andere hardware die in de pc zit, of die aangesloten zit op de pc, roet in het eten gooit. Want wanneer dat randapparaat, of andere hardware, niet ondersteund wordt door Windows 11 dan zult u Windows 11 ook niet aangeboden krijgen.
Bij een ouder randapparaat kunt u denken aan een printer of een scanner of een webcam. Bij oudere hardware kunt u denken aan uitbreidingskaarten die zich in uw pc bevinden.
U zult dergelijke hardware dan ook eerst uit uw pc moeten verwijderen en oude randapparaten af moeten koppelen van uw pc.
Vervolgens zult u dan mogelijk enige tijd geduld moeten hebben voordat u Windows 11 mogelijk alsnog aangeboden krijgt.
Als uw desktop pc of laptop nog redelijk nieuw is, dan is deze pc geschikt voor Windows 11 en dan is het slechts een kwestie van tijd voordat Windows 11 u via Windows Update van Windows 10 gratis en automatisch aangeboden zal gaan worden.
U hebt in dit artikel kunnen lezen wat u kunt doen als u Windows 11 desondanks toch niet krijgt.
Geduld blijft echter een schone zaak. Want u krijgt Windows 11 hoogstwaarschijnlijk op zijn vroegst aangeboden in het najaar van 2021 en op zijn laatst in het voorjaar van 2022.
Handmatig Windows 11 installeren zal ongetwijfeld binnen afzienbare tijd kunnen, maar is niet aan te raden. Want u krijgt Windows 11 alleen niet automatisch aangeboden wanneer uw pc niet geschikt is voor Windows 11.
