5 dingen over Windows Update die je eerder had willen weten
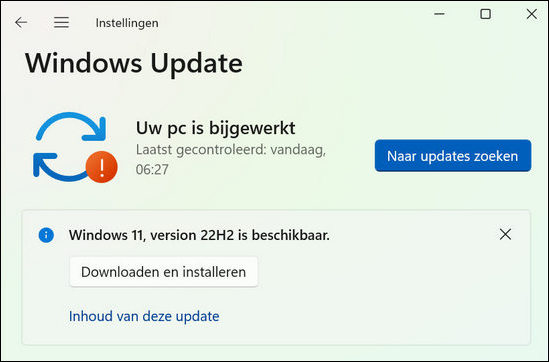
Wat Windows Update is, zal niet voor iedereen even duidelijk zijn. Evenmin of het belangrijk is of niet. Samengevat mag je stellen dat Windows Update van levensbelang is als je wilt dat je computer goed blijft functioneren, al je randapparaten herkent en veilig is om mee te werken.
Windows Update regelt het meeste zelf. Dat betekent onder meer dat updates voor Windows automatisch worden gedownload en geïnstalleerd. Het enige wat jij daar als gebruiker van merkt is dat Windows je af en toe vraagt om de computer opnieuw op te starten. Desalniettemin is het handig om een aantal dingen te weten over Windows Update.
1) Waar vind ik Windows Update en moet ik iets installeren?
Zoals je zojuist hebt kunnen lezen, regelt Windows Update het meeste zelf. Dat betekent echter allerminst dat dit onderdeel volledig onzichtbaar is in Windows. Windows Update is in Windows als volgt te benaderen:
- Druk de toetscombinatie Windows-toets + I of klik op de knop Starten in de taakbalk en klik in het geopende startmenu op Instellingen.
- Maximaliseer het venster Instellingen door in de rechterbovenhoek van het venster op de knop Maximaliseren te drukken.
- In Windows 10 vind je Windows Update in het onderdeel Bijwerken en beveiliging. In Windows 11 vind je Windows Update in het onderdeel Systeem, of in de linkerkolom in van Instellingen.
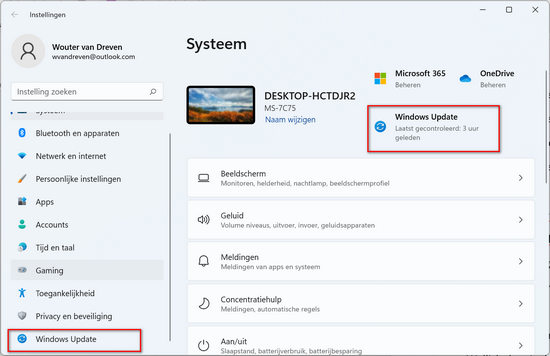
Windows Update is vast onderdeel van Windows. Je hoeft dus bijvoorbeeld niet eerst een app te installeren om de beschikking te hebben over Windows Update.
2) Hoe doe je Windows Update en hoe werkt het?
Zodra je in Instellingen op het onderdeel Windows Update klikt, dan toont Windows direct een overzicht van alles wat met Windows Update te maken heeft.

Direct zichtbaar is bijvoorbeeld wanneer je pc voor het laatst is bijgewerkt. Ook kun je meestal direct zien welke update of updates er nog beschikbaar zijn die kunnen worden gedownload en geïnstalleerd. Tevens vind je een knop waarmee je handmatig naar updates kunt zoeken.
Updates onderbreken
In de Home-editie van Windows, die op de meeste pc’s voor consumenten geïnstalleerd is, is het niet mogelijk om het updaten van Windows helemaal uit te schakelen. Wel is het mogelijk om het updaten, ofwel het bijwerken, van de pc enige tijd te onderbreken. In zowel Windows 10 als Windows 11 is het mogelijk om het updaten voor een aaneengesloten periode van maximaal 5 weken te onderbreken.
De mogelijkheid om updates te onderbreken kan bijvoorbeeld van pas komen wanneer een bepaalde update problemen veroorzaakt op je pc. Je kunt op die manier wachten totdat het probleem met de update door Microsoft gefikst is, en een nieuwe verbeterde update is uitgebracht, alvorens Windows Update weer in te schakelen.
Wanneer een probleem met een update vele pc’s treft, dan is een verbeterde update meestal relatief snel beschikbaar.
Geschiedenis van updates
Als een update een probleem veroorzaakt, dan moet je vanzelfsprekend wel weten om welke update het gaat en waar je die kunt vinden.
Of een update problemen veroorzaakt is meestal in no-time te vinden via Google. Want als er iets misgaat, dan wordt dat meestal direct bekend gemaakt door Microsoft, door technici, IT-gerichte websites of door gebruikers van Windows.
Welke updates recent geïnstalleerd zijn kun je bekijken in het onderdeel Geschiedenis van updates in Windows Updates
Update worden onderverdeeld in 4 soorten updates. Te weten:
- Kwaliteitsupdates – Kwaliteitsupdates zijn updates die een probleem oplossen en die de beveiliging van Windows verbeteren.
- Stuurprogramma-updates – Voor het communiceren met de onderdelen waaruit onze computer bestaat gebruikt Windows zogenaamde stuurprogramma’s. Stuurprogramma’s worden geüpdatet zodra er een verbeterde versie van een stuurprogramma beschikbaar is.
- Definitie updates – Definitie updates zijn updates bedoeld voor de in Windows ingebouwde antivirustoepassing Windows Defender. Deze updates zorgen ervoor dat Windows Defender altijd de laatste virussen en andere malware weet te herkennen. Dergelijke updates krijg je alleen wanneer je Windows Defender gebruikt als virusscanner op je pc.
- Overige updates – Overige updates zijn die updates die wel van belang zijn, maar die niet in een van de andere categorieën ondergebracht kunnen worden.
Functie-update / onderdelenupdate
Een type update die tevens niet in één van de categorieën past is de zogenaamde functie-update of onderdelenupdate. Deze updates worden alleen in het voorjaar en in het najaar uitgebracht. Deze updates kunnen we beschouwen als een nieuwe versie van Windows. Omdat deze updates doorgaans nieuwe onderdelen, functies en diverse verbeteringen bevatten.
Installatie van updates ongedaan maken
In Windows Update vind je tevens het onderdeel Installatie van updates ongedaan maken. Via dit onderdeel kun je updates die eerder geïnstalleerd zijn verwijderen. Dit gaat als volgt:
- Klik op Installatie van updates ongedaan maken.
- Je krijgt een lijst van updates te zien die geïnstalleerd zijn en verwijderd kunnen worden.
- Klik op de update die je wilt verwijderen. Er zal nu een knop met het opschrift Verwijderen verschijnen in de grijze balk boven de lijst met updates.
- Klik op de knop Verwijderen om de update ongedaan te maken en te verwijderen.
- Sluit vervolgens het venster Geïnstalleerde updates.
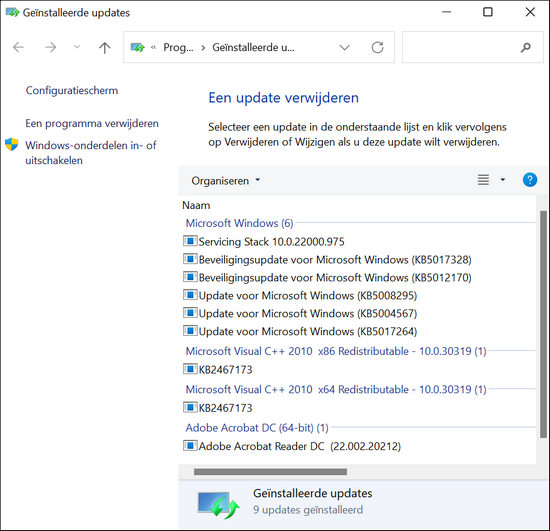
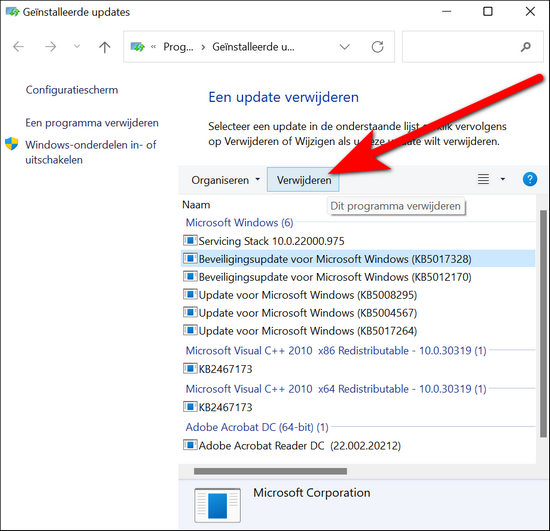
Hiermee is de geselecteerde update definitief verwijderd. Daarmee zou het wel zo kunnen zijn dat diezelfde update opnieuw wordt aangeboden via Windows Update. Dat zou een reden kunnen zijn om het updaten te onderbreken zoals eerder besproken.
3) Hoe zie je wat de laatste update van Windows is?
In Windows Update kun je via Geschiedenis van updates zowat van iedere update de versie zien en de datum waarop de update is geïnstalleerd.
Er ontbreekt er echter één. En dat is de update van Windows zelf. Omdat Windows zichzelf grotendeels automatisch update, zou dat gemakkelijk tot de vraag kunnen leiden: “Welke Windows heb ik eigenlijk op mijn pc en welke versie?”
Welke Windows je hebt en welke versie van Windows precies is makkelijk te achterhalen via de optie Info, dat te vinden is in het onderdeel Systeem in Instellingen.
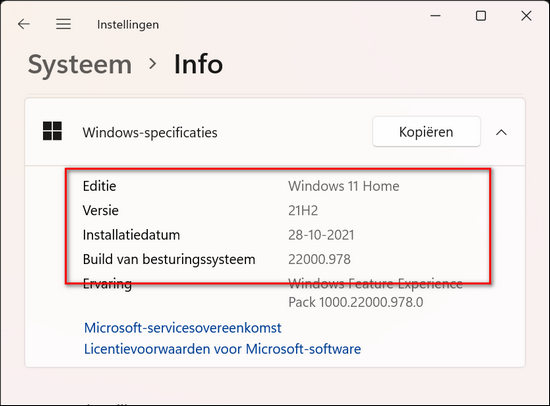
In Info kun je niet alleen zien welke editie van Windows je hebt, maar tevens de versie, de installatiedatum en de build van het besturingssysteem.
Elke keer wanneer er een verandering wordt doorgevoerd in Windows onderstaat er een zogenaamde nieuw build van het besturingssysteem. En elke nieuwe build krijgt een nieuw nummer.
Door als zoekopdracht in Google in te typen: windows build + [het buildnummer op jouw pc] kun je precies zien wanneer de build is uitgegeven en of je pc daarmee up-to-date is of niet.
4) Wanneer krijg ik een update voor Windows?
Het moment waarop een nieuwe update of een versie van Windows wordt uitgegeven is niet hetzelfde als het moment waarop jij de update voor Windows op jouw computer via Windows Update gaat ontvangen.
Wanneer je een update voor Windows gaat ontvangen is onder meer afhankelijk van de editie van Windows die je hebt. Zo krijgen de consumentenversies van Windows een nieuwe update eerder dan de versies van Windows die bedoeld zijn voor gebruik in bedrijfsmatige omgevingen.
Tevens is het moment van ontvangen van de update afhankelijk van de configuratie van je computer. Wanneer je bijvoorbeeld een hele nieuwe computer hebt die is samengesteld uit onderdelen die in heel veel computers gebruikt worden, of een populaire laptop waarvan er honderdduizenden in omloop zijn, dan zul je hoogstwaarschijnlijk bij de eersten gaan horen die de nieuwe update krijgt.
Op zelfgebouwde pc’s die zijn opgebouwd uit minder voorkomende onderdelen zal waarschijnlijk een update als laatste worden aangeboden via Windows Update.
Bovendien zal het zo zijn dat updates het eerste beschikbaar komen voor de Engelstalige versie.
Maar wanneer een update of nieuwe versie van het besturingssysteem Windows geschikt is voor jouw computer, dan krijg je vanzelf een melding in Windows Update dat er een update of nieuwe versie van Windows klaarstaat voor je om gedownload en geïnstalleerd te worden.
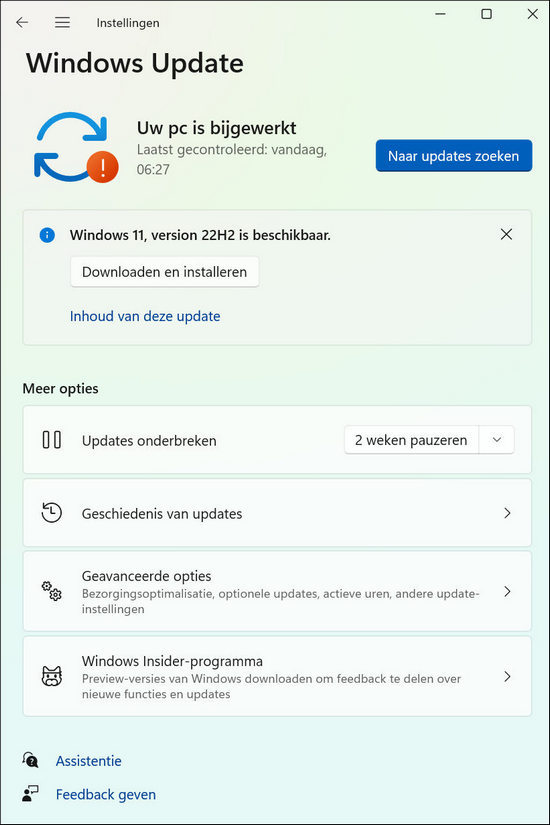
5) Waarom krijg ik geen Windows 11 update?
Als je Windows 10 als besturingssysteem hebt op je pc, dan krijg je Windows 11 gratis. Maar alleen als je pc geschikt is voor Windows 11. Of je pc geschikt is wordt bepaald door een hulpprogramma van Microsoft dat uitgevoerd wordt voordat Windows 11 via Windows Update wordt aangeboden.
Wanneer je pc niet geschikt bevonden wordt voor Windows 11, dan krijg je daar een melding van de te zien in Windows Update.
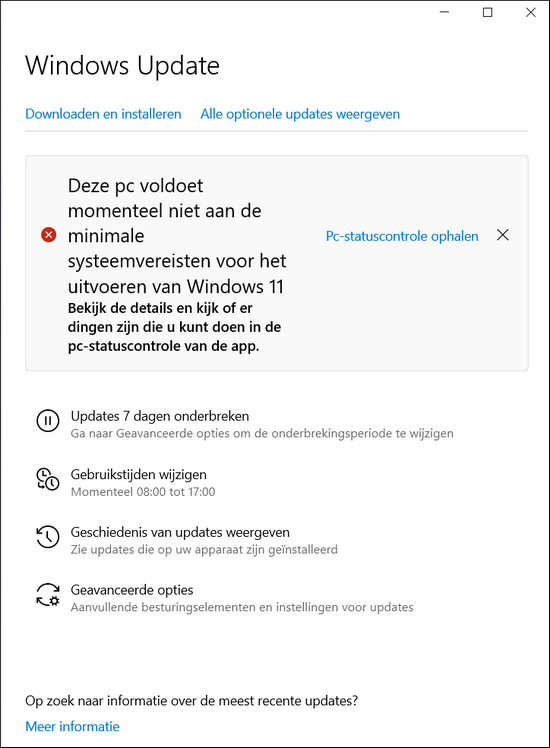
Dat je pc momenteel niet voldoet aan de minimale systeemeisen, betekent dus niet dat hij er niet aan kan gaan voldoen.
Je pc kan bijvoorbeeld aan de systeemeisen gaan voldoen, wanneer je zelf aan je pc verandert wat nodig is om aan de systeemeisen van Windows 11 te voldoen.
Zodra je denkt dat je pc aan de systeemeisen voor Windows 11 voldoet, dan kun je dat controleren via de optie Pc-statuscontrole ophalen die weergegeven wordt in de melding.
Het kan echter ook zo zijn dat Windows 11 hardware is gaan ondersteunen die eerder niet ondersteund werd, maar die zich wel in jouw pc bevindt. Ook dan kan je pc ineens wel geschikt zijn voor Windows 11.
Als je pc niet geschikt bevonden wordt voor een bepaalde versie, of voor een nieuwe editie van Windows, dan kan de verleiding groot zijn om deze nieuwe versie of editie alsnog van de website van Microsoft te downloaden en te installeren.
Raadzaam is dat niet. Want er is doorgaans een goede reden waarom een update van Windows niet wordt aangeboden via Windows Update op jouw computer. De update toch installeren gaat meestal ten koste van de betrouwbaarheid van je pc. Je pc zou er tevens trager van kunnen gaan werken.
Slim is daarom om altijd geduldig te wachten tot een update wordt aangeboden via Windows Update op jouw pc.
Na het lezen van dit artikel zal Windows Update niet langer geheimen voor je hebben. En ben je in staat om eventuele problemen met updates grotendeels zelf op te lossen.
