De 20 handigste tips en trucs voor Windows 10

Menig computergebruiker werkt al jaren met Windows en gebruikt de pc misschien iedere dag wel even. Maar zelfs dat is veelal niet genoeg om alles van Windows te weten. Gelukkig is dat ook niet nodig om toch goed met het besturingssysteem te kunnen werken.
Een aantal dingen zijn echter op zijn minst handig om te weten. Deze dingen zijn verzameld in 20 tips en trucs voor Windows 10. Veel van deze tips en trucs zijn overigens ook prima te gebruiken in oudere versies van Windows.
Tip 1) Comfortabel werken in twee programma's tegelijk
Soms is het handig om de inhoud van twee vensters tegelijk te kunnen bekijken. Bijvoorbeeld wanneer u informatie of gegevens in het ene venster nodig hebt bij waar u mee aan het werk bent in het andere venster.
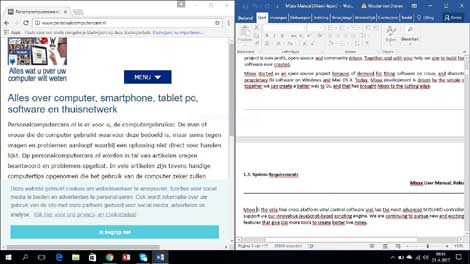
Tip 1 toont u de snelste manier om twee vensters in Windows naast elkaar te plaatsen.
Deze snelste manier is: met de muisaanwijzer op de titelbalk bovenin het venster gaan staan, vervolgens de linkermuisknop indrukken en ingedrukt houden terwijl u het venster geheel naar de rechterkant of naar de linkerkant van het scherm sleept.
Als u een venster op de juiste manier geheel naar rechts of naar links sleept, dan zal dat venster op een goed moment vanzelf precies de helft van het scherm gaan innemen. Dat is het moment om de linkermuisknop los te laten.
Het andere venster dat u tegelijk wilt kunnen zien op het beeldscherm sleept u vervolgens op dezelfde manier in tegengestelde richting.
Overigens hoeft u niet perse een muis te gebruiken. U bereikt namelijk hetzelfde resultaat wanneer u Windows-toets + Pijltje naar rechts drukt, of Windows-toets + Pijltje naar links.
Tip 2) Veelgebruikte programma's vastmaken aan de taakbalk
Op de taakbalk vinden we uiterst links de knop om het startmenu te openen. Daarnaast zien we ook diverse knoppen waarmee programma's gestart kunnen worden. Onder andere Microsoft Edge en Verkenner.

Wist u dat u zelf ook een knop op de taakbalk kunt maken die verwijst naar uw favoriete programma? Een programma vastmaken aan de taakbalk heet dat. En het gaat als volgt:
- Open menu Start, zoek uw favoriete programma op in menu Start en wijs het aan.
- Klik er met de rechtermuisknop op. Wijs Meer aan in het geopende snelmenu en klik vervolgens op de optie Aan taakbalk vastmaken.
Hiermee wordt de knop die naar uw favoriete programma verwijst direct op de taakbalk weergegeven.
Verwijderen kan overigens ook. Dit doet u door met de rechtermuisknop te klikken op de knop op de taakbalk. In het snelmenu dat vervolgens geopend wordt kunt u klikken op de optie Van de taakbalk losmaken. Hiermee word de knop direct van de taakbalk verwijderd.
Tip 3) Veelgebruikte mappen vastmaken aan Verkenner
Wellicht hebt u een of meerdere mappen met bestanden waar u vaak in bezig bent. Windows biedt u de mogelijkheid dergelijke mappen vast te maken aan Snelle toegang in Windows. Hierdoor krijgt u met een klik op een map de inhoud ervan te zien.
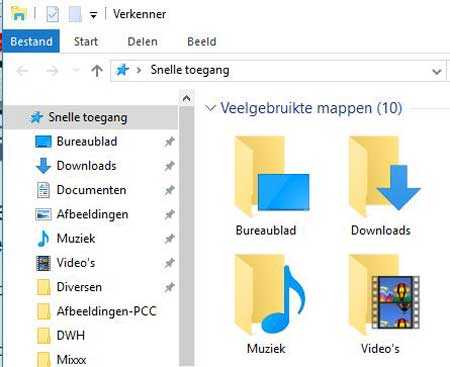
Een map toevoegen aan Snelle toegang in Verkenner gaat als volgt:
- Navigeer in Verkenner naar de map die u toe wilt voegen.
- Klik met de rechtermuisknop op de map.
- Klik in het geopende snelmenu de optie Aan Snelle toegang vastmaken.
De map zal vervolgens netjes worden weergeven onder Snelle toegang in de linkerkolom, het navigatiepaneel, van Verkenner.
Tip 4) Veelgebruikte bestanden vastmaken aan een veelgebruikt programma
Naast mappen kunt u ook bestanden hebben waar u met regelmaat aan werkt of waarin u iets moet bijwerken. Wist u dat u een of meerdere van dergelijke bestanden vast kunt maken aan het programma dat u daarvoor gebruikt?
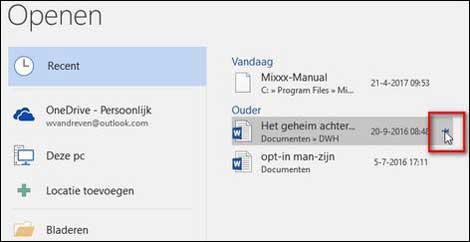
Bestanden die u vaak gebruikt worden weergegeven als u met de rechtermuisknop klikt op de knop van het programma op de taakbalk. Maar ook wanneer u de optie Openen kiest in het programma zelf. Zodra u een vermelding van een bestand aanwijst in de lijst, zal een pictogram van een punaise worden weergegeven. Klikken op de punaise zal het bestand aan de lijst vastmaken.
Tip 5) Een programma met 1 klik nogmaals opstarten
Ieder programma dat u start in Windows wordt geopend in een venster. Soms is het echter handig om hetzelfde programma in twee vensters geopend te hebben. Vooral met surfen op het internet komt dat nogal eens van pas. Zodat u bijvoorbeeld tegelijkertijd twee websites weer kunt laten geven om iets te vergelijken.
Zodra u een programma start, wordt een knop dat naar dit programma verwijst weergegeven op de taakbalk. Door nu simpelweg de Shift-toets ingedrukt te houden terwijl u op de knop op de taakbalk klikt, wordt hetzelfde programma nogmaals geopend in een nieuw venster.
Tip 6) Een programma starten zonder de muis te gebruiken
Een programma starten kunt u in sommige gevallen zonder een muis te gebruiken. En wel wanneer het programma is vastgemaakt aan de taakbalk. Verkenner is standaard zo'n programma en staat als tweede programma weergegeven op de taakbalk.
U kunt Verkenner dan ook starten door de Windows-toets op het toetsenbord vast te houden en vervolgens op de toets met het cijfer 2 te drukken.
Verkenner zal vervolgens op de gebruikelijke manier starten.
Tip 7) Snel bekijken wat er open staat in welk programma
Er zijn situaties te bedenken waarin u zoveel vensters geopend hebt in Windows dat u even niet meer weet in welk venster nou wat precies staat. Daar kunt u snel achterkomen door gewoon even de knop aan te wijzen op de taakbalk. Binnen enkele ogenblikken zal Windows dan een miniatuur weergave tonen van hetgeen er in de verschillende vensters van dat programma actief is.
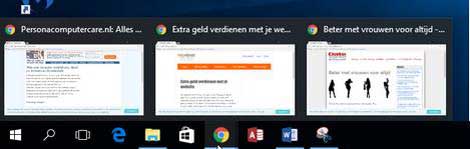
Tip 8) Vensters maximaliseren en minimaliseren zonder muis
Om een venster te maximaliseren en te minimaliseren maken we doorgaans gebruik van de knoppen die rechts bovenin ieder Windows-venster worden weergegeven. Een handeling waarvoor we inderdaad een muis nodig hebben.
Maar ook vensters minimaliseren en maximaliseren kan prima zonder muis. Want:
- Een geopend venster maximaliseren kan door de Windows-toets ingedrukt houden en vervolgens op de knop Pijltje omhoog te drukken.
- Een geopend venster minimaliseren kan door de Windows-toets ingedrukt te houden en vervolgens op de knop Pijltje omlaag te drukken.
Tip 9) Snel en simpel de harde schijf opruimen
Als we de pc en daarmee ook de harde schijf veel gebruiken dan is het raadzaam om soms heel even de tijd te nemen om eventuele rommel die zich ongezien op de harde schijf verzameld heeft op te ruimen.
De harde schijf opruimen kan heel eenvoudig en wel als volgt:
- Open de zoekfunctie in Windows.
- Typ als zoekopdracht: cleanmgr.
- Klik op de vermelding Schijfopruiming.
Dit zal het programma Schijfopruiming starten. Het programma zal tijdens het starten direct op zoek gaan naar overbodig geworden bestanden op de pc, en u direct een overzicht daarvan tonen zodra het programma is opgestart. Waardoor u snel en simpel overbodige bestanden in een keer kunt verwijderen. Vervolgens kunt u de bestanden die u tevens wilt verwijderen selecteren door in de selectievakjes die ervoor weergegeven staan te klikken.
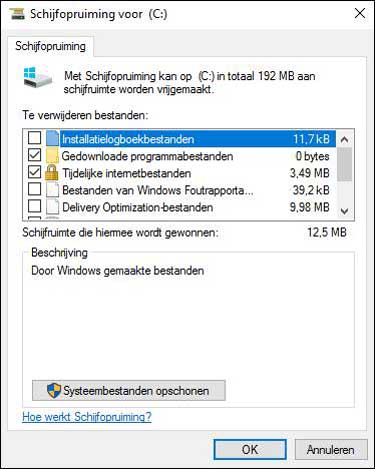
Zodra u op de knop OK klikt en bevestigt dat u de geselecteerde bestanden inderdaad permanent van de pc wilt verwijderen zullen ze direct verwijderd worden.
Tip 10) Knoppen op de taakbalk verschuiven
Wellicht vindt u het handig dat u uw favoriete programma's kunt opstarten via een knop op de taakbalk, maar bent u tegelijkertijd niet zo blij met de volgorde waarin ze staan weergegeven op diezelfde taakbalk.
Dan zult u het wellicht fijn vinden om te horen dat u ook de weergave van de knoppen op de taakbalk aan uw wensen kunt aanpassen. En wel heel simpel door met de muisaanwijzer te gaan staan op de knop die u wilt verplaatsen, de linkermuisknop in te drukken en ingedrukt te houden terwijl u de muisaanwijzer over te taakbalk verplaatst naar de plek waar u de knop wel wilt hebben. Vervolgens laat u de linkermuisknop los.
Inderdaad, u kunt knoppen van programma's op de taakbalk verplaatsen door ze simpelweg naar de gewenste plek te slepen.
Tip 11) Bureaublad tonen
In Windows 7 is hij duidelijker te zien, maar in Windows 10 echt zowat niet. Want wist u dat zich uiterst rechts van de klok op de taakbalk een knop bevindt? Die zit er wel degelijk, maar is inderdaad nauwelijks te zien. En wanneer u daarop klikt wordt het bureaublad getoond. En wanneer u nogmaals op de knop klikt, krijgt u het venster weer te zien waarin u aan het werk was.

Tip 12) Programma's sluiten zonder het venster te activeren
Wanneer u een programma of open venster wilt sluiten, dan maken we gewoonlijk dit venster eerst actief, alvorens we rechtsboven in het venster op de rode knop met daarin het witte kruis klikken.
Voor het sluiten van één of twee open vensters gaat dit prima. Maar wanneer u echt veel vensters open hebt, dan is er een handiger methode om open vensters te sluiten.
In tip 7 hebt u kunnen lezen over de miniatuurweergave van een venster die getoond wordt als u de muisaanwijzer plaatst op de knop in de taakbalk. Wanneer u vervolgens echter de muis op de miniatuurweergave plaatst, dan zal in de rechterbovenhoek ervan een rode knop met daarop een wit kruis verschijnen.
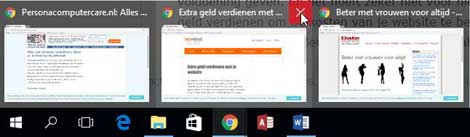
Door op de knop sluiten in een miniatuurweergave te klikken kunt u ook openstaande vensters sluiten.
De snelste methode om alle open vensters van eenzelfde programma te sluiten is echter door met de rechtermuisknop op de knop van het programma in de taakbalk te klikken en in het geopende snelmenu de klikken op de optie Alle vensters sluiten.
Tip 13) Bekijken wat er op uw pc gebeurt
Er kunnen momenten zijn waarop u graag zou willen weten wat er allemaal gebeurt op uw pc. Bijvoorbeeld wanneer uw computer langzaam is.
In Windows 10, maar ook in oudere versies van Windows, krijgt u met Broncontrole een goed overzicht van wat er allemaal gaande is op uw pc.
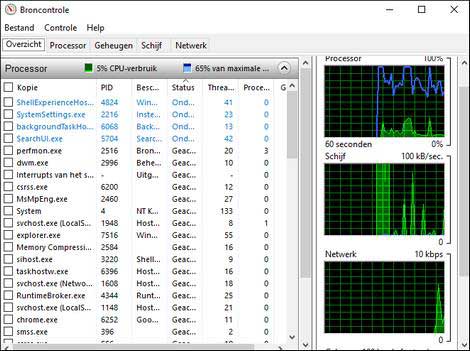
De app Broncontrole start u door:
- Zoeken in Windows te openen.
- Als zoekopdracht in te typen: resmon, om vervolgens op de vermelding resmon te klikken in de zoekresultaten.
Tip 14) Snel bekijken hoeveel geheugen er gebruikt wordt
Een van de redenen waarom een computer traag wordt is te weinig intern geheugen. Maar hoe komt u er nu achter of uw computer toevallig ook te weinig geheugen heeft?
Of uw pc te weinig RAM-geheugen heeft kunt u heel simpel controleren via Taakbeheer. U kunt Taakbeheer starten door de toetscombinatie Ctrl-Alt-Del te drukken. Maar met de rechtermuisknop klikken op de taakbalk kan ook.
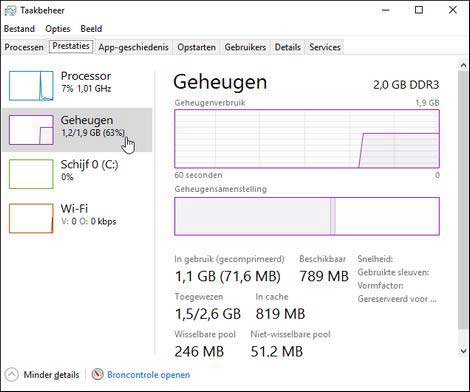
Vervolgens kunt u op het tabblad Prestaties snel zien hoeveel intern geheugen er gebruikt wordt.
Tip 15) Snel het juiste bestand vinden dat u wilt openen
Als u in een programma een bestand wilt openen, dan gaat dat in vrijwel ieder programma via de menuopties Bestand, Openen. Vervolgens wordt er een Verkennervenster geopend en kunt u via dat venster naar het bestand navigeren dat u wilt openen.
Maar er is een methode die met name handiger is wanneer in een bepaalde map een grote hoeveelheid bestanden staan die u moet doorzoeken.
Want als u de naam weet van het bestand, dan kunt u de bestandsnaam simpelweg invoeren in het invoervak dat direct naast de vermelding Bestandsnaam: wordt weergegeven.
Tip 16 ) Pictogrammen op het bureaublad ordenen
Wanneer veel pictogrammen aan het bureaublad zijn toegevoegd, of juist zijn verwijderd, dan is een onoverzichtelijke bende nogal eens het resultaat.
Nu kunt u daar uiteraard handmatig orde in aanbrengen. Maar het gaat een stuk sneller wanneer u simpelweg met de rechtermuisknop klikt op willekeurige vrije ruimte op het bureaublad en vervolgens in het geopende snelmenu het menu Beeld aanwijst en vervolgens de optie Pictogrammen automatisch schikken klikt.
Tip 17) Snel inzoomen en uitzoomen
Soms zijn er situaties te bedenken waarin het fijn zou zijn als wat er op het beeldscherm getoond wordt net iets groter weergegeven zou kunnen worden.
Ook daar heeft Windows in voorzien. En wel door middel van de toetscombinaties Windows-toets + het plusteken om in te zoomen op iets op het beeldscherm, en Windows-toets + het minteken om uit te zoomen.
Tip 18) Een screenshot maken met Knipprogramma
Een screenshot maken doen we van oudsher met behulp van de knop Print Screen op het toetsenbord. Dat kan uiteraard nog steeds. Maar u hebt dan vervolgens nog steeds een programma zoals Paint nodig om een screenshot te kunnen bewerken of op te kunnen slaan als bestand.
Dat hoeft niet wanneer u de app Knippen en aantekenen gebruikt. Een programma dat u het eenvoudigst start door als zoekterm in de zoekfunctie van Windows in te typen: knippen. Om vervolgens op de vermelding Knippen en aantekenen in de zoekresultaten te klikken.
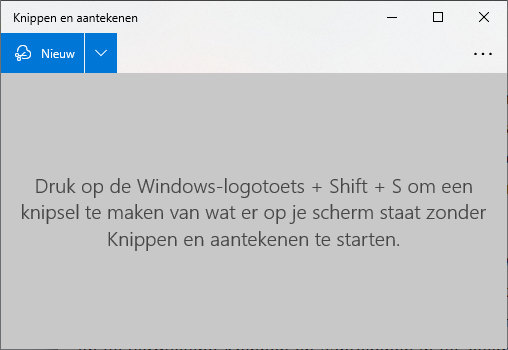
Zodra de app gestart is kunt u via de knop Nieuw een screenshot maken.
Tip 19) Per ongeluk verwijderde bestanden simpel terughalen
Het zal ook u vast wel eens overkomen zijn dat u een bestand gewist hebt dat u achteraf gezien niet had moeten wissen. En omdat precies hetzelfde menig computergebruiker overkomt, is in Windows standaard iets ingebouwd waardoor bestanden niet direct permanent gewist worden. Maar in plaats daarvan als het ware ondergebracht worden op een locatie voor te wissen bestanden.
Deze locatie voor te wissen bestanden draagt in Windows de naam Prullenbak. De Prullenbak wordt doorgaans als eerste pictogram weergegeven op het Bureaublad.
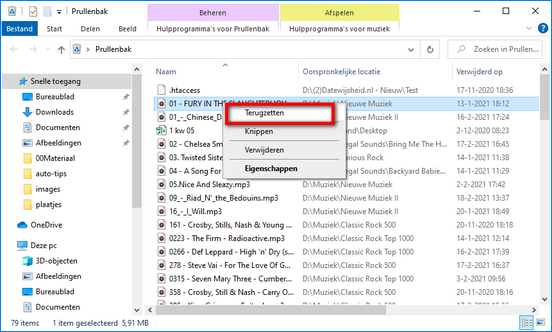
Dubbelklikken op de Prullenbak laat ons de inhoud ervan zien. Met de rechtermuisknop klikken op een item in de Prullenbak toont een snelmenu. Via de optie Terugzetten in dit snelmenu, kan een per ongeluk gewist bestand teruggeplaatst worden op zijn oorspronkelijke locatie. En is het bestand weer te gebruiken zoals u gewend was.
Tip 20) Verborgen startmenu open en gebruiken
Als u op knop Start in de taakbalk klikt, dan wordt menu Start geopend. Het overbekende menu van waaruit u onder andere alle programma's kunt starten die op uw pc geïnstalleerd staan.
Maar wist u dat u ook met de rechtermuisknop kunt klikken op knop Start? Dit toont u een menu waarin onder andere veelgebruikte systeemprogramma's zijn ondergebracht. Zoals Apps en onderdelen, Taakbeheer en ook Instellingen.
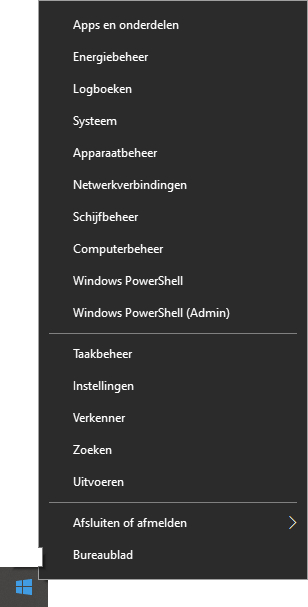
Overigens kunt u dit menu ook openen door Windows-toets +X in te drukken.
Tip 20 is de laatste in de lijst met tips en trucs voor Windows die handig zijn om te weten bij het dagelijks gebruik van uw computer. Deze lijst met tips en trucs is overigens verre van compleet. Want er zijn ongetwijfeld nog veel meer tips en trucs voor Windows die tevens handig zijn om te weten en om te gebruiken.
Echter, hoe handig een tip of truc echt is hangt mede af van waarvoor en de manier waarop u uw computer gebruikt. Daarom hebben we ons met deze 20 tips proberen te beperken tot die tips en trucs voor Windows die altijd van pas komen, waar u uw pc ook voor gebruikt.
