Hoe uw computer opschonen in Windows 10 een eitje wordt

Hoe meer u uw computer gebruikt, hoe meer rommel zich er ongemerkt op verzamelt. Rommel die zorgt voor steeds minder ruimte op de harde schijf en een steeds langzamer wordende pc.
Uw computer geregeld opschonen helpt vanzelfsprekend het langzamer worden van de pc tegen te gaan en vermindert de rommel op de harde schijf. Maar hoe gaat het opschonen van een pc eigenlijk precies?
Wat houdt uw pc opschonen precies in?
Zoals gezegd: hoe meer we onze pc gebruiken, hoe groter de troep wordt die er ongemerkt op ontstaat. Deels wordt dit veroorzaakt door ons als gebruikers. Bijvoorbeeld doordat we wel bestanden verwijderen maar vervolgens de prullenbak niet leegmaken.
Windows kan zich echter zelf ook ontpoppen tot een zooitjesmaker van formaat. Onder andere door tijdelijke bestanden en oude installaties achter te laten op de harde schijf.
De app Schijfopruiming geeft een mooi overzicht van alles wat Windows op de harde schijf van uw pc achter zou kunnen laten.
U kunt zich wellicht voorstellen dat wanneer er veelal ongemerkt en op verschillende manieren rommel op uw computer ontstaat, dit gigantische vormen aan kan nemen wanneer u daar niet geregeld wat aan doet.
Gelukkig beschikt Windows standaard over een aantal eenvoudig te gebruiken apps en onderdelen om uw computer grondig mee op te schonen.
schijfruimte vrij maken met schijfopruiming
Een app die al even kort genoemd werd is de app Schijfopruiming. Met deze app(licatie), waar tot nu toe iedere versie van Windows mee uitgerust is geweest, bood Windows ons al een redelijk eenvoudige manier om de meeste rommel mee op te ruimen. Waarbij tevens overbodige systeembestanden werden opgeruimd.
En dat is handig. Want veelal is het lastig te bepalen welke systeembestanden overbodig zijn geworden en verwijderd kunnen worden. Dat terwijl we overbodig geworden systeembestanden graag van onze pc zouden willen verwijderen omdat ze onnodig heel wat kostbare schijfruimte en soms zelfs kostbare geheugenruimte in beslag nemen.
Schijfopruiming gebruiken gaat als volgt:
- Klik in de taakbalk op de knop waarop het vergrootglas afgebeeld staat om zoeken in Windows te openen.
- Typ als zoekopdracht in: schijfopruiming.
- De app Schijfopruiming zal dan vanzelf in de zoekresultaten verschijnen. Klik op het zoekresultaat Schijfopruiming om de app te openen.
- Zodra de app Schijfopruiming is gestart, wordt direct een overzicht getoond van bestanden die zonder problemen verwijderd kunnen worden.
- Geef aan welke bestanden u wilt verwijderen door met de muis in het selectievakje voor de bestanden te klikken en daarmee een vinkje in het selectievakje te plaatsen.
- Wanneer u dan vervolgens op de knop OK klikt, dan zal Windows u vragen of u zeker weet dat u de geselecteerde bestanden wilt verwijderen. Klikken op de knop Bestanden verwijderen zal de geselecteerde bestanden definitief verwijderen.
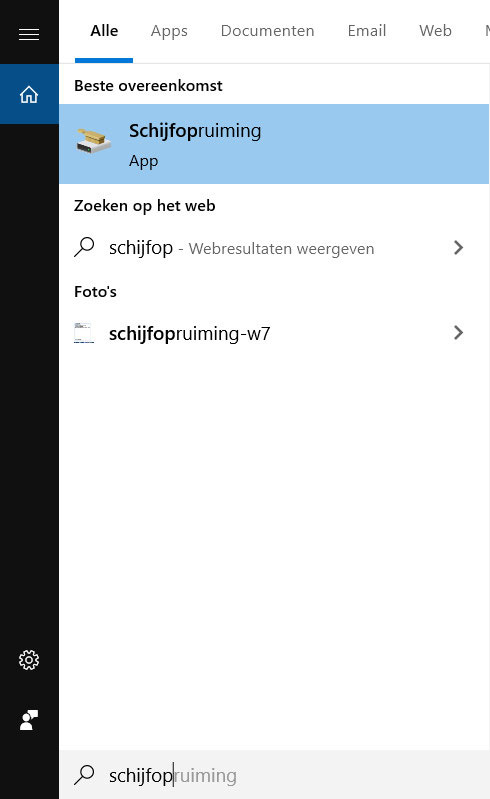
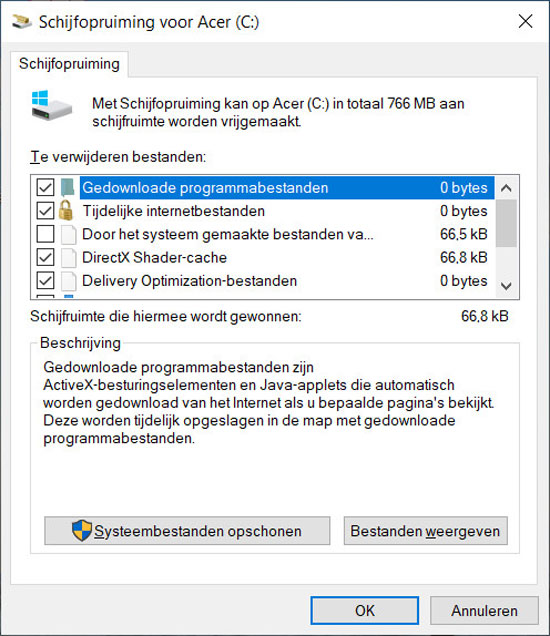
Zodra het verwijderen van de bestanden voltooid is, zal de app Schijfopruiming vanzelf sluiten.
Oude downloads verwijderen
Wat tevens vaak al snel veel schrijfruimte in beslag neemt, zijn de dingen die we downloaden van internet. De meeste downloads zullen namelijk keurig worden opgeslagen in de map Downloads. Waarna we vervolgens met hetgeen we gedownload hebben doen wat we wilden doen. Bijvoorbeeld: lezen, beluisteren of installeren. Echter, vervolgens vergeten we de download volledig. En blijft deze schijfruimte in beslag nemen totdat we besluiten de map Downloads op te schonen.
Het opschonen van de map Downloads kunnen we handmatig doen door de map in Verkenner te openen en de downloads die we niet langer gebruiken te selecteren en vervolgens te verwijderen.
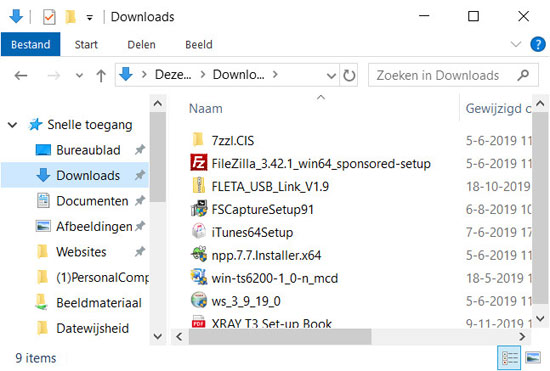
Echter, een bestand is pas echt van de harde schijf verdwenen zodra we de prullenbak leegmaken. Wat inderdaad betekent dat ook bestanden die we verwijderen nog steeds schijfruimte in beslag nemen, zolang we ze slechts in de prullenbak gedaan hebben.
De prullenbak legen en verkleinen
Zoals gezegd, een volle prullenbak neemt ook de nodige schijfruimte in beslag. Een volle prullenbak maakt u op de volgende manier eenvoudig leeg:
- Klik met de rechtermuisknop op het pictogram Prullenbak dat weergegeven staat op het Bureaublad.
- Klik op de optie Prullenbak leegmaken in het snelmenu dat vervolgens opent.
Wist u overigens dat de prullenbak in Windows standaard zo staat ingesteld, dat het tot 10 procent van de totale schijfruimte in beslag mag nemen?
Schijfruimte die dan ook heel makkelijk terug te winnen is door simpelweg de prullenbak te verkleinen. Dit doet u als volgt:
- Klik wederom met de rechtermuisknop op het pictogram Prullenbak.
- Klik vervolgens op de optie Eigenschappen in het geopende snelmenu.
- Dit opent het venster Eigenschappen van Prullenbak.
- In de sectie Instellingen voor geselecteerde locatie kunt u vervolgens aangeven hoeveel ruimte de prullenbak in beslag mag nemen. Hiertoe klikt u in het invoervak achter Aangepaste grootte en vult u het aantal MB's in dat de prullenbak groot mag zijn. Bijvoorbeeld: 1000 MB, wat min of meer overeenkomt met 1GB.
- Klik vervolgens op de knop Toepassen om de wijziging door te voeren, gevolgd door de knop OK om het venster te sluiten.
- Open menu Start en klik op de optie Instellingen.
- Klik in Instellingen op het onderdeel Systeem.
- Klik in het onderdeel Systeem op de optie Opslag.
- Dit opent het weergavevenster Opslag, waarin u een overzicht krijgt van schijfstations en opslaglocaties. Klik in dit weergavevenster op het schijfstation wat u op wilt schonen. Bijvoorbeeld: Deze pc (C:) - …GB
- Dit opent het weergavevenster Opslaggebruik, waarin u een mooi overzicht voorgeschoteld krijgt van wat allemaal schijfruimte in beslag neemt. Vervolgens kunt u op de verschillende onderdelen klikken en van dat onderdeel een gedetailleerder overzicht krijgen.
- Als u vervolgens door de lijst scrollt, dan komt u onvermijdelijk de vermelding Tijdelijke bestanden tegen. Zodra u op de vermelding Tijdelijke bestanden klikt, toont Windows in enkele ogenblikken een overzicht van alles wat onder tijdelijke bestanden valt en hoeveel ruimte het in beslag neemt.
- Voor de categorieën waarin de tijdelijke bestanden onderverdeeld zijn, worden selectievakjes weergegeven. Als u klikt in een leeg selectievakje, dan zal er een vinkje in worden weergegeven. Hetgeen betekent dat de categorie geselecteerd is om verwijderd te worden. Via de knop Bestanden verwijderen kunt u vervolgens alles wat u geselecteerd hebt verwijderen.
- Op een vergelijkbare manier kunt u alle onderdelen in Opslaggebruik aflopen en overbodige bestanden en ook apps verwijderen.
- Open menu Start.
- Klik met de rechtermuisknop op de tegel van het Officeprogramma dat u wilt verwijderen.
- Klik in het geopende snelmenu op de optie Installatie ongedaan maken.
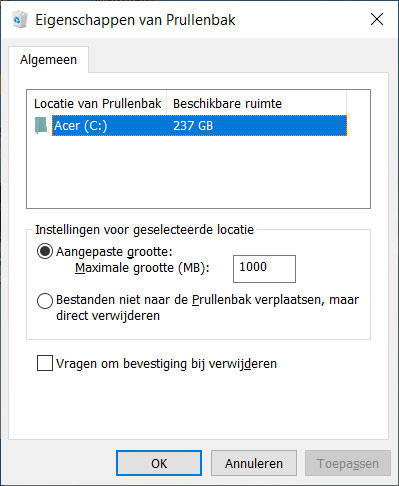
Overigens kunt u er in de Eigenschappen voor prullenbak ook voor kiezen om verwijderde bestanden niet eerst in de prullenbak te plaatsen maar ze direct definitief te verwijderen.
Hierdoor nemen verwijderde bestanden inderdaad niet langer onnodig ruimte in beslag. Maar als u ooit per ongeluk bestanden verwijdert die u niet had moeten verwijderen, dan is het niet langer zomaar mogelijk om de per ongeluk verwijderde bestanden terug te halen.
De harde schijf van uw pc opschonen
Maar daarmee is de harde schijf uiteraard nog lang niet ontdaan van alle overbodige bestanden. Want tenslotte zijn we nog niet verlost van de overbodige bestanden die Windows ongemerkt achterlaat. Bestanden die Windows 10 achterlaat op de harde schijf zijn bijvoorbeeld de zogenaamde vorige versies van Windows.
Vorige versies van Windows en tijdelijke bestanden
Het zal u tijdens het gebruiken van uw computer met Windows 10 niet ontgaan zijn dat Windows zichzelf geregeld automatisch update. Maar daarnaast komen er in het voorjaar en het najaar compleet nieuwe versies van Windows 10 uit. En ook deze nieuwe versies worden doorgaans automatisch op uw computer wordt geïnstalleerd. Windows bewaart daarbij echter de vorige versie. Zodat een upgrade naar de nieuwste versie altijd kan worden teruggedraaid, mocht dit onverhoopt noodzakelijk zijn.
Echter, vorige versies van Windows kunnen ongemerkt vele gigabytes aan schijfruimte onnodig in beslag nemen. Dat naast andere tijdelijke bestanden die Windows opslaat als we de computer gebruiken.
Als de computer naar behoren werkt, dan kunnen we al deze bestanden die Windows op de harde schijf achterlaat met een gerust hart verwijderen.
Dat doen we op de volgende manier:
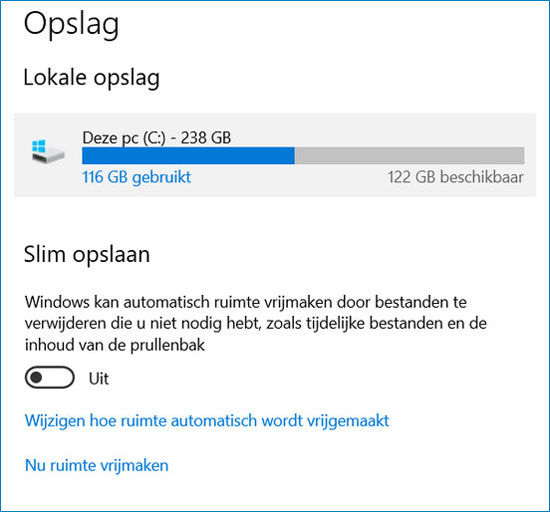
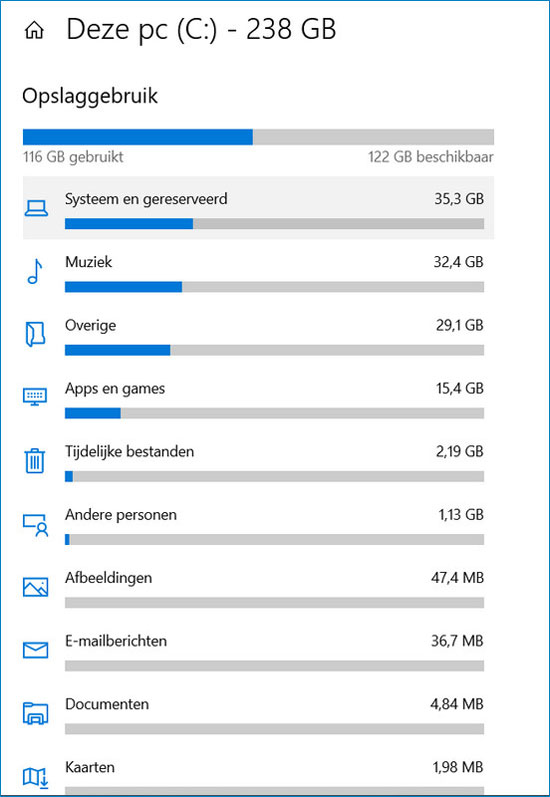
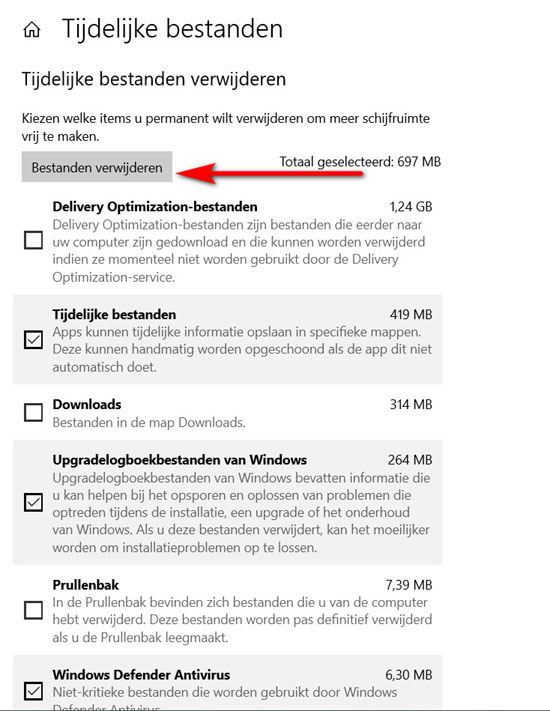
Apps die u niet gebruikt verwijderen
In Opslaggebruik staat onder meer ook het onderdeel Apps en games. Via dit onderdeel kunnen we apps en games die op de pc staan, maar die we niet gebruiken, verwijderen.
Als u op het onderdeel Apps en games klikt dan geeft Windows u een lijst van alle apps en games die op de pc geïnstalleerd staan.
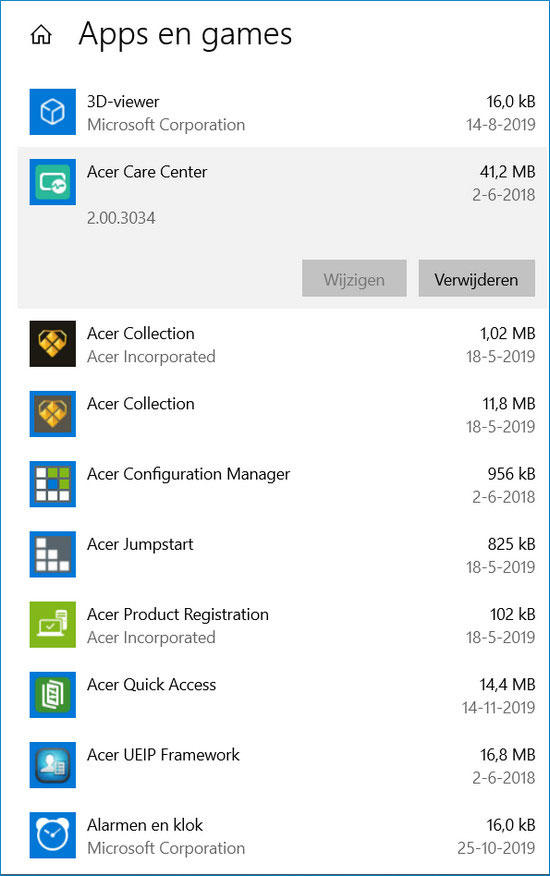
Zodra u op een in de lijst weergegeven app klikt, dan zal onder andere de knop Verwijderen worden getoond. Via deze knop kunt u alle apps die u wilt verwijderen eenvoudig verwijderen.
Kortom, apps die u niet gebruikt verwijderen is heel eenvoudig. Lastiger is het soms om te bepalen welke apps verwijderd kunnen worden. Dat komt vooral omdat bij het installeren van Windows op uw pc standaard al een hele reeks apps worden mee geïnstalleerd. Daarbij wordt op menige nieuwe pc en laptop door de fabrikant ook het nodige geïnstalleerd. Ook daar onder zullen zich ongetwijfeld apps bevinden die u nooit gebruikt.
Maar omdat u niets van dit alles zelf geïnstalleerd hebt, is het soms lastig om te bepalen of het verwijderd kan worden of niet.
Raadzaam is dan ook om van alle apps die op uw computer geïnstalleerd staan, maar waarvan u niet weet wat het precies is, te proberen om via Google uit te vinden wat het precies is en of het opnieuw te verkrijgen is wanneer u de app toch ooit zou willen gaan gebruiken.
Op deze wijze krijgt u op zijn minst een goed idee van welke apps u zonder meer kunt verwijderen van uw pc en welke u beter maar gewoon op uw pc kunt laten staan.
Ook zou u dan kunnen ontdekken dat u onderdelen van Microsoft Office die u niet gebruikt gerust kunt verwijderen. Want u kunt ze namelijk altijd weer heel eenvoudig herinstalleren als u ze toch wilt gaan gebruiken.
Dit doet u als volgt:
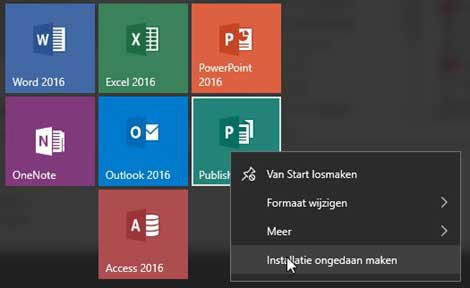
Overbodige apps van uw pc verwijderen zorgt niet alleen voor meer overzicht, maar zorgt er tevens voor dat niet onnodig bronnen en geheugen van uw computer in beslag worden genomen. Overbodige software verwijderen kan er in bepaalde gevallen dan ook aan bijdragen dat uw computer sneller wordt.
Het lezen van dit artikel heeft hopelijk duidelijk gemaakt dat uw computer opschonen met Windows 10 een stuk eenvoudiger is geworden. En dat u uw computer tevens een stuk grondiger opschonen kan dan voorheen.
