Hoe je OneDrive uitschakelen en verwijderen veilig aanpakt

Als je iets niet gebruikt op je computer, dan kun je het beter maar verwijderen. Maar kan dat met OneDrive ook? Tenslotte is OneDrive prominent aanwezig in bijvoorbeeld Verkenner.
Als je Windows 10 of Windows 11 op je computer hebt, dan kun je OneDrive probleemloos uitschakelen. OneDrive verwijderen is ook zonder meer mogelijk.
Hoe je OneDrive uitschakelen kunt
Voordat je OneDrive gaat uitschakelen, of zelfs verwijderen, is het nuttig om te weten wat OneDrive eigenlijk is. Het geeft je onder andere inzicht in wat je precies verwijdert uit Windows. En misschien doet het je zelfs besluiten om alsnog te gaan ontdekken hoe OneDrive werkt.
In het kort is OneDrive een dienst van Microsoft die jou de mogelijkheid biedt om bestanden op te slaan op online schijfruimte, oftewel in de cloud. Bestanden opslaan in de cloud heeft onder andere als voordeel dat je ze overal ter beschikking hebt; op elk apparaat dat OneDrive ondersteunt en dat verbonden is met internet.
Alles wat je hoeft te doen voor het opslaan van bestanden in de cloud is je bestanden plaatsen in de map OneDrive op je pc. De in de map geplaatste bestanden worden vervolgens automatisch in de cloud geplaatst.
Wat je feitelijk doet als je besluit om OneDrive uit te schakelen is: het synchroniseren van bestanden, ofwel het automatisch opslaan van bestanden op OneDrive, uitzetten.
Dit betekent dat de bestanden die in de cloud staan daar blijven staan. En dat je die nog gewoon online met je Microsoft-account kunt benaderen via een webbrowser, zoals bijvoorbeeld Google Chrome.
Ook de bestanden die je in de map OneDrive op je pc hebt staan, blijven daar staan.
Je hoeft dan ook niets te doen voordat je daadwerkelijk tot het uitschakelen van OneDrive overgaat.
OneDrive uitschakelen gaat op een Windows 10-pc en Windows 11-pc als volgt:
- Klik op het pictogram van OneDrive in het systeemvak.
- Dit opent het venster OneDrive. Klik rechts bovenin het venster op de knop met het tandwiel
- Dit opent een contextmenu. Klik in dit contextmenu op de optie Instellingen.
- Het venster OneDrive-instellingen zal vervolgens geopend worden. Klik in dit venster op het onderdeel Account.
- De instellingen die je kunt doen met betrekking tot je account worden nu getoond. Onder je gebruikersnaam bovenin het venster vind je de optie Deze pc ontkoppelen. Klik op deze optie.
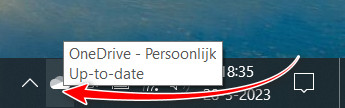
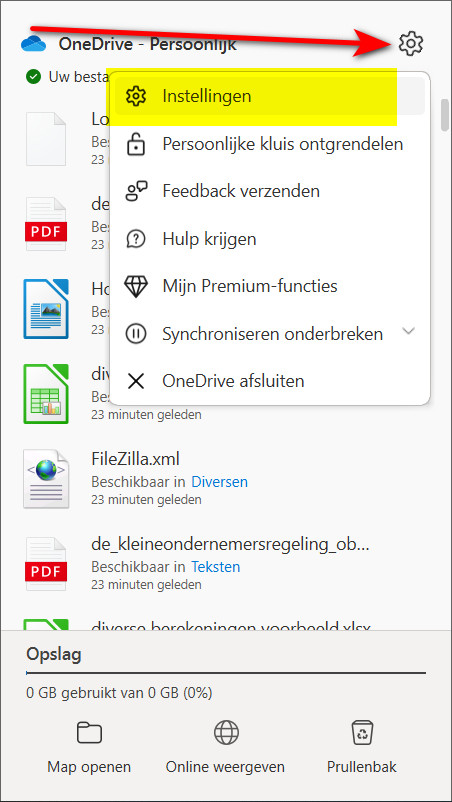
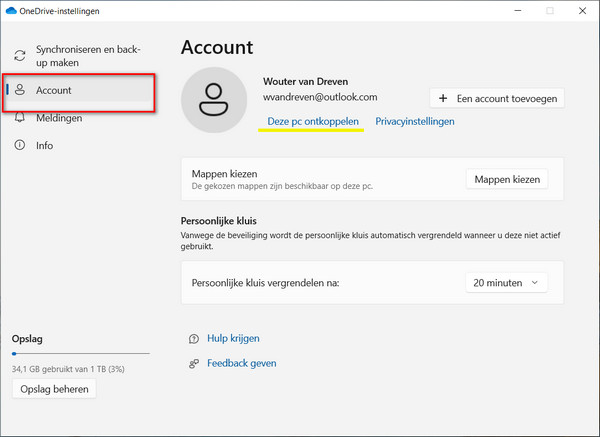
Vervolgens zal je pc worden afgemeld bij OneDrive. Hiermee is OneDrive op je pc uitgeschakeld. Dit betekent dat bestanden die in de map OneDrive op je pc staan, niet langer zullen worden gesynchroniseerd met de bestanden die op je OneDrive op internet staan.
Na het uitschakelen kun je OneDrive overigens op elk moment weer in gebruik nemen. Dit doe je door je op je pc opnieuw aan te melden bij OneDrive met je Microsoft-account.
Met het uitschakelen van OneDrive verdwijnt ook de vermelding van OneDrive in Verkenner. Op je Windows 10-pc of Windows 11-pc tenminste. Zodra je je opnieuw aanmeldt zal ook de vermelding van OneDrive in Verkenner worden hersteld.
Kun je OneDrive ook zomaar verwijderen?
Als je absoluut geen plannen hebt om Microsoft OneDrive te gaan gebruiken op je Windows-pc, dan kun je er ook voor kiezen om OneDrive volledig van je computer te verwijderen. Dat betekent dat OneDrive niet alleen wordt uitgeschakeld op je pc, maar dat je ook de app OneDrive van je pc verwijderd.
Dit zou bijvoorbeeld ook een optie kunnen zijn wanneer je besloten hebt om een andere cloud service op je computer te gebruiken. Zoals bijvoorbeeld Google Drive.
Het is raadzaam om eerst OneDrive op je computer uit te schakelen zoals zojuist besproken, voordat je OneDrive gaat verwijderen.
Nadat je OneDrive hebt uitgeschakeld, en eventueel bestanden die in de map OneDrive op je pc staan hebt verplaatst naar een andere locatie, gaat het verwijderen van OneDrive van je computer als volgt:
- Klik op de knop Start in de taakbalk om menu Start te openen.
- Klik in menu Start op de knop Instellingen.
- Dit opent het venster Instellingen. Klik in het venster Instellingen op het onderdeel Apps.
- Het venster Apps en onderdelen wordt hiermee geopend. Scrol door de lijst naar beneden totdat je de app Microsoft OneDrive hebt gevonden.
- Zodra je op de app Microsoft OneDrive klikt, zal de knop Verwijderen getoond worden. Klik op de knop Verwijderen.
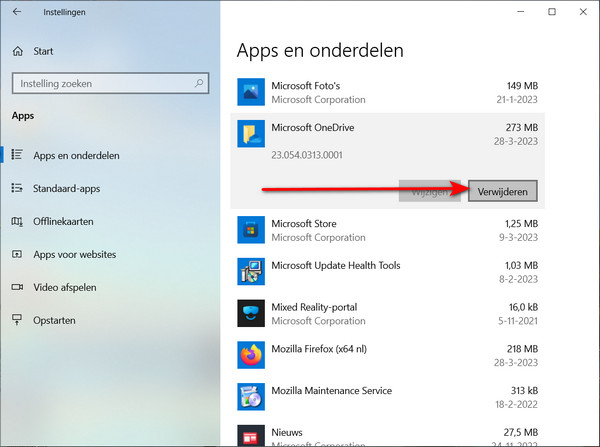
Hiermee zal het verwijderen van OneDrive van je pc in gang worden gezet. Nadat je op de knop Ja hebt geklikt op de vraag: “ Wilt u toestaan dat deze app wijzigingen aan uw apparaat aanbrengt? ”, zal de app OneDrive van je pc worden verwijderd.
Zodra het verwijderen van OneDrive is voltooid, zal er niets meer van terug te vinden zijn op je pc.
Als je besluit om OneDrive uit te schakelen, dat is het nuttig om te weten dat je OneDrive op ieder moment weer in gebruik kan nemen. OneDrive verwijderen van je pc is ingrijpender. Want dan zul je de app OneDrive eerst opnieuw moeten downloaden en installeren voordat je OneDrive weer kunt gebruiken.
