Hoe installeer ik een app op mijn laptop?
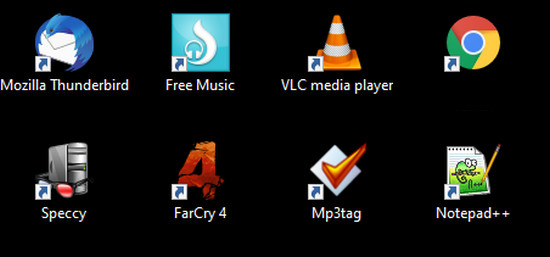
De gebruiksmogelijkheden van je laptop, en ook van iedere andere Windows-pc, nemen toe met elke app die je installeert.
In Windows, het besturingssysteem van je laptop, zitten standaard al wat apps waar je het één en het ander mee kunt doen. De app Microsoft Edge bijvoorbeeld, waarmee je kunt surfen op internet.
Apps zijn er in allerlei soorten en hoedanigheden. Ze hebben allemaal zo hun eigen mogelijkheden en toepassingsgebieden. Maar voordat je een app gebruiken kunt op je laptop, zul je deze eerst moeten downloaden en installeren.
Dit moet je over apps downloaden en installeren op je laptop weten
Nog niet eens zo heel lang geleden was het gebruikelijk om apps te kopen in een winkel. Je kreeg dan een installatie-cd of dvd en een handleiding waarmee je de software op je pc kon installeren.
Maar inmiddels heeft de installatie-cd en installatie-dvd grotendeels plaatsgemaakt voor downloads. Een typische download die je vanaf de website van de maker van de app downloadt, bevat een zogenaamd installatiebestand dat de app die je op je laptop wilt hebben er voor je op zet.
Inderdaad, we hebben het niet langer over software of programma’s, maar over apps.
App is de afkorting van het woord application, ofwel toepassing in goed Nederlands.
Niet iedere app is overigens zomaar geschikt voor Windows. Iedere app moet namelijk kunnen samenwerken met het besturingssysteem dat op het apparaat staat waarop we de app willen gaan gebruiken. Dat betekent in het kort dat een app die gemaakt is voor Android, of voor het besturingssysteem iOS van Apple, niet op een Windows-laptop werkt.
Apps voor Windows 10 worden je onder andere aangeboden via een website van de maker van de betreffende app. Dat geldt voor gratis apps, maar ook voor bijvoorbeeld Microsoft Office.
Maar nu zou je kunnen denken:”Bij Bol.com en Mediamarkt kan ik toch ook software ofwel apps kopen?”
Dat klopt helemaal. Maar wat je dan veelal koopt is slechts een doos(je) met daarin een kaart waarop een productcode staat. Vervolgens zul je dan nog steeds naar de website van de maker moeten, of naar Microsoft Store op je computer, om de app te downloaden en op je laptop te installeren.
Apps veilig downloaden van internet
Bij het downloaden van apps vanaf het internet moet je er overigens wel altijd goed op letten dat je de app echt vanaf de website van de maker van de app downloadt.
Vooral bij beveiligingssoftware, zoals virusscanners, komt het nogal eens voor dat internetcriminelen je proberen te verleiden tot het downloaden en installeren van nep beveiligingssoftware.
Dergelijke programma’s kunnen spyware, een virus of andere malware bevatten die illegaal toegang zoeken tot je pc. Op deze manier kan je pc misbruikt gaan worden voor allerlei criminele activiteiten op het internet. Zonder dat je daar uiteraard vanaf weet.
Dergelijke criminele activiteiten herken je veelal doordat de betreffende beveiligingssoftware gratis wordt aangeboden, terwijl vergelijkbare software verre van gratis is.
In Windows 10 en Windows 11 is er echter een zeer veilige oplossing voorhanden die in veel gevallen een app downloaden van internet overbodig maakt.
Apps downloaden in Microsoft Store
Die veilige oplossing is: apps kopen, downloaden en installeren via de app store van Windows, Microsoft Store genaamd. Microsoft Store is standaard onderdeel van Windows 10 en ook van Windows 11. Een knop in de taakbalk met daarop een pictogram in de vorm van een boodschappentas leid je naar het onderdeel Microsoft Store in Windows.

Staat de knop in de bovenstaande afbeelding niet op de taakbalk op jouw laptop weergegeven? Klik dan op het vergrootglas naast de knop Start om de zoekfunctie in Windows te openen en typ als zoekopdracht het woord: store.
Microsoft Store zal vervolgens als zoekresultaat worden weergegeven. Klikken op dit zoekresultaat zal Microsoft Store vervolgens voor je openen.
Zodra je op de knop Microsoft Store op de taakbalk geklikt hebt, of op het zoekresultaat, zal Microsoft Store in een venster op je beeldscherm getoond worden en kun je bladeren en scrollen door de aangeboden apps.
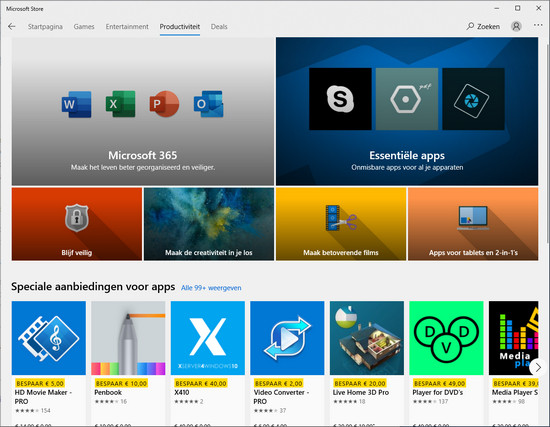
Als je meer wilt weten over een app dan kun je op de betreffende app in het overzicht klikken. Alle gegevens van de app zullen je vervolgens getoond worden.
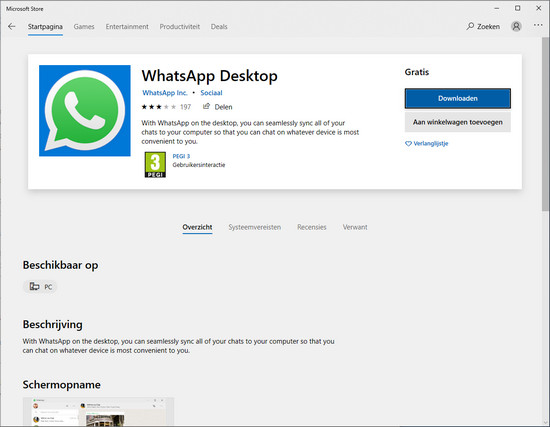
Tevens vind je op deze overzichtspagina een knop met de tekst Downloaden. Zodra je op de knop Downloaden hebt geklikt zal de app naar je pc worden gedownload en vervolgens worden geïnstalleerd.
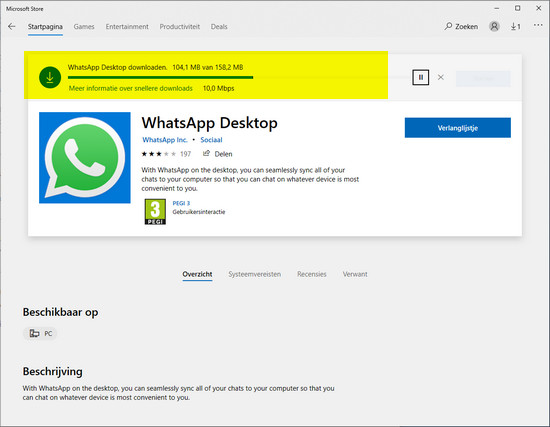
Zodra de installatie van de app is voltooid kun je deze direct vanuit Microsoft Store starten en in gebruik nemen. Ook zal de app worden toegevoegd aan het menu Start, zodat je de app altijd vanuit menu Start kunt starten.
Hoe een app installeren op je laptop vanaf internet precies gaat
Als je iets downloadt van internet dan wordt deze download altijd opgeslagen in de map Downloads op je laptop.
Hoewel je meer en meer apps via Microsoft Store op je laptop kunt installeren, zijn er ook nog altijd apps die je via de website van de maker van de app moet installeren.
Let hierbij zoals gezegd altijd goed op dat je een app daadwerkelijk downloadt van de website van de maker.
Een app downloaden en installeren vanaf het internet gaat in grote lijnen als volgt:
- Start je favoriete webbrowser, bijvoorbeeld Google Chrome.
- Typ als zoekopdracht in Google de volledige naam van de app die je wilt installeren en druk op de Enter-toets.
- Google zal je nu een aantal zoekresultaten laten zien die betrekking hebben op jouw zoekopdracht.
- Het meest voor de hand liggende zoekresultaat vind je doorgaans op plek 1 in de zoekresultaten. Het webadres zal meestal de naam van de maker van de software bevatten. Klik op het zoekresultaat dat je gaat leiden naar de website van de maker van de app.
- Op de webpagina waar je vervolgens terechtkomt zul je doorgaans de app direct kunnen vinden met daarbij een knop met de tekst Download of Downloaden. Klik op deze knop.
- Er zal nu een opstartbaar bestand naar je laptop worden gedownload. Dit opstartbare bestand zal, zodra je er na het downloaden op klikt, de installatie van de app op je laptop verzorgen. Dit bestand wordt opgeslagen in de map Downloads op je laptop.
- Zodra het downloaden voltooid is kun je klikken op de knop met de naar boven wijzende pijl die rechts naast het gedownloade bestand wordt weergegeven.
- Nadat je hebt geklikt op de knop met de naar boven wijzende pijl wordt er een menu geopend. Klik in dit menu op de optie Weergeven in map.
- Hiermee wordt Verkenner gestart en wordt de inhoud van de map Downloads getoond. Het bestand dat het eerst vermeld staat, zal meestal het bestand zijn dat je zojuist hebt gedownload.
- Zodra je dubbelklikt op dat bestand dan zal de installatie van de app direct worden gestart.
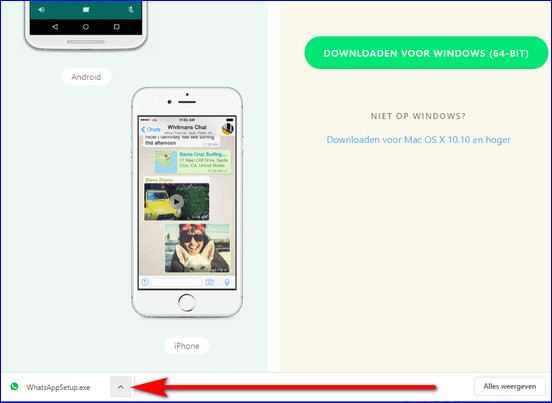
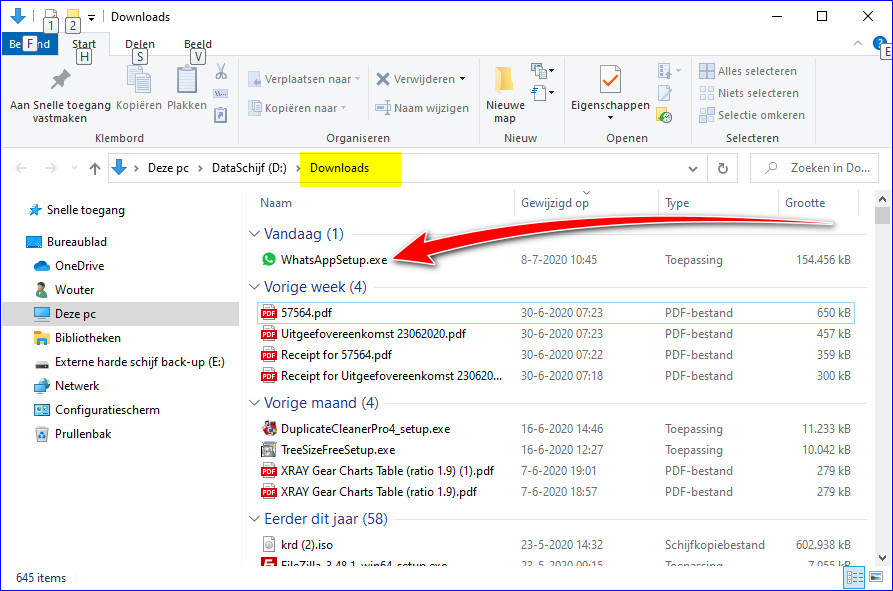
Het installeren van elke app is meestal slechts een kwestie van nauwkeurig de aanwijzingen op het scherm volgen. Bij het installeren van gratis software is het bovendien raadzaam ieder venster dat tijdens de installatieprocedure getoond wordt nauwkeurig te lezen. Want helaas wordt nog wel eens geprobeerd om je een proefversie van het één of het ander te laten installeren.
Vaak betreft dit een programma waarvoor betaald moet worden na een bepaalde periode. Sommige makers van gratis te gebruiken software gebruiken deze methode om wat geld te verdienen om zo hun eigen app gratis aan te kunnen blijven bieden.
Onderdeel van de installatieprocedure van iedere app is het aanbrengen van een vermelding van de app in het onderdeel menu Start. Hiermee kan iedere app die op je laptop geïnstalleerd is op dezelfde wijze gestart worden.
Uiteraard is het ook mogelijk om zelf een snelkoppeling op het bureaublad te maken naar iedere app die je veel gaat gebruiken.
Zoals je wellicht is opgevallen, is het downloaden van een app van internet veelal het lastigst. Maar als je onthoudt dat alles wat je downloadt van het internet opgeslagen wordt in de map Downloads, dan zul je alles wat je gedownload hebt in ieder geval altijd makkelijk terug kunnen vinden.
Tevens kun je gedownloade apps altijd vanuit de map Downloads installeren door erop te dubbelklikken. Dit zal de installatie van de app op je laptop, en iedere andere Windows-pc, in gang zetten.
Maar de snelste, makkelijkste en veiligste methode om een app op je laptop te installeren is uiteraard via Microsoft Store. Dus kijk altijd eerst of de app die je wilt installeren op je laptop via Microsoft Store te verkrijgen is.
