Hoe installeer ik een printer op mijn computer?
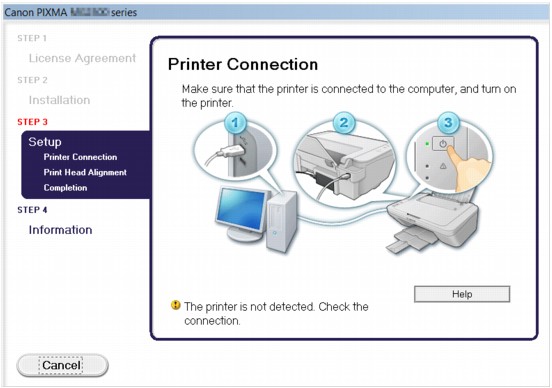
Een printer installeren is relatief makkelijk. Onder andere omdat steeds betere installatiehandleidingen met een printer worden meegeleverd. Waarbij het geen uitzondering is dat er zelfs een instructievideo op internet bekeken kan worden die je leert hoe je de printer moet installeren.
Voor het installeren de tijd nemen om de bijgeleverde handleidingen en eventuele video’s te bekijken, zal dan ook zeker bijdragen aan het probleemloos installeren van de printer op de computer.
Belangrijk bij het installeren van een printer is vooral dat je de volgorde van installeren die in de bijgeleverde handleiding staat zeer nauwkeurig volgt.

Een oude printer installeren op een computer met Windows 10 of 11
Je oude printer kun je moeiteloos installeren op een computer met Windows 10 of 11, zolang er voor de printer stuurprogramma’s beschikbaar zijn. Als er stuurprogramma’s voor je oude printer beschikbaar zijn voor Windows 10 en 11, dan kun je deze vinden op de website van de fabrikant. Meestal in het onderdeel dat de naam Support of Download draagt.
Voor zeer gangbare, lees veel verkochte, printers die nog niet al te oud zijn heeft Windows soms zelf ook stuurprogramma’s beschikbaar. Hier kom je snel achter door de computer aan te zetten en vervolgens de printer met een USB-kabel aan te sluiten op de computer. Vervolgens zet je de printer aan.
Als de printer door Windows herkend wordt, dan zal dat binnen enkele momenten in de rechterbenedenhoek van je beeldscherm middels een melding bevestigd worden. Vervolgens zal Windows je printer zelf op je computer installeren. De printer is klaar voor gebruik zodra de installatie ervan is afgerond.
Als er geen stuurprogramma beschikbaar is voor je printer op de website van de fabrikant en Windows is niet in staat om zelf je printer te herkennen, dan is het installeren van je oude printer op Windows 10 en Windows 11 niet mogelijk.
Vervang je je oude printer door een nieuwe?
Als je een nieuwe printer hebt gekocht, om eentje die je al had te vervangen, dan dien je eerst wat voorwerk te doen voordat je je nieuwe printer gaat installeren. En dat is het verwijderen van de oude.
Het verwijderen van de oude printer van je computer bestaat niet alleen uit het loskoppelen ervan. Na het loskoppelen van je oude printer moet je ook de drivers en andere software van je oude printer van je computer verwijderen.
Doe je dat niet, dan kan er gemakkelijk verwarring ontstaan. Windows zou zelfs per ongeluk de verkeerde printer als standaard in kunnen stellen. Waardoor het lijkt alsof je nieuwe printer het niet doet.
Het stuurprogramma en de software van je oude printer verwijderen gaat globaal als volgt:
- Klik op Start om menu Start te openen.
- Klik in menu Start op het onderdeel Instellingen.
- Instellingen zal nu worden geopend. Klik op het onderdeel Apps en vervolgens op Apps en onderdelen.
- Apps en onderdelen toont je een lijst van alle apps en software die er op je computer geïnstalleerd staat.
- Zoek in de lijst naar het merk en het type van je oude printer en de software die bij je oude printer hoort. Klik erop en klik vervolgens op de knop Verwijder.
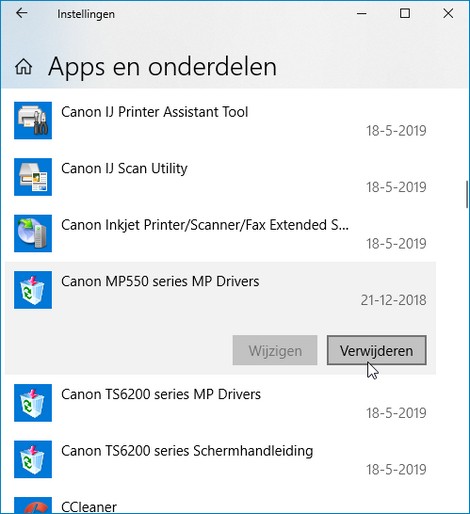
De oude software en het stuurprogramma zullen vervolgens netjes van de pc verwijderd worden.
7 tips voor een optimale installatie en werking van je printer
De installatiehandleiding en de instructies van de fabrikant van je printer nauwkeurig volgen garandeert een goede werking van je printer. Met de volgende tips echter zal je printer optimaal presteren en zal de afdrukkwaliteit van het hoogst mogelijke niveau zijn.
1) Download stuurprogramma’s en software bij voorkeur van de website van de fabrikant
Nog steeds wordt bij een printer veelal een cd geleverd waarop stuurprogramma en software staan die je met de printer kunt gebruiken. Het probleem hiermee is echter dat steeds meer laptops en ook andere Windows-computers niet langer een dvd-speler hebben waar een dergelijke cd mee afgespeeld kan worden.
Daarnaast is de kans groot dat het stuurprogramma op de cd verouderd is.
Op de website van de fabrikant van de printer, onder de menuoptie Support , vind je doorgaans eenvoudig het nieuwste stuurprogramma voor je printer. Download bij voorkeur dan ook het nieuwste stuurprogramma voor je printer vanaf de website van de fabrikant.
2) Sluit de printer (ook) aan met een USB-kabel
De meest betrouwbare verbinding is nog altijd een kabelverbinding. Als je de keuze hebt om je printer met een USB-kabel te verbinden, kies hier dan voor. Echter, een verbinding met een USB-kabel werkt vanzelfsprekend alleen prettig als je je computer altijd op dezelfde plek gebruikt.
Werk je met je laptop of tablet waar je maar kan in huis, dan staat een verbinding via wifi tot je beschikking bij veel moderne printers. Een verbinding die in huis veelal prima functioneert, maar ook wel eens wat minder. Meestal wordt dit veroorzaakt doordat de wifi-verbinding tussen thuisnetwerk en pc of printer te zwak is.
3) Lijn de printerkop goed uit
Zodra je de inktcartridges in een nieuwe printer doet en de printer gaat installeren, dan zal onderdeel van het installatieproces vaak zijn: het uitlijnen van de printerkop.
Een erg belangrijk onderdeel in het installatieproces overigens. Want het nauwkeurig uitlijnen van de printerkop zorgt ervoor dat de afdrukken die de printer maakt van de best mogelijke kwaliteit zijn.
Sla het uitlijnen van de printerkoppen dan ook nooit over.
Uitlijnen van printerkoppen kun je veelal tevens benaderen via Opties in de software bij de printer of via een Opties-knop op de printer zelf. Het is zeker raadzaam om het uitlijnen van de printerkoppen na het verwisselen van inktcartridges soms te herhalen.
4) Gebruik geschikt papier
Papier dat geschikt is voor de printer is onder andere in kantoorboekhandels verkrijgbaar. Dit is 80 grams wit papier dat veelal in pakken van 500 vellen wordt verkocht. Meestal staat op de verpakking voor welke doeleinden het papier geschikt is. Printen zal bijna altijd vermeld worden.
Echter, een pak met 500 vellen papier is niet altijd even handig meenemen. Bovendien is er altijd de kans dat het papier beschadigd raakt als je er te lang mee rond moet lopen. En beschadigd papier zou je absoluut niet in de printer moeten willen stoppen. Omdat dit het vastlopen van het papiertransport in de printer kan veroorzaken.
Printerpapier zou je dan ook bij voorkeur thuis moeten laten bezorgen door een webwinkel. Bijvoorbeeld door Bol.com.
5) Je printer vinden in Windows
Als het installeren van de printer op je computer juist is verlopen en goed is voltooid, dan is je printer zichtbaar in Windows.
Dit controleer je als volgt:
- Klik op de knop Start.
- Klik in het geopende menu Start op het onderdeel Instellingen.
- Klik in Instellingen op het onderdeel Bluetooth en apparaten.
- Het onderdeel Bluetooth en apparaten wordt hiermee geopend. Klik op de optie Printers en scanners.
- Het merk en type van je printer zal worden weergegeven. Klik op je printer.
Je krijgt nu een lijst van mogelijke instellingen en opties te zien. Ook kun je via dit venster een testpagina afdrukken. Hiermee kun je controleren of je printer door Windows wordt ondersteund en goed geïnstalleerd is op je computer.
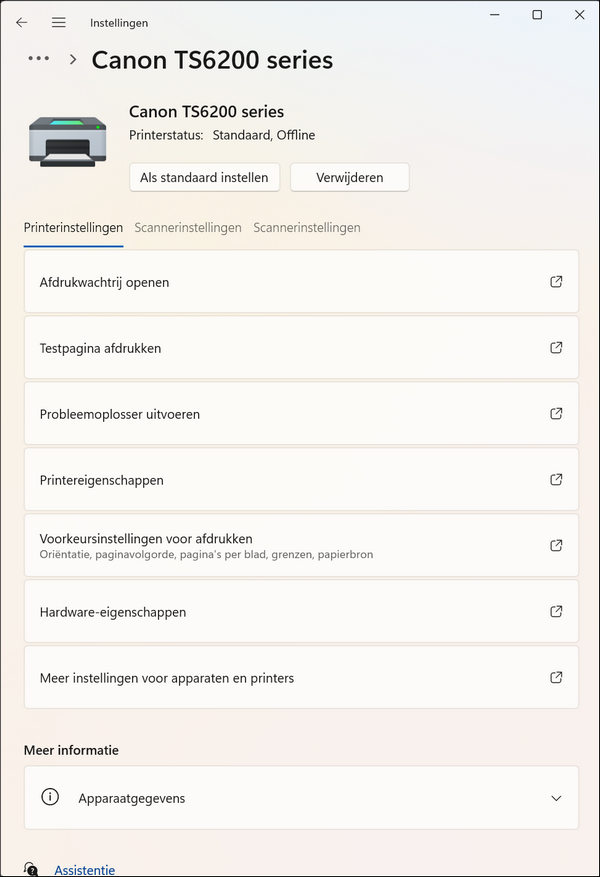
Via het venster Printers en scanners kun je tevens handmatig een printer toevoegen en installeren op je computer.
6) Gebruik originele cartridges, in ieder geval zolang de garantie loopt
Als je een inkjetprinter hebt en deze geregeld gebruikt, dan zullen de inktcartridges die met je nieuwe printer zijn meegeleverd als snel leeg zijn.
Bij het vervangen van de cartridges zal het je dan wellicht direct opvallen dat de door de fabrikant van de printer voorgeschreven inktcartridges voor de meeste printers verre van goedkoop zijn.

Door de fabrikant van de printer voorgeschreven inktcartridges zijn van hetzelfde merk als de printer. Dus als je een Canon printer hebt, dan horen daar cartridges in van het merk Canon. En als je een HP printer hebt dan zijn de inktcartridges vanzelfsprekend tevens van HP.
Echter, wanneer je op internet op zoek gaat naar inktcartridges, dan zul je snel ontdekken dat er vele goedkope alternatieven zijn. Ook voor jouw printer.
Dat maakt de verleiding groot om het goedkopere alternatief te kopen in plaats van de door de fabrikant voorgeschreven inktcartridges.
Om de volgende redenen kun je daar beter van afzien:
- De garantie op de printer vervalt wanneer je andere dan de door de fabrikant voorgeschreven inktcartridges gebruikt.
- Afdrukken gemaakt met niet originele inktcartridges kunnen minder goed van kwaliteit zijn.
- Niet originele cartridges kunnen sneller leeg zijn dan de originele.
- Niet originele cartridges drogen wellicht eerder uit en de printkop zou eerder verstopt kunnen raken wanneer de printer niet heel veel gebruikt wordt.
Een printer installeren op je computer is meestal niet heel moeilijk. Tenminste, als je de bijgeleverde documentatie doorneemt en de aanwijzingen tijdens de installatie nauwkeurig volgt. Ook is het voor het succesvol installeren van een nieuwe printer van belang dat je eerst een oude al eerder geïnstalleerde printer inclusief software van je computer verwijdert.
