Een snelkoppeling maken op het bureaublad
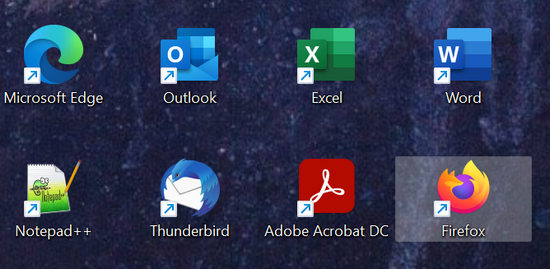
Een snelkoppeling maken is vaak onderdeel van de installatieprocedure als je een programma op je pc zet. De snelkoppeling op het bureaublad is te herkennen aan het witte vakje, met daarin een schuin naar boven wijzende pijltje, dat gekoppeld zit aan het pictogram dat bij het programma hoort.
Zelf een snelkoppeling maken kan ook. Waarbij je niet alleen een snelkoppeling kunt maken voor programma’s maar ook voor een bestand, een map en een website die je vaak gebruikt.
Hoe maak je een snelkoppeling op je bureaublad?
Een snelkoppeling maken kan zowel in Windows 10 als in Windows 11 op verschillende manieren. Welke manier de beste is hangt af van wat jij het handigst vindt. Want het resultaat is hetzelfde. Je kunt op deze manieren een snelkoppeling maken naar een bestand, een map, een programma of een website.
Manier 1: vanaf het bureaublad
- Druk de sneltoets Windows-logotoets+D om het bureaublad volledig zichtbaar te maken op het beeldscherm.
- Klik met de rechtermuisknop op een willekeurige lege plek op het bureaublad.
- Dit opent een contextmenu. Wijs hierin het menu Nieuw
- Het menu Nieuw wordt geopend. Klik hierin op de optie Snelkoppeling.
- Dit opent het dialoogvenster Snelkoppeling maken. Klik op de knop Bladeren en navigeer naar de locatie van bijvoorbeeld het bestand of de map waar je een snelkoppeling voor wilt maken.
- Selecteer de map of het bestand en klik vervolgens op de knop
- De exacte locatie zal nu weergegeven worden in het invoervak. Klik op de knop Volgende.
- Een nieuw venster opent. Geef hierin de nieuwe snelkoppeling een duidelijk herkenbare naam en klik aansluitend op de knop Voltooien.
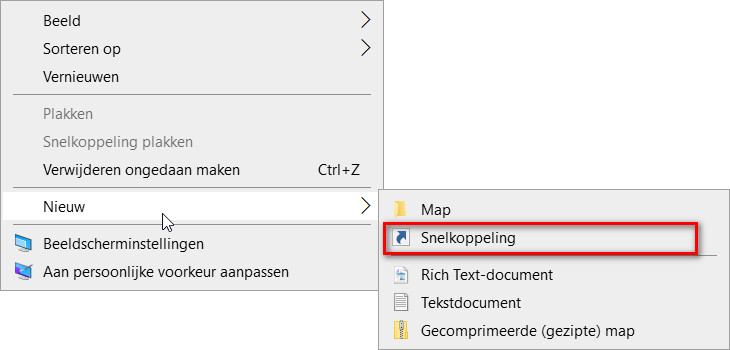
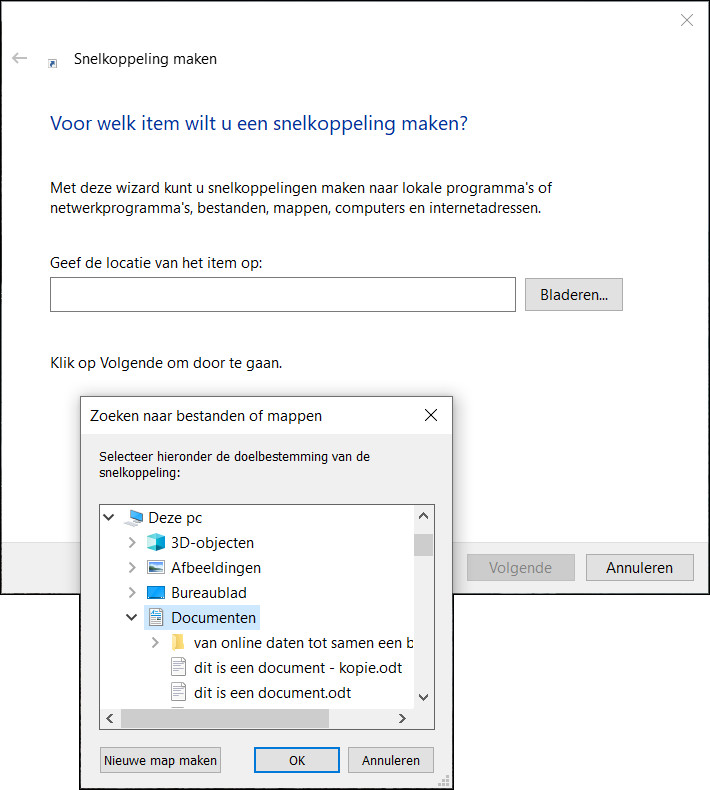
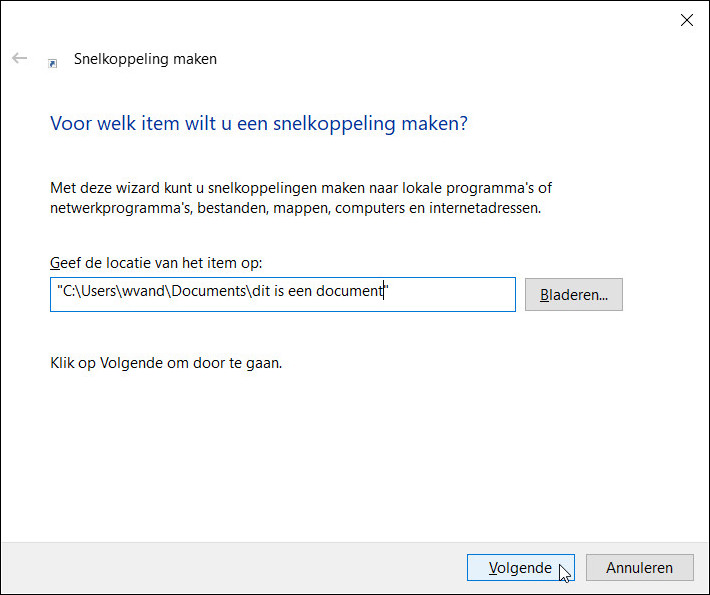
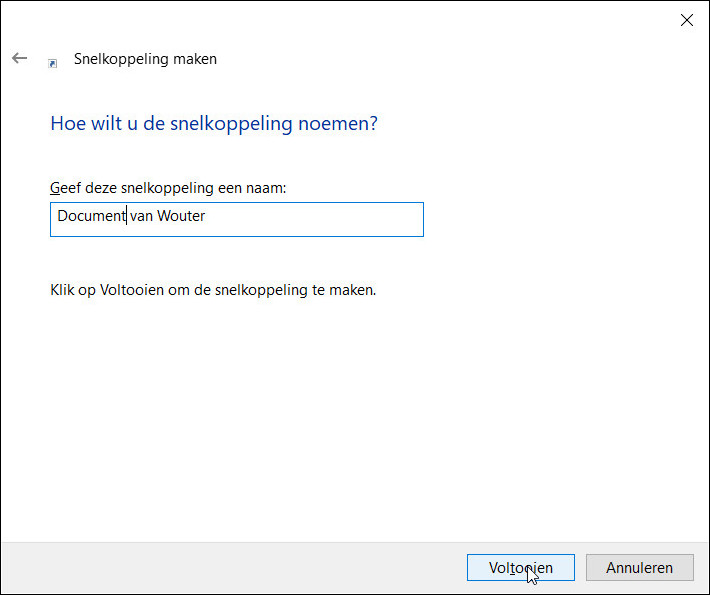
Manier 2: vanuit Verkenner
- Start Verkenner en navigeer naar de locatie van het item waar je een snelkoppeling van wilt maken.
- Selecteer het item en klik op de rechtermuisknop.
- Dit opent een contextmenu. Wijs hierin de optie Kopiëren naar
- Hiermee wordt het menu Kopiëren naar Klik de optie Bureaublad.
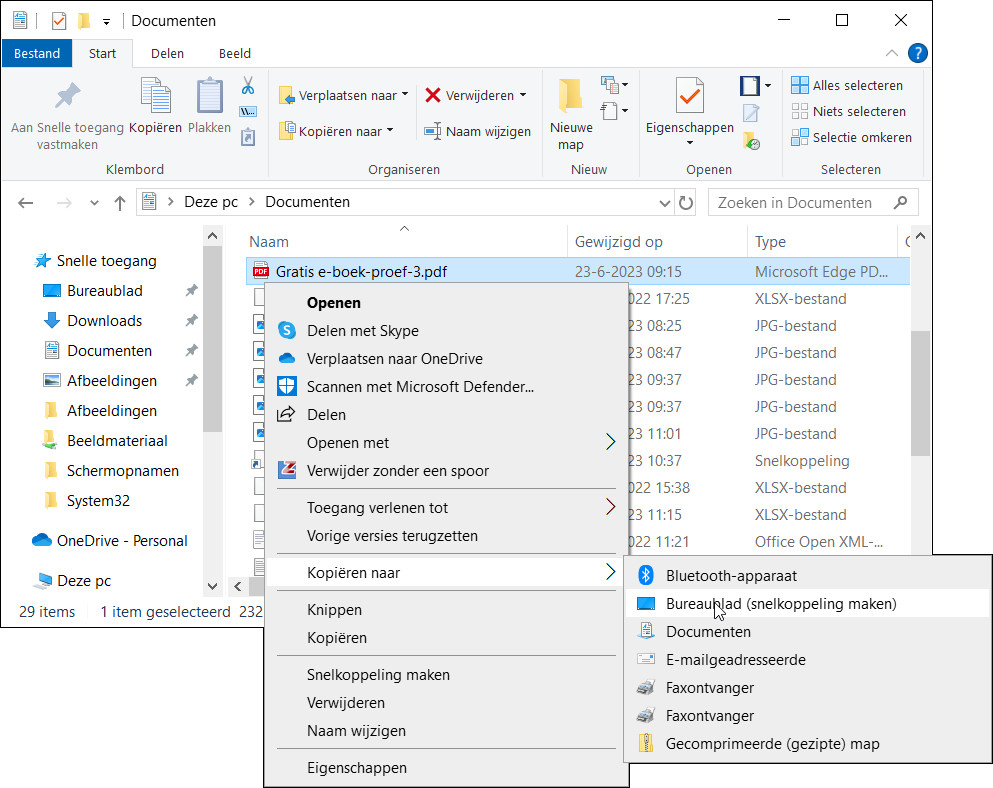
In Windows 11 dien je overigens eerst de menu optie Meer opties weergeven in het geopende contextmenu te klikken. Hiermee opent een nieuw contextmenu waarin zich onder andere de optie Kopiëren naar bevindt.
Wellicht vraag je je af waarom we de optie Snelkoppeling maken uit het contextmenu niet gebruiken. Dat is omdat je met deze optie geen snelkoppeling direct op het Bureaublad maakt.
Een snelkoppeling maken van een website
Een snelkoppeling maken van een website begint met het webadres van de site kopiëren. Dat gaat als volgt:
- Open de website of de webpagina waarvan je een snelkoppeling wilt maken in Google Chrome of een andere browser.
- Klik op het webadres in de adresbalk. Hiermee selecteer je het webadres.
- Druk de sneltoets Ctrl+C. Hiermee kopieer je het webadres.
- Druk de sneltoets Windows-logotoets+D om het bureaublad volledig zichtbaar te maken op het beeldscherm.
- Klik met de rechtermuisknop op een willekeurige lege plek op het bureaublad.
- Wijs in het geopende contextmenu het menu Nieuw
- Klik vervolgens op de optie Snelkoppeling.
- Dit opent het venster Snelkoppeling maken. Plak het webadres in het invoervak dat als bijschrift heeft: Geef hier de locatie van het item op.
- Klik aansluitend op de knop Volgende.
- Geef de snelkoppeling een passende naam en klik op de knop Voltooien.
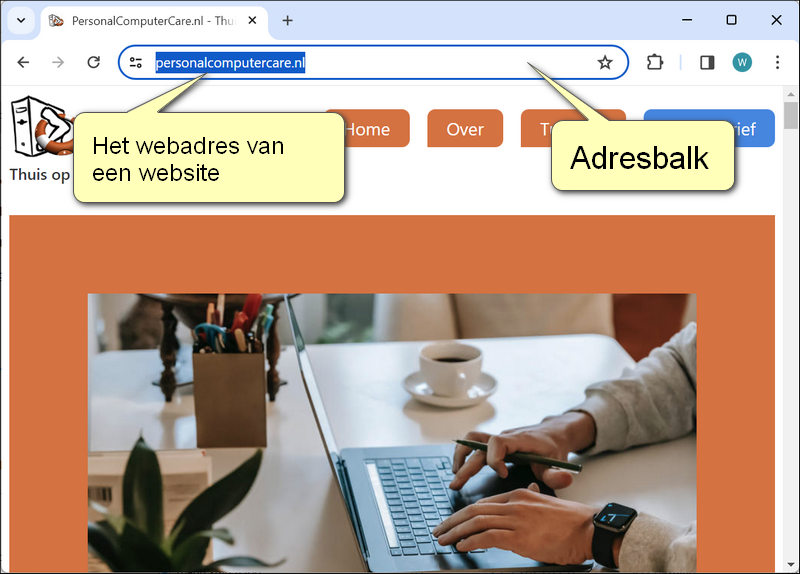
Aansluitend verschijnt de snelkoppeling op het bureaublad. Wellicht valt het je op dat de snelkoppeling het pictogram van Chrome heeft. Dit pictogram krijgt elke snelkoppeling die naar een website verwijst. Dat maakt het uit elkaar houden van snelkoppelingen die naar websites verwijzen lastiger.
Uiteraard kun je besluiten om het pictogram van een snelkoppeling te veranderen.
Een snelkoppeling maken in Chrome
Maar er is een makkelijker manier. Dit is een snelkoppeling maken van een website in Chrome zelf.
Dit gaat als volgt:
- Open de website/ webpagina waar je een snelkoppeling van wilt maken in Chrome.
- Klik op de knop Google Chrome aanpassen en beheren uiterst rechts in het Chromevenster. De knop is te herkennen aan de drie op elkaar gestapelde stippen.
- Hiermee wordt een menu geopend. Wijs in het menu op de optie Opslaan en delen aan en klik vervolgens op de optie Snelkoppeling maken.
- Dit opent een dialoogvenster waarin Chrome de snelkoppeling alvast een pictogram geeft en een naam. Als je het hiermee eens bent, hoef je alleen nog maar op de knop Maken te klikken.
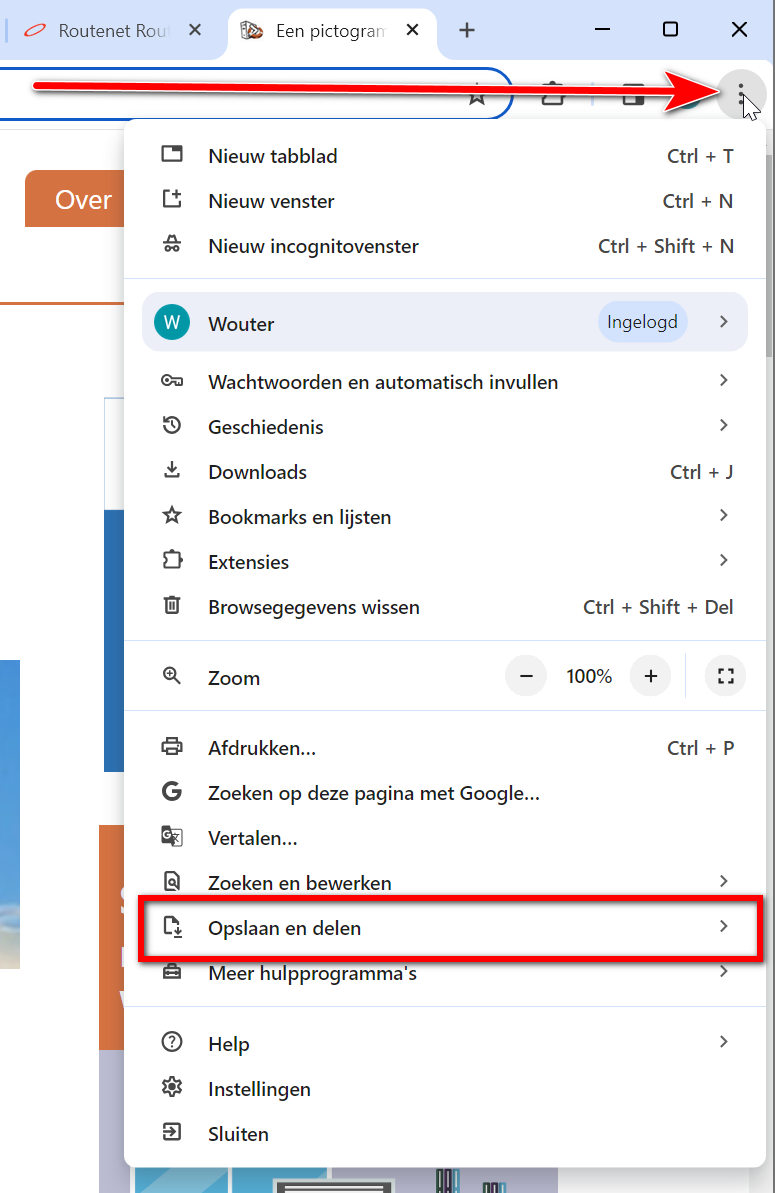
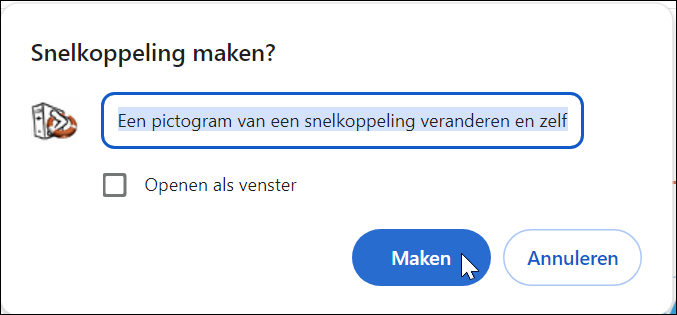
De snelkoppeling die Chrome voor je heeft gemaakt, zal vervolgens netjes op je bureaublad geplaatst worden. Windows zal je echter tevens melden dat Chrome het pictogram van de gemaakte snelkoppeling wil weergeven op de taakbalk.
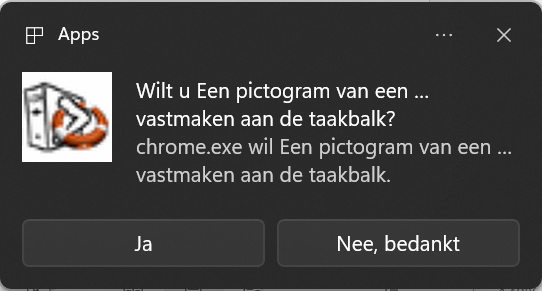
Als je de snelkoppeling echt veel gaat gebruiken is het misschien handig. In ieder ander geval neemt het alleen maar onnodig ruimte in beslag op de taakbalk. Klik op Nee, bedankt om het pictogram niet op de taakbalk te plaatsen.
Het voordeel van een snelkoppeling maken in Chrome is dat de snelkoppeling veelal een uniek pictogram krijgt.
Een snelkoppeling maken op het bureaublad kan in Windows 10 en Windows 11 zogezegd op verschillende manieren. Het is aan jou de manier te kiezen die jij het handigst vindt.
