Hoe voeg je een app toe aan je bureaublad?
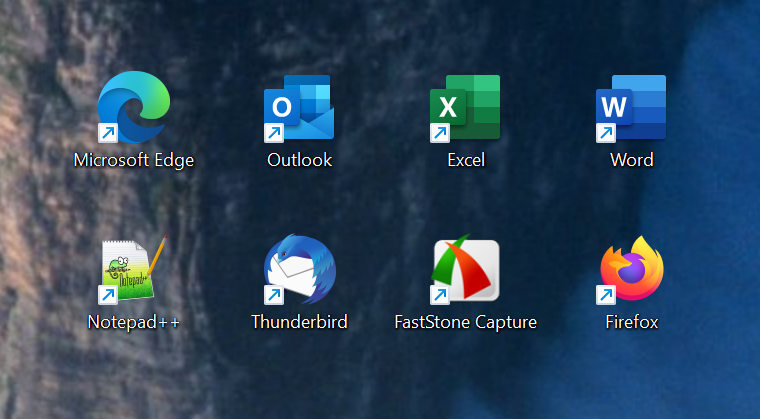
Tijdens het installeren van een app zal op zijn minst een verwijzing naar deze app worden opgenomen in menu Start van Windows. Een app terugvinden en starten via menu Start vergt zomaar drie keer klikken en wellicht ook nog even zoeken.
Een manier om apps die je veel gebruikt altijd onder handbereik te hebben is ze toevoegen aan je bureaublad. Elke app die je toevoegt aan het bureaublad wordt voorzien van een herkenbaar pictogram, zodat je elke app weer makkelijk terugvindt.
Een app op het bureaublad zetten: wat gebeurt er werkelijk?
Als we spreken van een app toevoegen aan het bureaublad, dan voegen we niet de hele app toe aan het bureaublad. Wat we wel doen is een verwijzing maken naar het programmabestand op de harde schijf waarmee de app wordt opgestart.
Iedere app op onze computer heeft zo’n programmabestand waarmee de app kan worden opgestart. Dat betekent dat we iedere app ook zelf handmatig kunnen opstarten met behulp van Verkenner.
Als voorbeeld gaan we handmatig via Verkenner de aloude webbrowser Internet Explorer opstarten. In Windows 11 echter, zal hiermee Microsoft Edge worden gestart.
Dit handmatig via Verkenner opstarten van een app gaat als volgt:
- Start Verkenner door op het pictogram in de taakbalk te klikken of druk de toetscombinatie Windows-toets + E.
- Klik op Deze pc in de linkerkolom van Verkenner.
- Dubbelklik op Lokale schijf (C:)
- Dubbelklik op de map Program Files. Dit opent de map waarin alle apps die op uw computer staan worden geïnstalleerd.
- Dubbelklik op de map Internet Explorer. Dit opent de map waarin alle programmabestanden van Internet Explorer staan.
- Zoek in deze map het bestand iexplore.exe en dubbelklik erop.
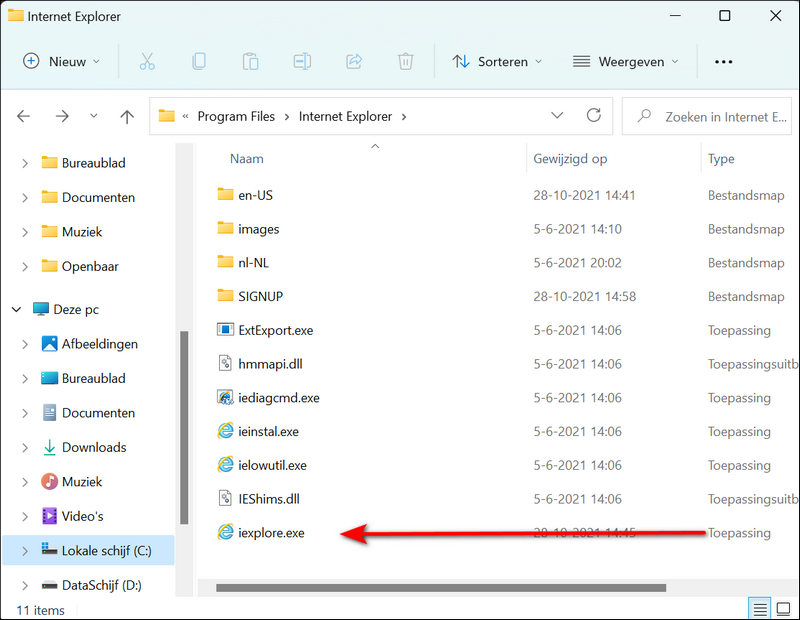
Je zult nu zien dat de app Internet Explorer wordt opgestart en weer wordt gegeven op je beeldscherm. In Windows 11 zal dit zogezegd de webbrowser Microsoft Edge zijn die wordt opgestart.
Hetzelfde wat je nu zojuist handmatig via Verkenner hebt gedaan, zal Windows op de achtergrond voor je doen nadat je een app op het bureaublad hebt zet en dubbelklikt op het pictogram dat tijdens het op het bureaublad zetten van de app is aangemaakt.
Een app toevoegen aan het bureaublad: een makkelijke en een moeilijke manier
Wanneer je naar het opstartbestand iexplore.exe in Verkenner kijkt, dan zal het je opvallen dat voor de naam van het bestand een klein pictogram wordt weergegeven.
Van dit kleine pictogram zal een vergrote versie worden weergegeven op het bureaublad zodra je de app op het bureaublad zet. Een app op het bureaublad zetten is hetzelfde als een snelkoppeling maken
Deze wetenschap zal een app op het bureaublad zetten ongetwijfeld makkelijker maken.
Want het enige dat je hoeft te doen zodra je het opstartbestand van een app in Verkenner gevonden hebt is:
- Klik met de rechtermuisknop op het opstartbestand van de app (bijvoorbeeld iexplore.exe)
- Wijs met de muisaanwijzer in het geopende snelmenu de optieKopiëren naar aan en klik vervolgens op de optie Bureaublad (snelkoppeling maken). In Windows 11 zul je overigens in het geopende snelmenu eerst op de optie Meer opties weergeven moeten klikken om de optie Kopiëren naar getoond te krijgen.
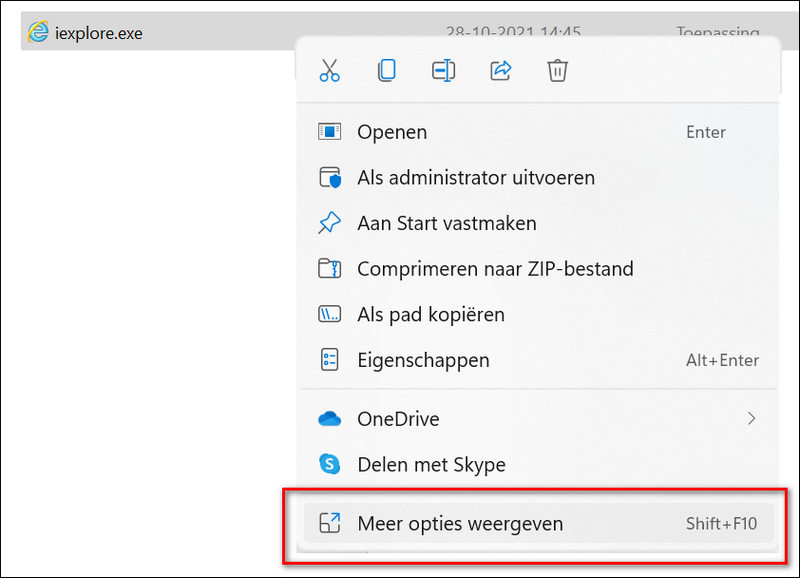
Wanneer je vervolgens het bureaublad op je beeldscherm laat weergeven, dan zul je zien dat aan de snelkoppelingen op je bureaublad de app is toegevoegd waarvan je zojuist een snelkoppeling hebt gemaakt.
Dit was de moeilijke methode om een app op je bureaublad te zetten. Deze methode kan echter nog steeds van pas komen wanneer je bijvoorbeeld een app op je bureaublad wilt zetten die om wat voor een reden dan ook niet vermeld staar in menu Start.
De makkelijke methode voor het toevoegen van een app aan het bureaublad
Wanneer je een app op je computer installeert, dan zal doorgaans een verwijzing naar de app worden opgenomen in menu Start. Een app toevoegen aan het bureaublad gaat dan als volgt:
- Alle apps die op je computer staan worden in alfabetische volgorde getoond wanneer je in Windows 10 menu Start opent. In Windows 11 moet je hiervoor na het openen van menu Start op de knop Alle apps klikken.
- Zoek in de lijst van alle apps naar de app die je op het bureaublad wilt zetten.
- Klik er met de linkermuisknop op en houd de linkermuisknop ingedrukt terwijl je de muisaanwijzer naar het bureaublad beweegt. Slepen noemen we dat in vaktermen. Laat de linkermuisknop los op de plek waar je de app op het bureaublad wilt hebben.
Ook nu zal er een pictogram op het bureaublad worden gemaakt waaraan je de app makkelijk zult herkennen. Een pictogram dat is voorzien van een blauw omhoog wijzend pijltje dat aangeeft dat het een snelkoppeling is.
Soms komt het echter voor dat een app geen eigen pictogram heeft. Windows zal de app dan voorzien van een algemeen pictogram. Een dergelijk pictogram is uiteraard minder goed herkenbaar. Maar als je wilt kunt je altijd besluiten om een pictogram te vervangen door een andere die je duidelijker vindt.
Een app toevoegen aan het bureaublad kan een met één snelle eenvoudige handeling geregeld zijn. Of dat kan hangt af van de wijze waarop de app op de computer is geïnstalleerd. Meestal zal, zoals gezegd, tijdens het installeren een verwijzing naar de app worden toegevoegd aan menu Start.
Wanneer dat niet het geval is, dan kun je een app altijd via Verkenner handmatig toevoegen aan het bureaublad.
