Het klembord van Windows: wat is het en wat kan ermee?
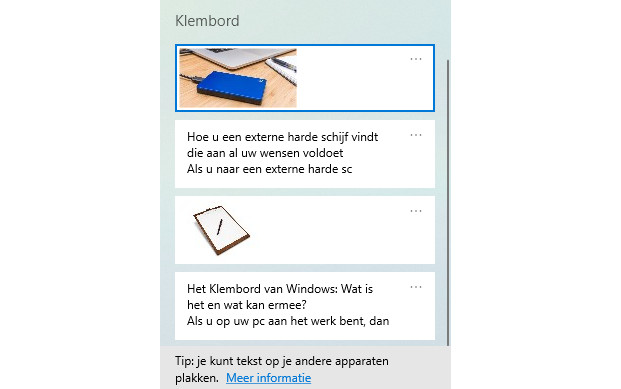
Als je op je pc aan het werk bent, dan meldt Windows je soms ineens dat er wat op het klembord staat en wat je ermee wilt. Maar wat het klembord nou werkelijk is, dat zal wellicht ook je nooit helemaal duidelijk geworden zijn.
Wat is het klembord precies? En wat kunt je er allemaal mee? Dat gaat dit artikel je duidelijk maken. Tevens laten we je zien hoe je gebruik maakt van het handige klembordgeschiedenis.
Wat doet het klembord in Windows?
Wie wel eens wat geëxperimenteerd heeft met kopiëren en plakken en knippen en plakken in Windows zal wellicht weten dat het in Windows mogelijk is om niet alleen bestanden te knippen, te kopiëren en te plakken, maar ook stukken tekst, plaatjes, delen van webpagina’s, enzovoort.
Tevens is het mogelijk om uit bijvoorbeeld Word een deel van een tekst te knippen of te kopiëren en dat vervolgens te plakken in een hele andere toepassing of app.
En als we de toetscombinatie Ctrl+Alt+V gebruiken om bijvoorbeeld een stuk tekst te plakken, dan opent dit het venster Plakken Speciaal waarin we kunnen aangeven in welke indeling we willen plakken.
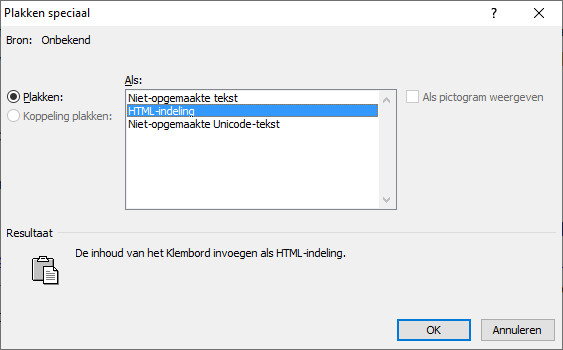
Dit alles kan mede door het klembord waar Windows mee is uitgerust.
Maar wat is dan precies dat klembord? Het klembord kan beschouwd worden als een tijdelijke opslagruimte in Windows, waarop iets geparkeerd kan worden. Zodat het vervolgens ergens anders geplaatst of gebruikt kan worden. Iets wordt op het klembord geparkeerd zodra we de opdracht Knippen of de opdracht Kopiëren in Windows gebruiken.
En tijdelijk betekent in dit verband dat wat we geparkeerd hebben op het klembord verwijderd wordt zodra we:
- Door middel van knippen of kopiëren iets anders op het klembord zetten.
- De pc uitzetten.
Maar het betekent tevens dat zolang iets op het Klembord staat, we dit zo vaak als we willen ergens kunnen plakken. Op deze manier kunt je bijvoorbeeld een stuk tekst dat je van een webpagina hebt gekopieerd plakken in zowel een Word-document als in een PowerPoint-presentatie, zonder dat je het eerst weer opnieuw hoeft te kopiëren.
Wat in Windows 10 met het Klembord nog meer kan
Dat was wat kom met klembord in vele versies van Windows tot en met Windows 10. Totdat Microsoft besloot om wat meer mogelijkheden toe te gaan voegen aan het klembord.
Waarmee tevens een einde kwam aan het onzichtbaar zijn van het Klembord in Windows.
Want vanaf nu maken we het klembord heel eenvoudig zichtbaar door middel van de toetscombinatie Windows-toets+V. Wanneer je dat voor het eerst doet, dan zal Windows je melden dat klembordgeschiedenis nog niet is ingeschakeld en je tevens de mogelijkheid geven om klembordgeschiedenis direct in the schakelen.
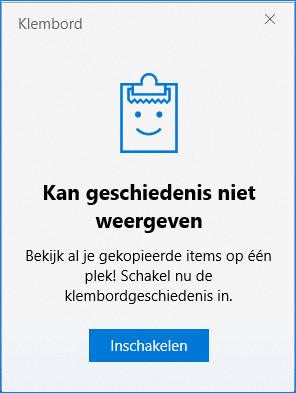
Zodra je de knop Inschakelen hebt geklikt, hebt je klembordgeschiedenis tot je beschikking.
Het klembord zal je melden dat het leeg is en dat je meerdere items naar het klembord kan gaan kopiëren.
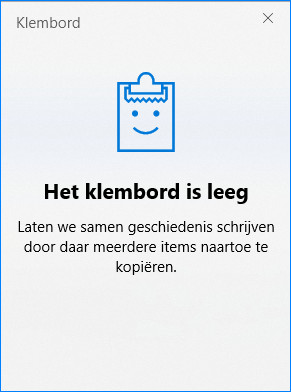
En precies dat is nieuw. Want voorheen kon je altijd maar één ding op het klembord plaatsen en nu meerdere.
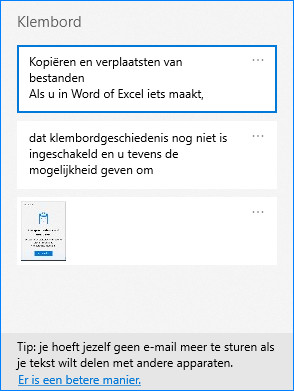
Dat betekent bijvoorbeeld dat je een stuk tekst uit een Word-document kunt kopiëren en vervolgens wat gegevens van een webpagina en wat cijfers uit een Excel-werkblad en alles zal netjes op het klembord worden geplaatst.
Alles wat je nadat het kopiëren en knippen gedaan is nog hoeft te doen is naar de toepassing gaan waar je wat je gekopieerd en geknipt hebt wilt plakken en vervolgens:
- De toetsencombinatie Windows-toets+V te drukken.
- Je krijgt dan het klembord te zien met daarop de items die op het klembord geparkeerd zijn.
- Klik in het klembord op het item dat je wilt plakken en Windows zal er vervolgens voor zorgen dat item geplakt wordt op de plek die je hebt aangegeven. Bijvoorbeeld door op die plek de cursor te plaatsen.

Door klembordgeschiedenis toe te voegen aan klembord is er nu veel meer mogelijk geworden met het klembord en kunt je tevens zien wat er nu eigenlijk allemaal op het klembord staat. Waarbij het tevens mogelijk is om items die op het klembord staan van het klembord te verwijderen.
Dit gaat als volgt:
- Klik op de drie stippen die rechts naast elk item op het klembord worden weergegeven
- Dit opent een menu waarin de onder andere optie Verwijderen wordt weergegeven. Klik op Verwijderen om het item van het klembord te verwijderen.
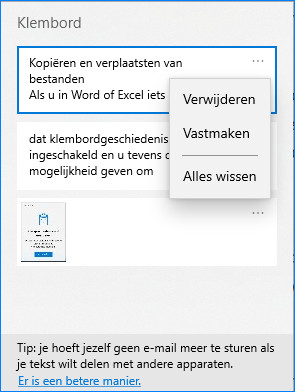
Het kan echter ook zo zijn dat er simpelweg een kruisje wordt weergegeven in de rechterbovenhoek van elk item op het klembord. Je hoeft dan slecht op het kruisje te klikken om een item van het klembord te verwijderen. Of dat zo is hangt af van de versie van Windows 10 die op je pc geïnstalleerd staat.
Klembordgeschiedenis uitschakelen
Mocht je klembordgeschiedenis nou helemaal niet zo handig vinden, dan kunt je klembordgeschiedenis eenvoudig uitschakelen door:
- Klembord als zoekopdracht in te geven in de zoekfunctie van Windows
- In de zoekresultaten op Klembordinstellingen te klikken.
- Vervolgens kunt je onder het kopje Klembordgeschiedenis die slider op Uit zetten door het rondje in de blauwe slider naar links te slepen.
En zo weet je alles wat handig is om te weten over het klembord van Windows en klembordgeschiedenis. En kunt je zelf het klembord kiezen dat het best bij de werkzaamheden past die je op uw pc uitvoert.
