Je laptop opschonen in 9 simpele stappen en zonder extra apps
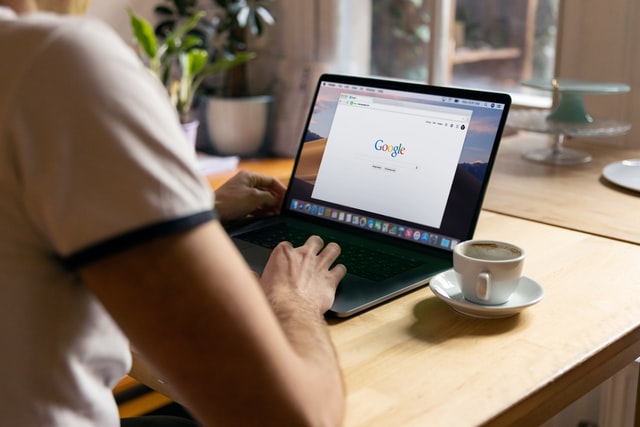 Photo by Firmbee.com on Unsplash
Photo by Firmbee.com on Unsplash
Hoe meer je jouw laptop gebruikt, hoe meer rommel er zich in de loop der tijd op verzamelt. En er komt een moment waarop je laptop zo traag geworden is, dat je je gaat afvragen of dit nog te verhelpen is.
Je laptop opschonen zal dit probleem deels verhelpen. Omdat de rommel op je laptop bronnen en ruimte in beslag neemt, die je laptop tijdens het werken ermee hard nodig heeft. De 4 onderdelen waar we ons bij het opschonen op concentreren zijn de harde schijf, Windows, het interne geheugen en de webbrowser.
Hoe kan je het best je laptop opschonen?
Om je laptop op te schonen, kun je allerlei apps downloaden. CCleaner is daarvan ongetwijfeld de bekendste. Met CCleaner kun je je laptop inderdaad goed opschonen. En er is een versie verkrijgbaar waarmee je je computer gratis kunt opschonen.
Andere gratis en in het Nederlands verkrijgbare apps die goede diensten kunnen bewijzen bij het opschonen zijn:
Een belangrijk nadeel bij het gebruiken van apps voor het opschonen van je laptop is veelal, dat je niet precies weet wat dergelijke software doet. Waardoor bijvoorbeeld bepaalde overbodige bestanden achterblijven en vrolijk kostbare schijfruimte in beslag blijven nemen.
Bovendien zitten er veelal functies in een dergelijke app die alleen in de betaalde versie ervan te gebruiken zijn.
Daarnaast wil CCleaner bijvoorbeeld graag ook het register van Windows opschonen. Omdat daar de computer ook sneller van zou worden. In de praktijk wordt de computer er echter niet merkbaar sneller van.
Daarbij gaat het opschonen van het register lang niet altijd goed. Iets wat kan leiden tot een onstabiel besturingssysteem dat kuren heeft en vastloopt. Ook kan de computer door problemen met het register langer gaan doen over het opstarten en/of afsluiten.
Een beschadigd register kan alleen maar hersteld worden door het opnieuw installeren van Windows. En dat is een behoorlijk serieuze ingreep.
Pas op voor nep apps!
Ook zijn er verschillende nep apps verkrijgbaar die je van alles beloven, maar waarmee vooral geprobeerd wordt om je geld uit de zak te kloppen. Een voorbeeld van een dergelijke app is PC Cleaner, wat in naam erg veel lijkt op de eerder genoemde app CCleaner.
Zodra PC Cleaner op je pc geïnstalleerd is en gestart is, zal het je vertellen dat er van allerlei troep op je pc is gevonden. Dat kan uiteraard verwijderd worden, maar pas zodra je voor de software betaald hebt.
Samengevat doen niet alle apps waarmee je je laptop kan opschonen wat ze beloven. En zogezegd weet je tevens niet precies wat er wel een wat er niet wordt opgeschoond voor je.
In 9 stappen handmatig je computer opschonen
Wanneer je besluit je computer handmatig op te schonen, dan weet je wel wat je aan het doen bent en welke bestanden en programma’s je verwijdert. Tevens weet je wat je hebt uitgeschakeld om het intern geheugen van je computer op te schonen.
Op deze manier krijg een veel beter inzicht in wat je aan het doen bent en van welke schoonmaakacties jouw laptop het meest opknapt als je die uitvoert.
We gaan nu bekijken welke 9 stappen je moet doorlopen om je laptop volledig op te schonen.
Stap 1: Een overzicht krijgen van alle rommel die zich op je laptop bevindt
Als je wilt kun je in Windows heel eenvoudig een behoorlijk overzicht krijgen van de rommel die zich op je laptop bevindt. Dit gaat als volgt:
- Druk de toetscombinatie Windows-toets + I om Instellingen te openen.
- Klik op het onderdeel Systeem.
- Klik in Systeem op het onderdeel Opslag.
- Je krijgt nu een overzicht te zien van de locaties die de meeste schijfruimte in beslag nemen. In zeker 2 van die locaties ga je bestanden vinden die je weg kunt gooien en die veel vrije schijfruimte kunnen gaan opleveren. Die locaties zijn: Tijdelijke bestanden en Apps en onderdelen.
- Op het onderdeel Apps en onderdelen komen we zo dadelijk terug. Klik nu eerst op het onderdeel Tijdelijke bestanden om een overzicht te krijgen van de tijdelijke bestanden die zich op je laptop bevinden.
- In het overzicht zal je opvallen dat de Prullenbak niet is aangevinkt. Vink deze alsnog aan als je zeker weet dat er in de prullenbak niet per ongelijk iets staat dat je toch had willen behouden. Hetzelfde geldt voor de map Downloads als je Windows 10 gebruikt.
- Klik op de knop Bestanden verwijderen om alle tijdelijke bestanden te verwijderen.
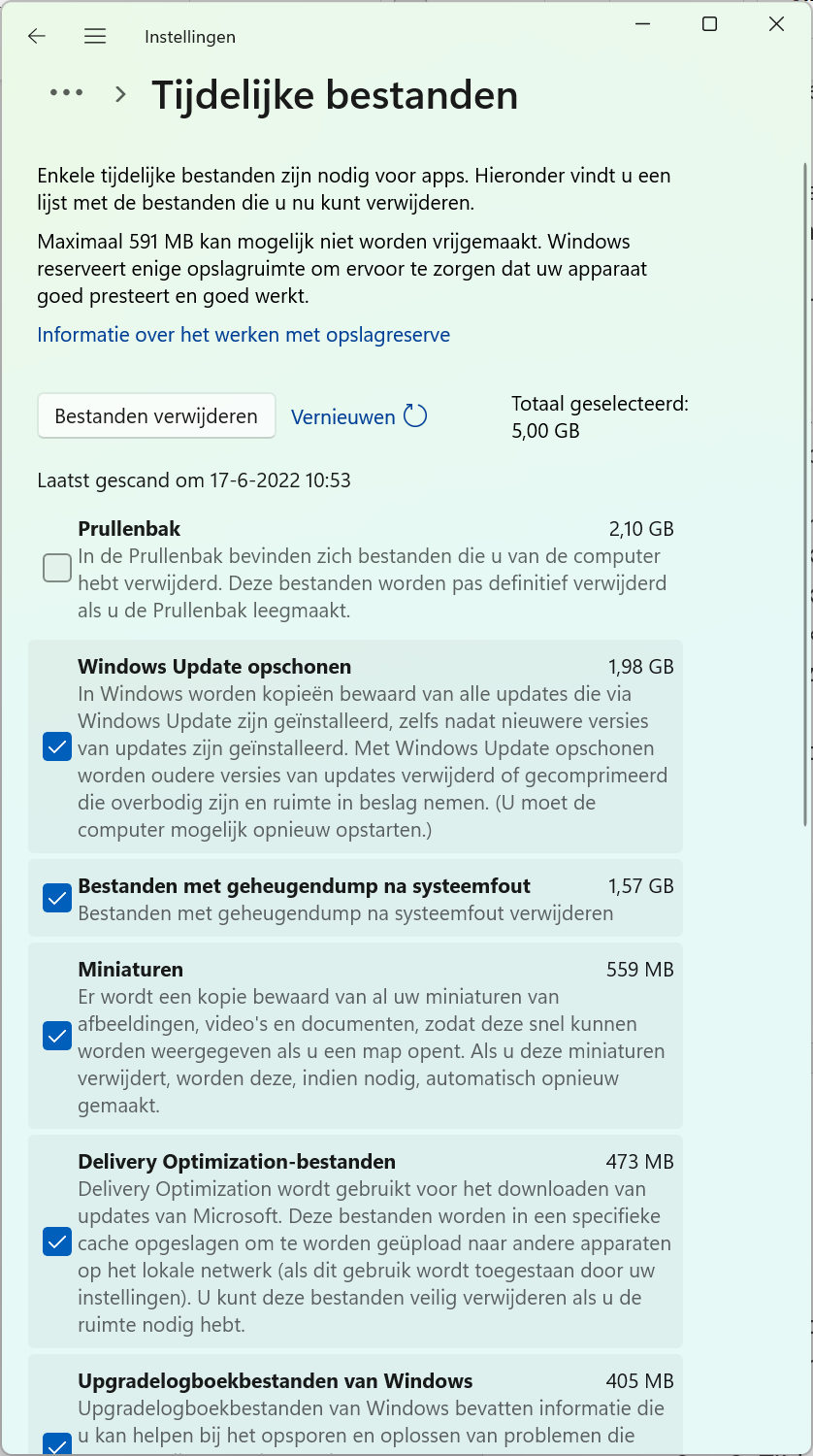
Stap2: Tijdelijke bestanden verder opschonen
Vooral Windows maakt veel gebruik van tijdelijke bestanden. En ondanks dat we zojuist al tijdelijke bestanden hebben verwijderd, zijn ze nog lang niet allemaal van onze laptop af. Tijdelijke bestanden die zich nog steeds op je laptop bevinden maak je als volgt zichtbaar:
- Druk de toetscombinatie Windows-toets + R om het onderdeel Uitvoeren te openen.
- Type in het invoervak: temp en druk vervolgens op Enter.
- Dit opent de map Windows Temp. In deze map kunnen zich zomaar nog een hele hoop tijdelijke bestanden bevinden die je met een gerust hart kunt verwijderen. Druk de toetscombinatie Ctrl + A om alle bestanden in de map Temp te selecteren. Druk vervolgens op de knop Delete.
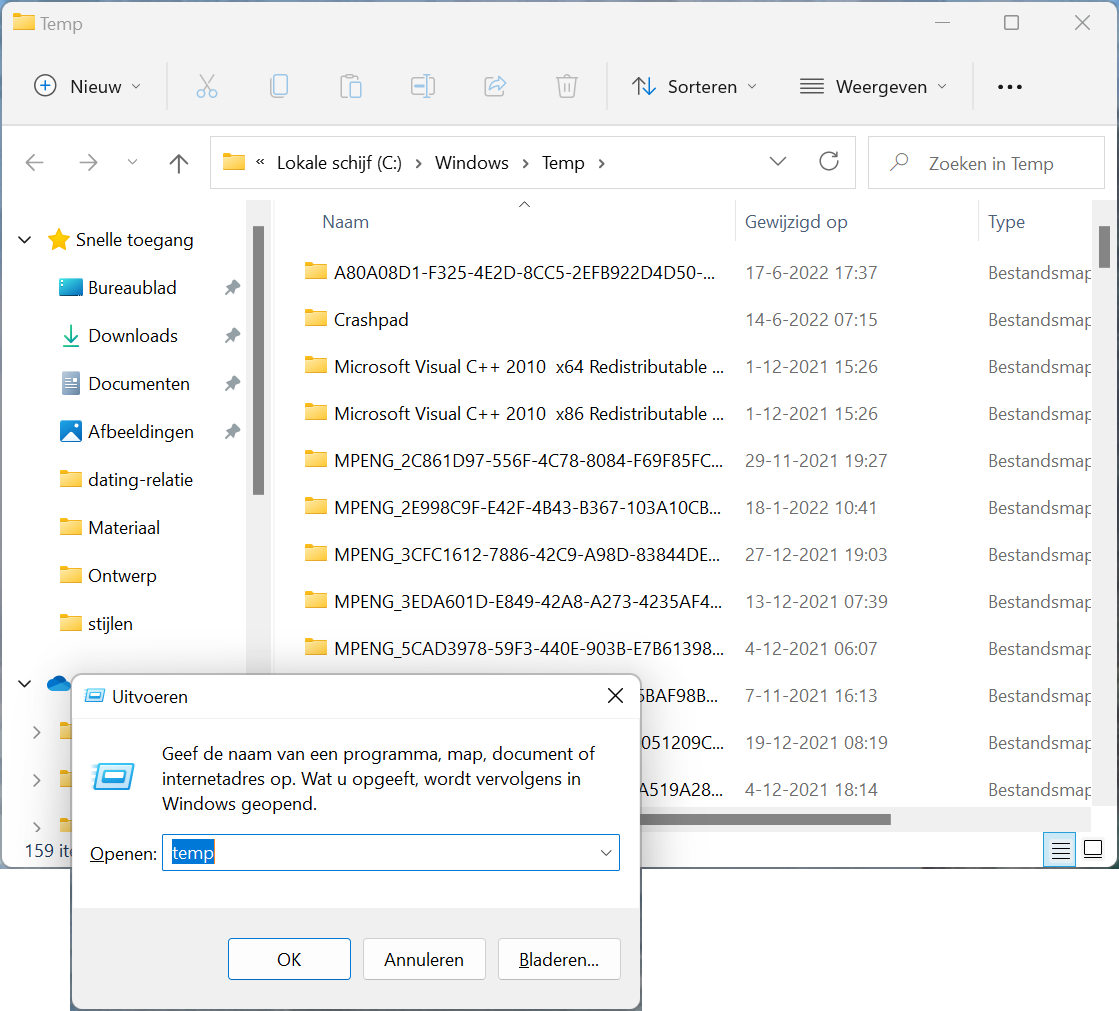
Als tijdelijke bestanden nog in gebruik zijn, dan krijg je van Windows een melding dat deze bestanden niet verwijderd kunnen worden. Sla het verwijderen van deze bestanden simpelweg over.
Het resultaat van deze actie zal een (bijna) lege map Temp opleveren.
Stap 3: Meer tijdelijke bestanden opschonen
Naast een map waar Windows zijn tijdelijke bestanden in opslaat, en die we zojuist hebben opgeschoond, is er tevens een map met tijdelijke bestanden die worden gemaakt tijdens onze werkzaamheden op de laptop.
Ook dat kan wederom een behoorlijke verzameling bestanden zijn die weer de nodige vrije ruimt op de harde schijf kan opleveren. Voor het opschonen van deze map gaan we als volgt te werk:
- Druk de toetscombinatie Windows-toets + R om het onderdeel Uitvoeren te openen.
- Type in het invoervak: %temp %en druk vervolgens op Enter.
- Dit opent de map [Gebruiker] AppData Local Temp. Ook nu weer kunnen we met de toetscombinatie Ctrl + A alle bestanden in de map selecteren. Een druk op de knop Del(ete) zal ook nu weer alle bestanden in de map verwijderen, met uitzondering van de tijdelijke bestanden die in gebruik zijn.
Stap 4: Map programmagegevens opschonen
Een andere map waar Windows veel rommel laat slingeren is de map Prefetch. Hierin worden gegevens over de apps die we gebruiken opgeslagen. Zodat een app, als we hem een volgende keer weer gebruiken, bijvoorbeeld sneller zal starten.
Dat is prettig wanneer we een app veel gebruiken, maar het kan tevens zorgen voor veel rommel. Zeker wanneer je de laptop al een behoorlijke tijd in gebruik hebt.
Het opschonen van de map Prefetch gaat als volgt:
- Druk de toetscombinatie Windows-toets + R om het onderdeel Uitvoeren te openen.
- Type in het invoervak: prefetch en druk vervolgens op Enter.
- Dit opent de map Prefetch. Wederom kunnen we met de toetscombinatie Ctrl + A alle bestanden in de map selecteren. Een druk op de knop Del(ete) zal ook dit keer alle bestanden in de map verwijderen, met uitzondering van de tijdelijke bestanden die in gebruik zijn.
Stap 5: Prullenbak leegmaken
Ondanks dat we de prullenbak al eerder leeggemaakt hadden, zullen we dat nu weer moeten doen. Want ook alle tijdelijke bestanden die we zojuist hebben verwijderd, bevinden zich in de prullenbak.
Het is echter raadzaam om ze daar nog even te laten staan, totdat je zeker weet dat alles nog werkt zoals het voorheen ook deed. Is er toch iets aan de hand wat niet lijkt te kloppen, dan kun je de tijdelijke bestanden die je zojuist hebt verwijderd nog weer terugzetten om het probleem op te lossen.
De kans dat dit nodig is, is gering. Maar je weet maar nooit.
Bestanden die in de prullenbak staan terugzetten kan door te dubbelklikken op de prullenbak, en bestanden die je terug wilt zetten te selecteren. Vervolgens klik je op de rechtermuisknop en selecteer je in het geopende snelmenu de opdracht Terugzetten.
De prullenbak handmatig leegmaken doe je door op het bureaublad met de rechtermuisknop te klikken op de het pictogram van de prullenbak. In het geopende snelmenu klik je vervolgens op de opdracht Leegmaken.
Stap 6: Overbodige software verwijderen
Wanneer we apps op onze laptop installeren, dan doen we dat met de bedoeling om ze te gebruiken. Maar het gebeurt ons allemaal wel eens dat we een app in de praktijk vervolgens toch niet of nauwelijks gebruiken. Met als gevolg dat we het bestaan van die app vervolgens vergeten.
Op zo’n moment doet een app dan niets anders dan kostbare schijfruimte in beslag nemen. Op de volgende manier kun je een overzicht krijgen van alle apps die zich op je laptop bevinden:
- Druk de toetscombinatie Windows-toets + I om Instellingen te openen.
- Klik op het onderdeel Apps.
- Klik in het onderdeel Apps op de optie Apps en onderdelen.
- Je krijgt nu een overzicht te zien van alle apps die zich op je laptop bevinden.
- In Windows 10 verwijder je een app heel makkelijk door erop te klikken en vervolgens op de knop Verwijderen te klikken die aansluitend verschijnt. In Windows 11 klik je uiterst rechts in het vak met de vermelding van de app op de knop met de drie stippen. Vervolgens klik je in het geopende menu op de optie Verwijderen
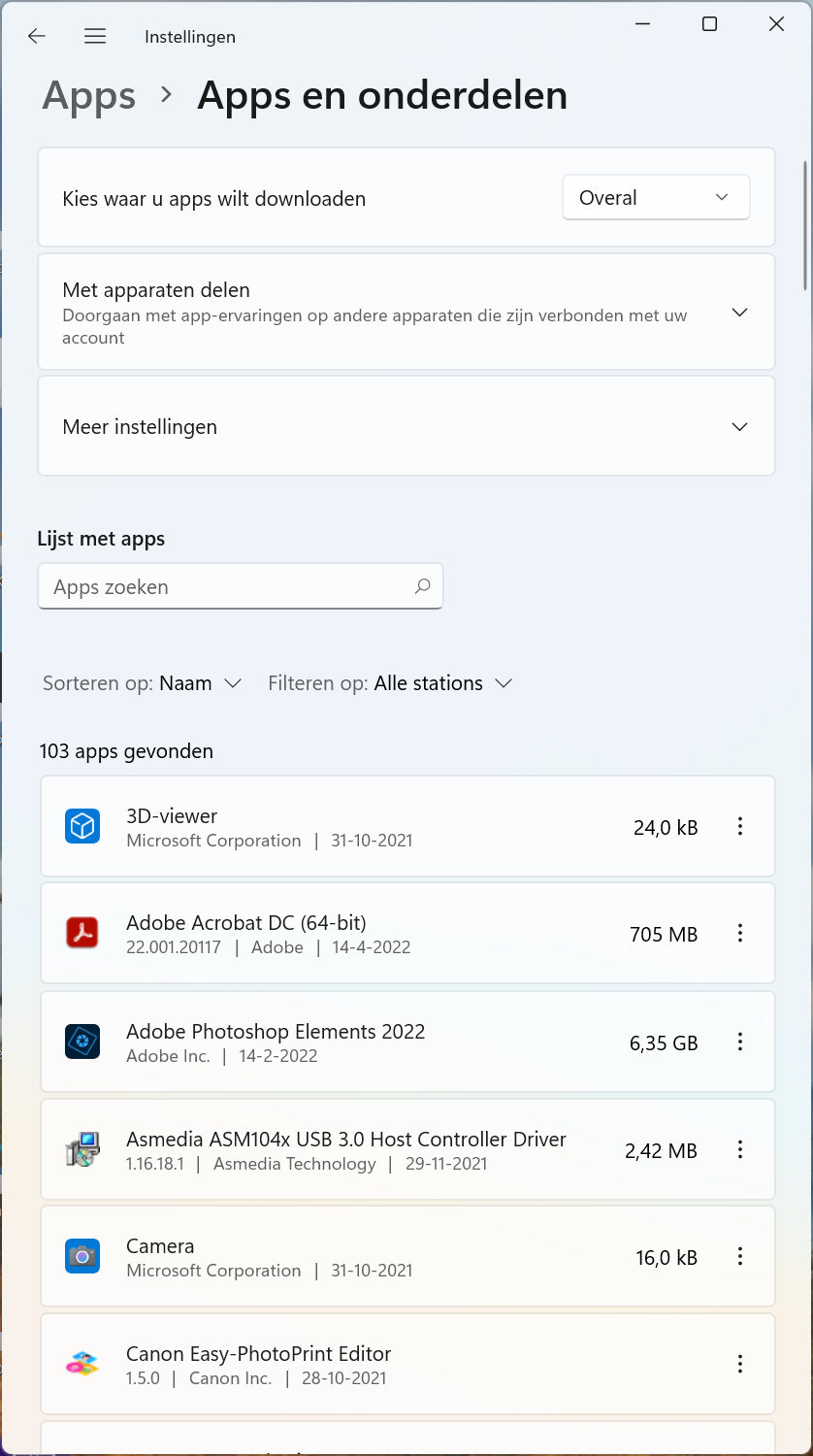
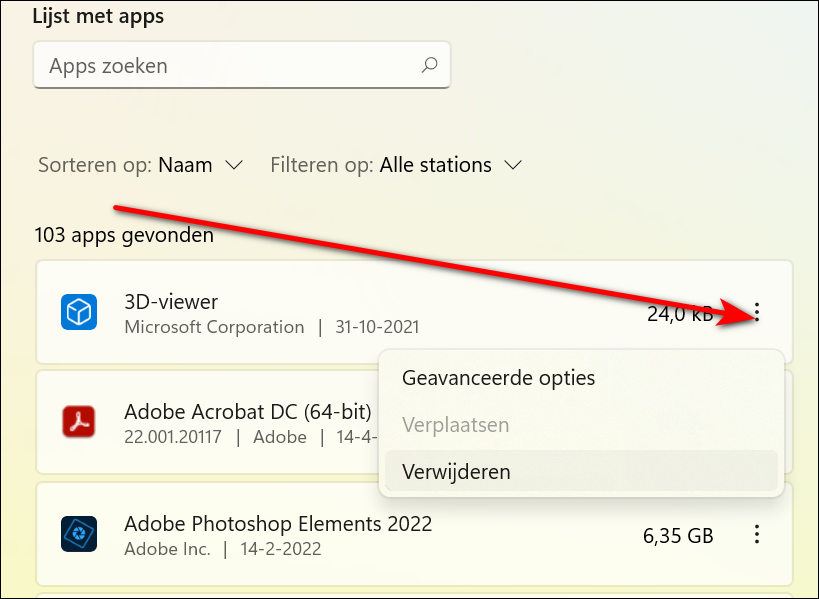
Stap 7: Webbrowser opschonen
Soms lijkt je laptop traag terwijl, als je goed oplet, eigenlijk alleen het internetten traag gaat.
Dat kan komen omdat je erg veel tabs in je webbrowser hebt openstaan, waardoor veel intern geheugen in beslag wordt genomen. Maar het kan ook komen omdat er zich er veel rommel in je webbrowser bevindt die niet alleen onnodig schrijfruimte in beslag neemt, maar die ook je webbrowser vertraagt.
Browsegegevens en andere rommel ruim je in de meeste webbrowsers, waaronder Google Chrome, als volgt snel op:
- Start de webbrowser.
- Druk de toetscombinatie Ctrl + Shift + Del.
- Je krijgt nu een overzicht te zien alle gegevens die bewaard worden en hoeveel vrije schijfruimte ze opleveren als je het verwijderd.
- Klik op de knop Gegevens wissen om alle gegevens te wissen waarvan je vindt dat ze verwijderd kunnen worden.
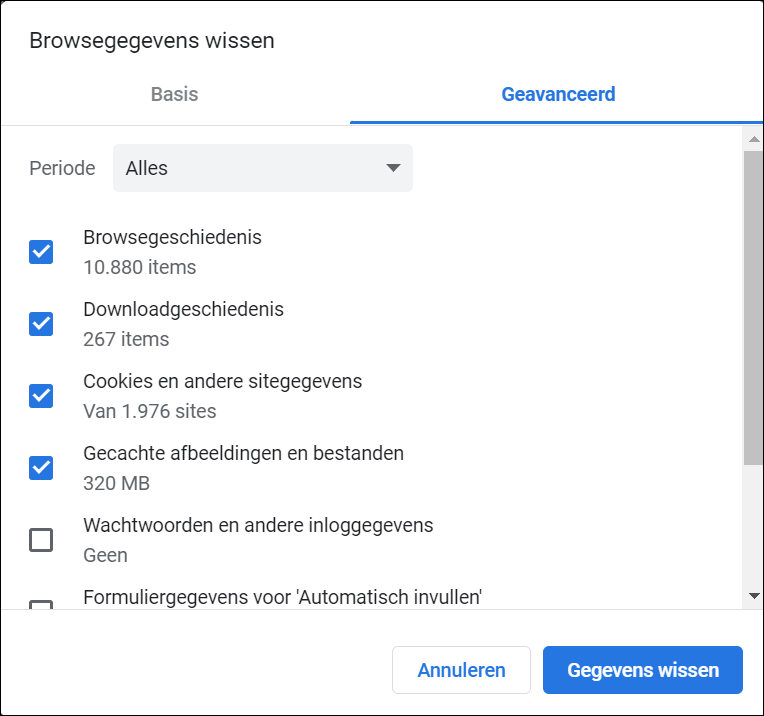
Overigens kunnen ook zogenaamde Add ons, Toolbars en andere extensies voor de nodige vertraging tijdens het internetten zorgen. Raadzaam is dan ook om te bekijken of je ze wel gebruikt. In het onderdeel Extensie in Instellingen van de webbrowser kun je vinden welke extensies er aan je webbrowser zijn toegevoegd.
Als na het opschonen van je webbrowser het internetten nog steeds traag gaat, dan zou het verwijderen en het opnieuw installeren van de webbrowser ook nog een oplossing kunnen bieden voor het probleem.
Stap 8: Overbodige bestanden verwijderen
Als je veel op je laptop werkt, dan sla je ook veel bestanden op. Alles wat je opslaat op je laptop komt ergens op je harde schijf terecht. En het gebeurt ons allemaal dat we na verloop van tijd niet echt meer weten wat er allemaal op de harde schijf van onze laptop staat.
Alle bestanden die op onze laptop staan, kunnen we zichtbaar maken met behulp van Verkenner. Aan bestanden op de lokale schijf (C:) die onderdeel uitmaken van Windows, of van de programma’s die we op onze laptop gebruiken, moeten we vanzelfsprekend niet rommelen. Die laten we dan ook netjes met rust.
Wat we wel kunnen doen is alle mappen met persoonlijke bestanden eens rustig doorlopen om te kijken wat daar allemaal in staat en of we dat allemaal nog wel nodig hebben. De mappen met persoonlijke bestanden zijn:
- Documenten.
- Downloads .
- Muziek.
- Afbeeldingen.
Stap 9: Intern geheugen opschonen
Ook het intern geheugen van je laptop kan vervuild raken. En wel door apps, of onderdelen ervan, die tegelijk opstarten met Windows. Dit tegelijk opstarten met Windows wordt gedaan zodat de app op de achtergrond zijn werk kan doen, zonder dat je een app eerst op hoeft te starten.
Dat lijkt wellicht handig, maar meestal is dat op de achtergrond werken onnodig. Wat betekent dat er alleen maar kostbare geheugenruimte in beslag wordt genomen.
Het uitschakelen van dergelijke apps, en daarmee het opschonen van het intern geheugen, gaat als volgt:
- Klik met de rechtermuisknop op knop Starten in de taakbalk.
- Klik in het geopende snelmenu op het onderdeel Taakbeheer.
- Klik in Taakbeheer op het tabblad Opstarten.
- Je krijgt nu een overzicht gepresenteerd van alle apps, of onderdelen van apps, die opstarten met Windows.
- Je kunt apps in de lijst uitschakelen door ze te selecteren en vervolgens op de knop Uitschakelen te klikken.
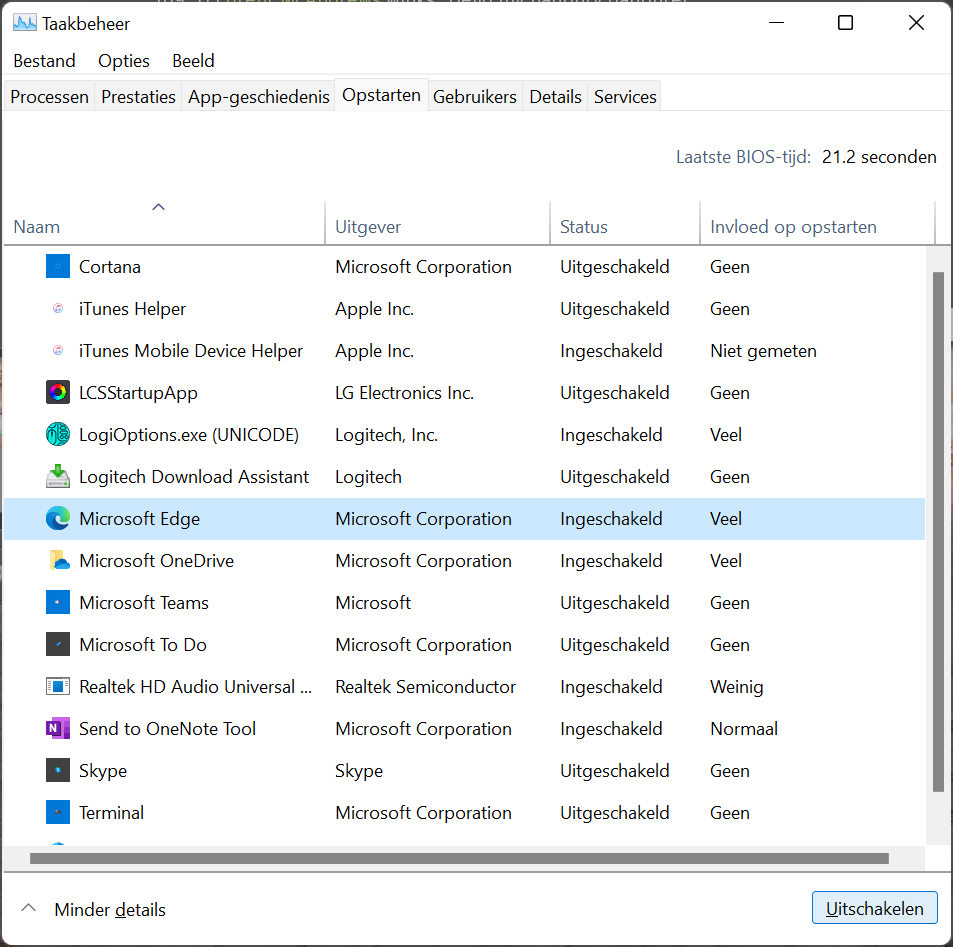
Met het uitschakelen van apps wordt bereikt dat ze niet langer tegelijk met Windows opstarten, waardoor er na het opstarten van Windows meer intern geheugen beschikbaar is.
Wanneer je meerdere gebruikersaccounts op je laptop hebt
Daarmee heb je alle stappen doorlopen die nodig zijn voor het opschonen van je laptop. Echter, wanneer je meerdere gebruikersaccounts op je laptop hebt, en ook onder die gebruikersaccounts wordt veel op de laptop gewerkt, dan zul je ook op die gebruikersaccounts moeten inloggen. Met name om de stappen 3, 5, 6, 7, 8 en 9 nogmaals te doorlopen.
Automatisch je laptop schoonhouden in Windows 11
Het opschonen van je laptop kost, zoals je hebt kunnen zien, nog best even wat tijd en aandacht. In Windows 11 kun je echter een instelling doen die ervoor zorgt dat je laptop opschonen minder vaak hoeft. Start hiertoe Instellingen en klik in het onderdeel Systeem op Opslag.
In het onderdeel Opslagbeheer staat de optie Opslaginzicht weergegeven. Als je Opslaginzicht inschakelt, dan zal Windows 11 het opschonen van je laptop deels automatisch regelen.
Zo zal na het inschakelen van Opslaginzicht onder andere de prullenbak na 30 dagen automatisch worden geleegd.
Tevens kun je instellen dat bestanden in de map Downloads automatisch worden verwijderd wanneer ze langer dan het ingestelde aantal dagen niet gebruikt zijn. Je kunt instellen dat bestanden in de map Downloads al na een dag verwijderd mogen worden. Na 14, 30 of 60 dagen kan ook.
Dit kan een handige optie zijn voor wanneer je vaak bestanden van internet downloadt. Want dan wordt de map Downloads al snel een onoverzichtelijke verzameling van allerlei bestanden die bovendien behoorlijk wat schijfruimte in beslag kan nemen.
Dat houdt overigens niet in dat handmatig je laptop opschonen hiermee nooit meer hoeft; het hoeft alleen minder vaak.
