Knippen en plakken? Zo gaat het en deze toetsen heb je nodig
 Image by Walter Bichler from Pixabay
Image by Walter Bichler from Pixabay
Als je iets wilt verplaatsen op je computer dan gebruik je daarvoor de opdrachten Knippen en Plakken. Zo kun je één of meerdere bestanden op de harde schijf verplaatsen bijvoorbeeld of een stuk tekst in een document.
Knippen en plakken gaat op dezelfde manier als kopiëren en plakken. Maar er zijn ook wat verschillen.
Wat is knippen en plakken?
Probleemloos knippen en plakken lukt je alleen als je begrijpt wat er precies gebeurt.
Knippen is iets weghalen op de ene locatie, bijvoorbeeld een bestand of een stuk tekst, en neerzetten op een andere locatie. Kortom, bij knippen en plakken verplaats je iets van de ene naar de andere locatie op je computer.
In Windows, het besturingssysteem van je laptop of andere Windows-pc, zijn hiervoor de opdrachten Knippen en Plakken bedacht.
De opdrachten werken overigens alleen wanneer je je computer eerst precies laat weten wat er verplaatst moet worden.
De 5 stappen die nodig zijn om iets te verplaatsen is:
- Navigeer naar de locatie waar hetgeen staat dat je wilt verplaatsen cq knippen.
- Selecteer vervolgens wat je wilt knippen.
- Geef Windows de opdracht Knippen.
- Navigeer naar de locatie waar je het geknipte naartoe wilt verplaatsen.
- Geef Windows de opdracht Plakken.
Je kunt verplaatsen wat je wilt in Windows. Tekst, afbeeldingen en elk ander soort bestand bijvoorbeeld. Direct nadat je de opdracht Knippen hebt gegeven, wordt wat je hebt geknipt in Windows op het zogenaamde klembord geplaatst.
Door dingen eerst op het klembord te plaatsen, wordt het bijvoorbeeld mogelijk om iets te verplaatsen van de ene app naar de andere app.
Zo zou je bijvoorbeeld een stuk tekst uit een bepaald document kunnen verplaatsen naar een nieuw document in Word waaraan je aan het werk bent.
Hoe moet je knippen en plakken?
Een paar voorbeelden zullen zonder meer helpen om de theorie over knippen en plakken te verduidelijken. Want dat je bijna alles zowat moeiteloos kunt verplaatsen op je computer is fijn, maar zorgt mogelijk ook voor wat onduidelijkheden.
Bijvoorbeeld omdat je in bepaalde apps de opdrachten Knippen en Plakken kunt aanklikken met de muis, maar in andere apps weer niet. Ook staan de knoppen en pictogrammen die de opdrachten Knippen en Plakken vertegenwoordigen in een app niet altijd op dezelfde plek. Maar het meest verwarrende is misschien wel dat iets knippen en plakken zowat in elke app mogelijk is, zelfs al lijkt de mogelijkheid niet te bestaan.
Sneltoetsen gebruiken voor knippen en plakken
Dat komt omdat knippen en plakken in Windows ook via sneltoetsen kan. Het grote voordeel van werken met sneltoetsen is dat je ze overal kunt gebruiken. Zelfs wanneer een app niet beschikt over knoppen voor knippen en plakken.
De sneltoets die je voor knippen, ofwel iets verplaatsen, gebruikt is: Ctrl+X.
Een sneltoets gebruik je in Windows als volgt:
- Druk eerst op de toets met het opschrift Ctrl en houd deze ingedrukt.
- Druk vervolgens, terwijl je de Ctrl-toets ingedrukt houdt, op de toets met als opschrift de letter X.
- Laat direct nadat je op X hebt gedrukt beide toetsen los.
Hiermee heb je je computer de opdracht Knippen gegeven.
Zoals je inmiddels hebt begrepen, moet je voordat je Windows de opdracht Plakken geeft eerst de locatie aangeven waar je hetgeen dat je geknipt hebt wilt plaatsen.
De locatie aangeven doe je door erop te klikken.
Zodra je dat gedaan hebt, druk je op de toetscombinatie Ctrl+V.
Ctrl+V is de sneltoets voor de opdracht Plakken. Ook deze toetscombinatie moet je op dezelfde manier indrukken als Ctrl+X.
Een deel van een tekst knippen en verplaatsen
Op je laptop, en ook op iedere andere Windows-pc, kun je met behulp van de zojuist beschreven sneltoetsen bijvoorbeeld ook een stuk tekst in een Word-document ergens anders naartoe verplaatsen.
Als je een stuk tekst wilt verplaatsen in Word, dan:
- Klik je links naast het eerste woord van het stuk tekst dat je wilt verplaatsen.
- Vervolgens houd je de linkermuisknop ingedrukt terwijl je de muis beweegt richting het einde van het stuk tekst dat je wilt verplaatsen. Je zult tijdens het bewegen van de muis het deel dat je reeds geselecteerd hebt omkaderd zien worden.
- Aansluitend laat je de linkermuisknop los rechts van de selectie, achter het laatste woord van het stuk tekst dat je wilt verplaatsen. Het selecteren is gelukt als alle tekst die je wilt verplaatsen omkaderd is.
- Druk de sneltoets Ctrl+X om de geselecteerde tekst te knippen.
- Klik op de plek in het document waar je de geknipte tekst wilt neerzetten en druk de sneltoets Ctrl+V.
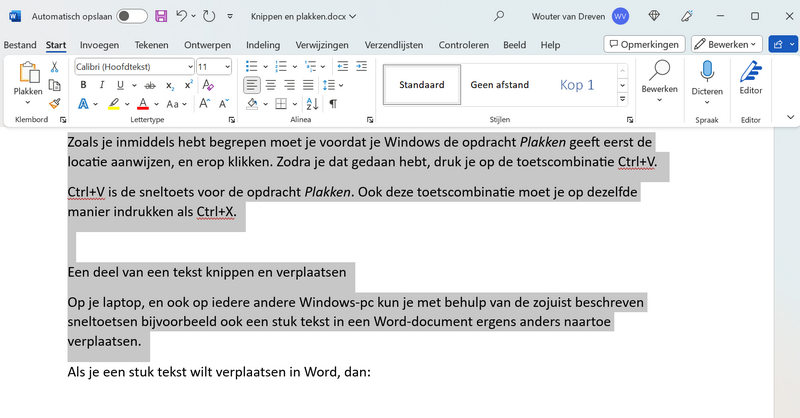
Hiermee heb je een stuk tekst verplaatst van de ene naar de andere plek in je Word-document.
Je kunt het geknipte stuk tekst overigens ook naar een ander Word-document verplaatsen. Of zelfs naar een andere app. Bijvoorbeeld naar een mail in Outlook of Gmail.
De inhoud van een hele pagina verplaatsen
In een Word-document waarin je aan het werk bent, kun je ook eenvoudig een hele pagina in één keer verplaatsen.
Dat doe je op de volgende manier:
- Klik links naast het eerste woord op de pagina die je wilt verplaatsen.
- Druk de Shift-toets in en houd deze ingedrukt terwijl je naar het laatste woord op de pagina scrolt.
- Klik achter het laatste woord op de pagina en laat daarna de Shift-toets los. De pagina is geselecteerd als tekst op de pagina een grijzige achtergrondkleur heeft.
- Druk vervolgens de sneltoets Ctrl+X om de opdracht Knippen te geven.
- Ga vervolgens naar de plek in het document, of in een andere app, waar je de gekopieerde pagina wilt neerzetten. Klik vervolgens Ctrl+V om de inhoud van de pagina op de nieuwe plek te plakken.
De hele inhoud van een document kopiëren
De inhoud van een heel document knippen en ergens anders naartoe verplaatsen kan ook. En gaat zelfs nog makkelijker omdat je hierbij simpelweg alles selecteert dat zich in het document bevindt. De hele inhoud van een document kopiëren gaat als volgt:
- Klik ergens op een willekeurige plek in het document.
- Druk de sneltoets Ctrl+A. Met deze sneltoets selecteer je in een keer de volledige inhoud van een document.
- Ga naar de nieuwe locatie en klik op een lege plek op de nieuwe locatie waar de te verplaatsen inhoud moet komen te staan.
- Druk vervolgens de sneltoets Ctrl+V.
Bestanden knippen en plakken, ofwel verplaatsen
Voor het beheren van bestanden die op onze Windows-computer staan gebruiken we de app Verkenner. Bestanden knippen en plakken, ofwel verplaatsen, is onderdeel van het beheren van bestanden op de pc.
Via Verkenner kunnen we bestanden verplaatsen naar een andere locatie op de harde schijf, maar ook naar een USB-stick en andere externe opslagmedia. Naar een online opslagmedium, bijvoorbeeld OneDrive, is tevens mogelijk.
Een cruciaal onderdeel van het verplaatsen van bestanden op onze computer is het selecteren ervan. Want het kan zijn dat we slechts één bestand willen verplaatsen, maar het kan net zo goed zijn dat we enkele bestanden willen verplaatsen of een aaneengesloten gesloten groep bestanden.
Lukt het selecteren van bestanden je nog niet zoals je zou willen? Bekijk dit artikel over kopiëren en plakken, waarin ik ook beschrijf hoe je bestanden precies selecteert.
Bij het verplaatsen van een bestand verdwijnt zoals gezegd het originele bestand van zijn oorspronkelijke plek en wordt het opnieuw opgeslagen op de plek die je aanwijst op de nieuwe locatie .
Zodra het verplaatsen voltooid is, is er dus nog steeds maar één exemplaar van het bestand. Namelijk het bestand dat op de nieuwe locatie staat.
Om bestanden te verplaatsen:
- Druk je ook nu weer de inmiddels bekende sneltoets Ctrl+X.
- Vervolgens navigeer je naar de locatie waar je de bestanden naartoe wilt kopiëren.
- Ook nu weer is het heel belangrijk om eerst te klikken op een leeg gedeelte op de nieuwe locatie in het weergavevenster van Verkenner, alvorens je Ctrl+V te drukt. Omdat ook anders nu weer de kans groot is dat de geselecteerde bestanden dan niet op de plek terecht komen die je in gedachten had.
Overigens kun je ook in Verkenner elke bewerking, bijvoorbeeld plakken, direct terugdraaien met behulp van de sneltoets Ctrl+Z.
Hiermee weet je genoeg over knippen en plakken om de meeste dingen op je laptop of andere Windows-pc te verplaatsen.
Aan de hand van voorbeelden heb je kunnen zien hoe je onder andere tekst, maar ook bestanden verplaatsen kunt. De sneltoetsen in dit artikel kun je overal in Windows en in iedere app gebruiken.
Belangrijk bij het verplaatsen, ofwel knippen en plakken, is dat je nauwkeurig selecteert wat je wilt verplaatsen. Tevens is belangrijk dat je op de nieuwe locatie eerst op een leeg gedeelte klikt met linkermuisknop om aan te geven waar iets moet komen te staan, alvorens je de opdracht Plakken geeft.
Omdat anders wat je wilde verplaatsen wel eens niet op de locatie terecht zou kunnen komen die je in gedachte had.
