5 manieren om Windows 10 veilige modus in te schakelen

Als je pc kuren vertoond dan zou Windows 10 veilige modus je kunnen helpen om te achterhalen waardoor die kuren veroorzaakt worden.
Windows 10 veilige modus is namelijk een modus waarin Windows opstart met alleen die onderdelen die noodzakelijk zijn om een computer te laten werken.
Wat is Windows 10 veilige modus precies?
Wanneer Windows in de veilige modus wordt opgestart dan zullen zogezegd alleen die onderdelen gestart worden die strikt noodzakelijk zijn om Windows en dus ook jouw pc te laten werken.
Onder meer stuurprogramma’s van onderdelen van de pc en van randapparaten zullen om deze reden niet geladen worden of worden aangestuurd via een standaard stuurprogramma van Windows. Dit geldt bijvoorbeeld voor de grafische kaart.
Je mag ervan uitgaan dat je pc in basis nog naar behoren werkt wanneer je pc in de veilige modus probleemloos start en dat een apparaat of software die je met je pc gebruikt de oorzaak is van de problemen.
Met andere woorden: met behulp van Windows 10 veilige modus kun je mogelijke oorzaken van een computerprobleem uitsluiten en ook diverse problemen oplossen.
Tevens kunt je de Windows 10 veilige modus gebruiken om belangrijke persoonlijke bestanden alsnog veilig te stellen wanneer je Windows opnieuw zult moeten installeren en waarbij persoonlijke bestanden mogelijk verloren gaan.
Hoe gaat Windows 10 in veilige modus opstarten in zijn werk?
Windows 10 kent twee versies van de veilige modus. Te weten:
- De veilige modus zonder netwerkverbinding.
- De veilige modus met netwerkverbinding .
De veilige modus met netwerkverbinding zorgt ervoor dat eventuele onderdelen en stuurprogramma’s die nodig zijn maar die zich ergens in je computernetwerk bevinden geladen kunnen worden. Iets dergelijks doet zich eigenlijk alleen maar voor bij computers die onderdeel zijn van een uitgebreid bedrijfsnetwerk.
Dat betekent dat je voor je computer thuis doorgaans genoeg hebt aan de veilige modus zonder netwerkverbinding.
In Windows 7 waren we voor het opstarten van de veilige modus gewend om functietoets F8 in te drukken zodra na het aanzetten van de pc het opstarten ervan overgedragen werd aan Windows.
Dit punt was te herkennen aan een zwart scherm met het Windows logo waarin je als gebruiker vertelt werd dat Windows bezig was met opstarten. Echter, wanneer je te laat was met het indrukken van F8, dan startte Windows normaal op en moest je de pc opnieuw opstarten om nog eens te proberen om de functietoets F8 op tijd in te drukken.
Het opstarten van Windows 10 in veilige modus is op geen enkele manier te vergelijken met de manier waarop we dat in voorgaande versies van Windows deden. Bovendien zijn er in Windows 10 meerdere manieren om in de veilige modus op te starten. En we gaan ze één voor één bekijken.
1) De algemene methode
De eerste methode die we gaan bekijken is de methode om de Windows 10 veilige modus in te schakelen terwijl de pc gewoon aan staat en Windows 10 normaal is opgestart zoals we dat gewend zijn.
De veilige modus inschakelen gaat in dat geval als volgt:
- Open menu Start en klik op Instellingen.
- Klik in Instellingen op de optie Bijwerken en beveiliging.
- Klik in Bijwerken en beveiliging in de linkerkolom op de optie Systeemherstel.
- Als je op Systeemherstel klikt dan zullen in de rechterkolom alle onderdelen van Systeemherstel getoond worden. Waaronder het onderdeel Geavanceerde opstartopties. Klik in het onderdeelGeavanceerde opstartopties op de knop Nu opnieuw opstarten.
- Na enige ogenblikken verschijnt er een volledig blauw scherm in beeld met als titel Kies een optie. Kies in dit scherm de optie Problemen oplossen.
- Er wordt een volgend volledig blauw scherm getoond met de titelProblemen oplossen. Kies in dit scherm de optie Geavanceerde opties.
- Wederom zal er een volledig blauw scherm getoond worden, maar nu met de titel Geavanceerde opties. Klik in dit scherm op de vermeldingMeer herstelopties weergeven. De optie Opstartinstellingen komt nu in beeld. Klik deze optie.
- In het volgende volledig blauwe scherm met de titel Opstartinstellingen word je een overzicht getoond van alle manieren waarop je Windows 10 kunt opstarten. Hieronder bevindt zich het inschakelen van de veilige modus. Klik in dit venster op de knop met het opschrift Opnieuw opstarten.
- Het scherm Opstartinstellingen toont nu eenzelfde overzicht van mogelijkheden, maar dan voorzien van cijfers. De weergegeven cijfers corresponderen met de functietoetsen F1 tot en met F12. Voor het opstarten in de veilige modus zonder netwerk druk je dan ook op de functietoets F4.
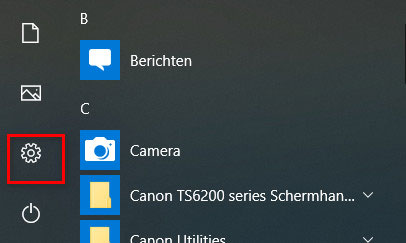
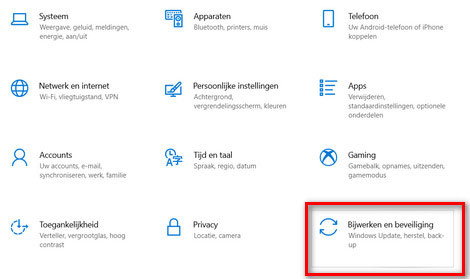
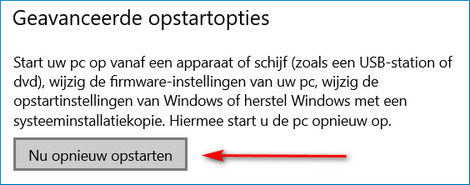
Na het indrukken van de functietoets F4 zal de pc opnieuw opstarten, maar dan in de veilige modus. Het opstarten is veilige modus is gelukt wanneer je in alle vier de hoeken van je beeldscherm Veilige modus ziet staan.
Tevens zal Windows in de veilige modus je bureaublad anders weergeven dan je gewend bent. Waarbij met name de pictogrammen op het bureaublad een stuk groter weergegeven zullen worden. Dit komt omdat Windows in de veilige modus een eigen standaard stuurprogramma voor het beeldscherm gebruikt.
Dit herstelt zich automatisch weer wanneer je je computer weer laat opstarten zoals je dat normaal gesproken doet.
2) Windows 10 veilige modus inschakeling vanaf het aanmeldscherm/vergrendelingscherm
Wellicht zijn je met het doorlopen van de stappen om de veilige modus in te schakelen in Windows 10 een paar dingen opgevallen:
- Dat je best een aantal stappen moet doorlopen voordat de pc uiteindelijk in de veilige modus opgestart kan worden.
- De pc moet op zijn minst nog redelijk functioneren om op deze manier de veilige modus in te kunnen schakelen.
En dat laatste is uiteraard lang niet altijd het geval wanneer er problemen met de computer zijn.
Maar wellicht dat de pc nog wel normaal het aanmeldscherm/vergrendelingscherm toont voordat de problemen beginnen. Het aanmeldscherm is het scherm dat je bij het opstarten getoond wordt en waarin uw gebruikersnaam cq accountnaam wordt weergegeven en waarin je je wachtwoord in kunt voeren dat bij uw gebruikersnaam hoort. Veelal kan dit overigens pas wanneer je op de spatiebalk hebt gedrukt.

Bij het indrukken van de spatiebalk zul je tevens rechts onderin het aanmeldscherm enkele knoppen zien verschijnen, waaronder geheel rechts de Aan/Uit knop. Als je daarop klikt, dan zullen normaal de opties Slaapstand, Afsluiten en Opnieuw opstarten getoond worden.
Wanneer je echter op de Aan/Uit knop klikt, terwijl je de Shift-toets ingedrukt houdt en de Shift-toets vast blijft houden terwijl je op Opnieuw opstarten klikt, dan zal na enige ogenblikken wederom een volledig blauw scherm getoond worden met de titel Kies een optie.
Vanaf dit punt kun je gewoon weer het hiervoor besproken stappenplan voor het inschakelen van de veilige modus volgen, te beginnen bij stap 5.
3) Veilige modus inschakelen met MsConfig
De snelste manier om Windows 10 in de veilige modus op te starten is met behulp van het systeemprogramma MsConfig en gaat als volgt:
- Klik in de taakbalk op de knop Zoeken om de zoekfunctie van Windows 10 te openen.
- Typ de zoekopdracht msconfig in het zoekvak.
- De app Systeemconfiguratie zal nu in de zoekresultaten getoond worden. Klik hierop.
- De app Systeemconfiguratie wordt nu geopend. (In voorgaande versies van Windows heette dit MsConfig) Klik in de app op de tab Computer opstarten.
- Onder deze tab vind je het onderdeel Opstartopties waarin je Opstarten in veilige modus kunt aanvinken en vervolgens via het aanklikken van een keuzerondje kunt aangeven welke veilige modus je wilt gebruiken.
- Zodra je op de knop Toepassen en vervolgens op de knop OK klikt, dan zal de pc direct opnieuw worden opgestart en zal de veilige modus worden ingeschakeld.
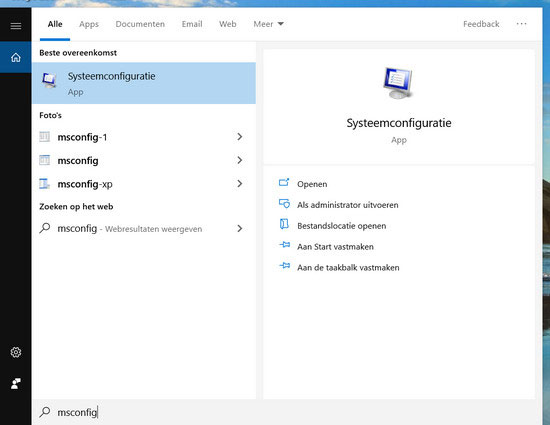
Met behulp van MsConfig ofwel de app Systeemconfiguratie in Windows 10 de veilige modus inschakelen gaat niet alleen snel, maar blijft actief totdat je het opstarten in veilige modus weer uitschakelt.
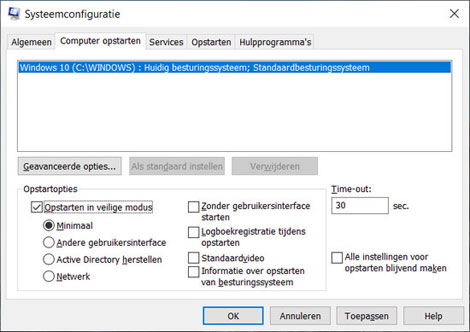
Dat is met name prettig wanneer je van te voren weet dat je de pc een of meerdere keren opnieuw zal willen opstarten in de veilige modus.
4) Starten in de veilige modus als je pc niets meer doet
De tot nu toe besproken methodes om Windows 10 in de veilige modus op te starten werken alleen wanneer de pc en dus Windows nog min of meer normaal willen functioneren. Maar dat is lang niet altijd het geval.
Als Windows alle dienst lijkt te weigeren, dan kun je via de volgende procedure proberen om Windows alsnog in de veilige modus op de starten:
- Houd de Aan/Uit knop van je pc 10 seconden ingedrukt als de pc nu nog aan staat. Hiermee verzeker je jezelf ervan dat de pc echt uitgeschakeld is.
- Druk op de Aan/Uit knop om de pc te starten.
- Houd de Aan/Uit knop wederom 10 seconden ingedrukt om de pc weer volledig uit te schakelen zodra de pc ook maar enig teken geeft dat Windows wordt opgestart. Bijvoorbeeld het weergeven van het logo van het merk van je pc op het scherm.
- Druk wederom op de Aan/Uit knop om de pc te starten.
Meestal is twee keer de pc op deze manier aan en uit zetten voldoende om automatisch herstel van Windows 10 te activeren. Windows zal je laten weten dat automatisch herstel geactiveerd is door de melding Automatisch herstel voorbereiden op het scherm weer te geven.
Vervolgens zal Windows je vertellen dat het problemen probeert vast te stellen op je computer.
Na enkele ogenblikken zal Windows op het scherm tonen wat er mogelijk aan de hand is. Er zal je dan tevens de mogelijkheid geboden worden om op een knop met het opschrift Geavanceerde opties te klikken.
Hiermee zal wederom het volledig blauwe scherm weergegeven worden met de titel Kies een optie. Waarmee je weer verder kunt vanaf stap 5 in het eerste stappenplan in dit artikel.
5) Opstarten vanaf USB-stick om de veilige modus in te schakelen
Wanneer het met een van de 4 methodes beschreven in dit artikel niet lukken wil om de Windows 10 veilige modus in te schakelen dan rest je niets anders dan een USB-stick te maken met daarop Windows 10 en daarmee de pc op te starten.
Als dat wel lukt en het installatieprogramma van Windows start dan weet je in ieder geval dat je pc hardwarematig nog in orde is en dat wellicht alleen Windows ernstige schade heeft opgelopen.
Het installatieprogramma zal je vragen in welke taal Windows geïnstalleerd moet worden en dergelijke. Stel je voorkeuren in en klik op de knop Volgende. In het scherm dat volgt zal je de optie geboden worden om je pc te repareren.
Ook dan zul je weer uitkomen bij het inmiddels bekende blauwe scherm met de titel Kies een optie. En ook nu kunt dan wederom verder vanaf stap 5 in het eerste stappenplan in dit artikel.
Met deze 5 manieren om de Windows 10 veilige modus in te schakelen heb je alle mogelijkheden in handen om je pc hoe dan ook op te starten wanneer er problemen zijn met Windows.
