Maken alle veranderingen Windows 11 een betere Windows-versie?
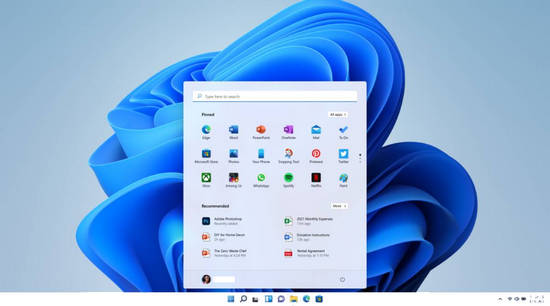
Als u Windows 11 voor het eerst ziet, dan vallen een aantal veranderingen in Windows 11 direct op. Zo staan de pictogrammen op de taakbalk op een andere plek. En als u op de knop Starten drukt om een programma te starten, dan wordt direct zichtbaar dat ook menu Starten ingrijpend veranderd is.
Daarmee hebben we meteen de meest in het oog springende veranderingen te pakken. Maar maken die veranderingen in Windows 11 wel een beter en fijner besturingssysteem om mee te werken?
De aanblik van Windows is veranderd
Wanneer we Windows 10 en Windows 11 met elkaar vergelijken, dan valt direct op dat met name aan de aanblik een hoop veranderd is. Al genoemd zijn de pictogrammen op de taakbalk die nu in het midden van de taakbalk staan. Tevens is het design van de pictogrammen veranderd
Bovendien zijn er een aantal pictogrammen bij gekomen op de taakbalk die verwijzen naar een aantal nieuwe functies in Windows 11.
Maar zodra u Windows 11 met wat meer aandacht bekijkt, dan zal u op gaan vallen dat ook het design van de vensters een opfrisbeurt heeft gehad. Waardoor de aanblik van Windows in zijn geheel een heel stuk frisser wordt.
Wijzigingen in het systeemvak
Als we de taakbalk wat beter gaan bekijken dan zien uiterst rechts als vanouds de klok. Links daarvan zijn, zoals we gewend zijn, de knoppen voor geluid en netwerk geplaatst. De knop met de omhoog wijzende pijl staat daar ook nu weer links naast van. Hiermee kunnen we ook nu weer de verborgen pictogrammen zichtbaar maken.
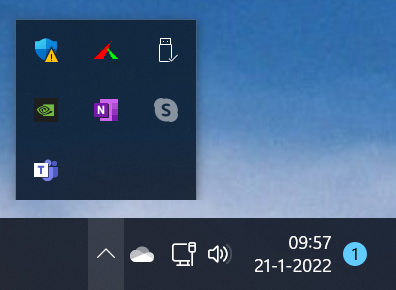
De wijzigingen aan het systeemvak zijn dus niet direct zichtbaar. De veranderingen worden pas zichtbaar zodra u klikt op de pictogrammen in het systeemvak.
Wanneer u bijvoorbeeld nu op de klok klikt, dan zult u de kalender voorgeschoteld krijgen, met daarboven het berichtencentrum met eventuele meldingen.
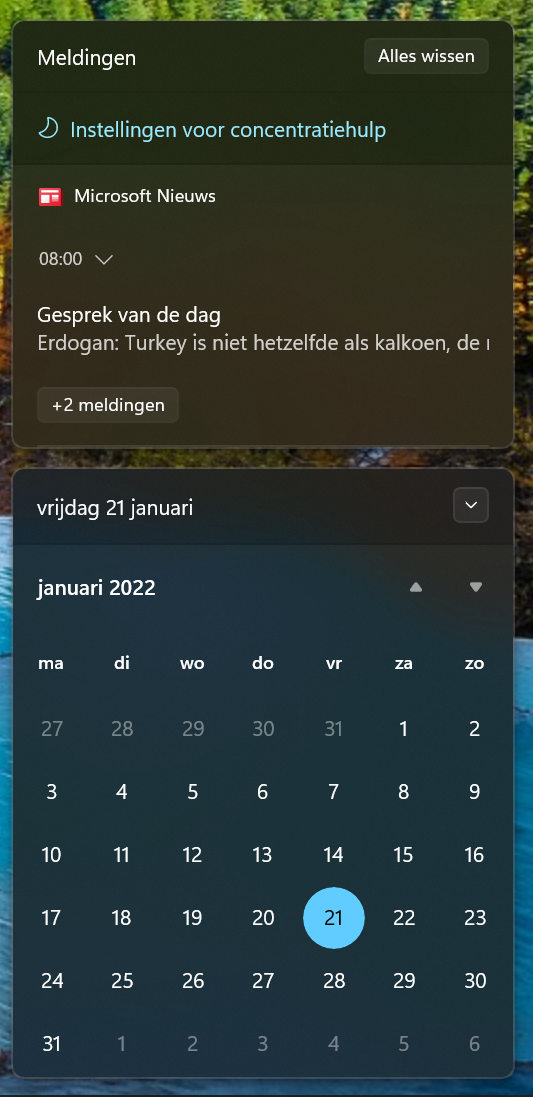
Wanneer we hetzelfde doen in Windows 10 dan wordt alleen de kalender zichtbaar. Om het berichtencentrum te openen moesten we in Windows 10 de knop rechts naast de klok klikken.
Naast de meldingen in het berichtencentrum kregen we in Windows 10 dan tevens een aantal knoppen te zien waarmee u snel bepaalde instellingen kon aanpassen. Bijvoorbeeld aan de wifi-verbinding en andere netwerkverbindingen. Quick Settings wordt deze groep knoppen in vaktermen genoemd.
In Windows 11 is van de pictogrammen Netwerk en Geluid, links naast de klok één knop gemaakt waarin zich nu deze Quick Settings bevinden.
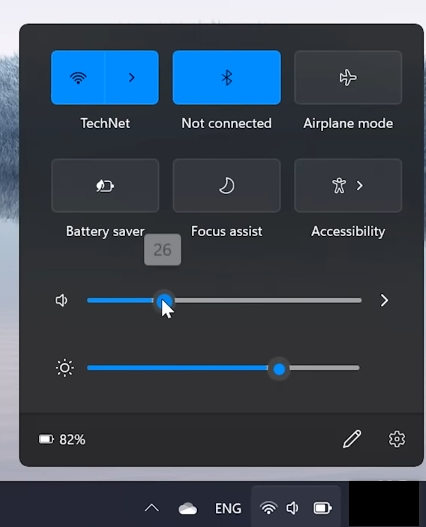
De nieuwe indeling van het systeemvak werkt gevoelsmatig een stuk prettiger, want alle onderdelen lijken een plek te hebben gekregen die vooral logischer is.
Verkenner is aanzienlijk vereenvoudigd
Op de taakbalk komen we ook het pictogram van Verkenner weer tegen. Precies zoals we dat gewend zijn in voorgaande versies van Windows. Als we Verkenner starten, dan zullen we zien dat er ook aan de indeling niets is veranderd.
Maar zodra we iets beter gaan kijken, dan zal opvallen dat ook het design van alle pictogrammen die in Verkenner gebruikt worden is veranderd.
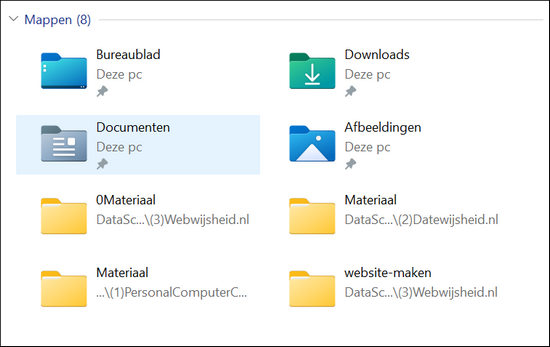
Het opvallendste aan de veranderingen in Verkenner zal echter de weergave van de menuopties zijn. Niet langer bevindt zich bovenin het venster van Verkenner een menu waarin de diverse opties en bewerkingen zijn ondergebracht. Ook het lint met bewerkingen dat zich bevond in het menu Start is verdwenen.
Wat we nu bovenin het venster van Verkenner vinden is een rij knoppen met daarop pictogrammen die de bewerking weergeeft die via die knop gedaan kan worden. Bijvoorbeeld Kopiëren, Knippen, Plakken en Naam wijzigen.

Heel handig daarbij is dat alleen die knoppen beschikbaar zijn die een bewerking vertegenwoordigen die toepasbaar is op wat u aan het doen bent.
Selecteert u bijvoorbeeld een foto in de map Afbeeldingen, dan zal zowat iedere knop oplichten. Tevens zullen er dan extra bewerkingen weergegeven worden. Zoals bijvoorbeeld: linksom -en rechtsom draaien.
Selecteert u echter een bestand in het onderdeel Snelle toegang, dan zullen slechts twee bewerking oplichten. Te weten Kopiëren en Delen.
Dit maakt het werken met Verkenner significant overzichtelijker en het vermindert de kans op het maken van fouten aanzienlijk.
Menu Start
Uiteraard wordt op de taakbalk ook de knop Starten weer getoond. Ook in Windows 11 openen we hiermee het menu Starten.
De veranderingen aan menu Starten zullen u absoluut niet ontgaan zodra u op de knop Starten klikt.
Niet langer zal direct links de lijst met geïnstalleerde apps getoond worden met rechts daarvan de tegels die veelgebruikte apps en andere onderdelen vertegenwoordigen.
In plaats daarvan zal een venster boven de taakbalk in het midden van uw scherm verschijnen. Hierin zal een overzicht worden getoond van apps en onderdelen die vastgemaakt zijn aan menu Start. Tevens vindt u in dit venster onderdelen en bestanden terug die u recent hebt gebruikt en waarvan Windows veronderstelt dat u ze weer wilt gebruiken dan wel bewerken.
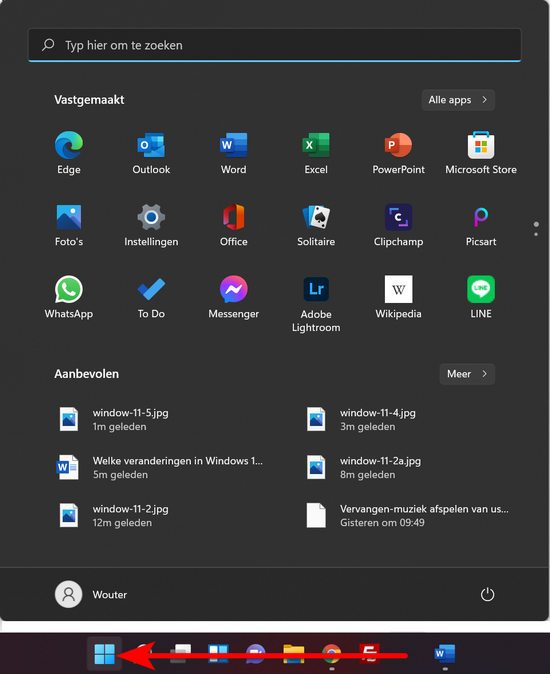
Het nieuwe menu Starten is bovendien voorzien van twee nieuwe knoppen. Te weten:
- De knop alle Apps – Hiermee worden alle apps getoond die zich op uw pc bevinden.
- De knop Meer – Via deze knop wordt alles getoond waarmee u recent bezig bent geweest.
Bovenin menu Starten vindt u nu het invoervak Zoeken. Hiermee kunt u direct zoeken naar bestanden, onderdelen en functies op uw pc.
Links onderin bevindt zich het account waarmee u ingelogd bent op uw pc. Rechts onderin vindt u de knop waarmee u uw pc kunt afsluiten of mee in de slaapstand kunt zetten.
Menu Start in Windows 11 mag dan in geen enkel opzicht lijken op menu Start in Windows 10, toch is het meteen prettig werken met het nieuwe menu Start. Omdat ook hier weer alle onderdelen ervan een logische plek hebben, zodat u er snel aan gewend bent.
Instellingen
Een van de onderdelen die ook in Windows 11 in het menu Starten zult vinden is Instellingen. Via het onderdeel Instellingen kunnen we ook in Windows 11 weer van alles aanpassen en naar onze persoonlijke voorkeuren instellen.
Als we het onderdeel Instellingen starten, dan zijn ook hier direct te veranderingen zichtbaar. Veranderingen die vooral bedoeld zijn om het onderdeel Instellingen overzichtelijker te maken en makkelijker te gebruiken.
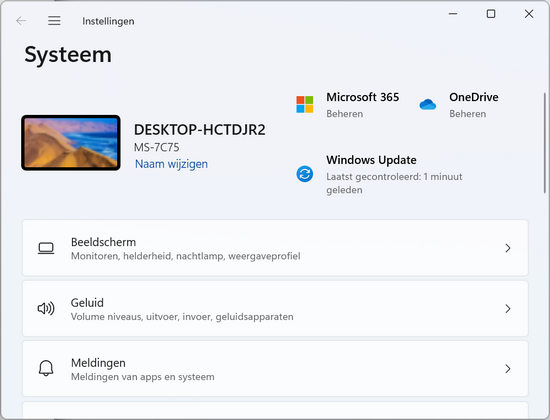
Zo zullen bij ieder onderdeel van Instellingen de belangrijkste opties als eerste worden getoond. Bovendien zal altijd zo duidelijk mogelijk worden getoond waar in Instellingen u zich precies bevindt.
Dit zorgt ervoor dat ook de computergebruiker die computertechnisch minder onderlegt is met vertrouwen Instellingen in duikt om een bepaalde instelling aan zijn of haar wensen aan te passen.
De knop Verkleinen / Maximaliseren
Een ding wat tot nu toe in elke versie van Windows hetzelfde is gebleven is de knop Verkleinen / Maximaliseren die zowat in elk venster wat we in Windows openen in de rechterbovenhoek getoond wordt, samen met de knoppen Sluiten en Minimaliseren.
In Windows 11 is er echter wel een verandering toegepast aan deze knop. Wanneer u in Windows 11 de knop Verkleinen / Maximaliseren aanwijst, dan verschijnt een kader met allerlei indelingen in vlakken.
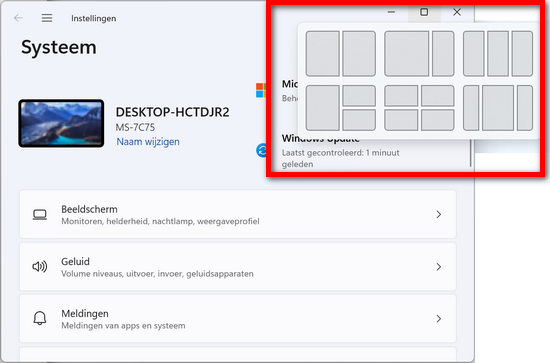
Dit kader toont de manieren waarop u geopende vensters kunt rangschikken op uw beeldscherm. Snap Layouts wordt deze functie genoemd.
Zodra u op een van de vlakken in het kader klikt, dan zal het venster weergegeven worden op de manier zoals u hebt aangeklikt.
De nieuwe functie Snap Layouts is met name handig voor computergebruikers die vaak met een aantal dingen tegelijk bezig zijn op de pc. Omdat je met Snap Layouts met slechts een paar klikken alle de geopende venster kunt rangschikken op je beeldscherm.
Meerdere bureaubladen
Als u op de taakbalk het pictogram aanwijst waarmee u meerdere bureaubladen kunt maken, dan zult u zich wellicht afvragen waar u dat ooit voor zal gaan gebruiken. Wanneer u klikt op Nieuw bureaublad dan verschijnt er een kopie van het bureaublad wat u reeds hebt.
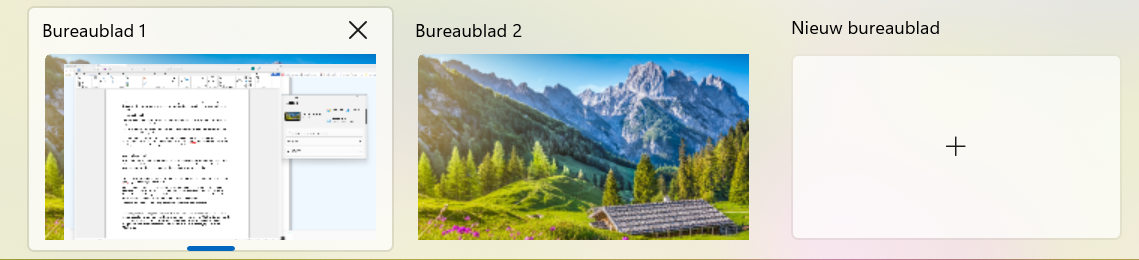
U kunt tussen de twee bureaubladen switchen met behulp van de toetscombinatie Ctrl+Windows-toets + Pijl naar rechts (of Pijl naar links)
Meerdere bureaubladen gebruiken kan handig zijn wanneer u bijvoorbeeld bezig bent met twee projecten waar u verschillende apps voor nodig hebt. Door twee bureaubladen te gebruiken kunt u de apps die u voor het ene project nodig hebt openen op het eerste bureaublad en de apps die u nodig hebt voor het andere project openen op het andere bureaublad.
Op deze manier kunt u de twee projecten perfect gescheiden van elkaar houden.
Hiermee zijn de veranderingen in Windows 11 die het meest opvallen en waarmee u het eerst in aanraking zult komen wel besproken. En na enkele maanden werken met Windows 11 kom ik tot de slotsom dat Windows 11 fijner, makkelijker en intuïtiever werkt dan Windows 10 en al zijn voorgangers. Want mede door de frisse aanblik lijkt alles vooral beter op zijn plek te vallen in Windows 11.
