Wat is Windows snel opstarten en moet je het wel gebruiken?
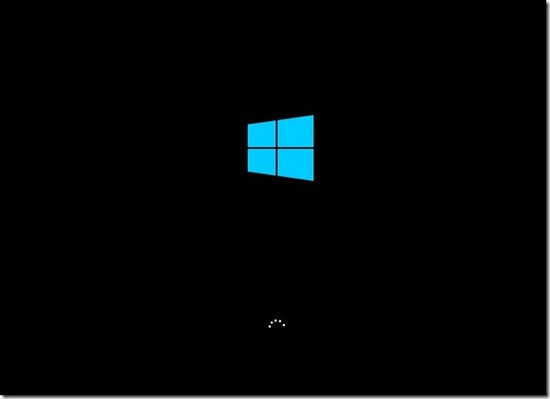
Als je je computer aanzet, dan wil je er doorgaans zo snel mogelijk op aan het werk kunnen. Echter, voordat de computer klaar is om mee te werken, moeten zowel de computer alsook Windows eerst opstarten.
Het enige dat we als gebruiker van de computer merken van het opstarten, is dat we moeten wachten totdat de computer klaar is voor gebruik. Om dat wachttijd zoveel mogelijk te verkorten is ooit de functie Snel opstarten bedacht. Deze functie zag in Windows 8 het levenslicht. In Windows 10 en Windows 11 kan ook gebruik gemaakt worden van Snel opstarten.
Wat gebeurt er precies als we Windows 10 of 11 opstarten?
Zodra je een computer aanzet, test de computer automatisch eerst of alle onderdelen waaruit de computer bestaat naar behoren reageren. Zodra deze test is afgerond en alle onderdelen in orde zijn bevonden, is dat deel van de opstartprocedure voltooid en wordt het verder opstarten van de computer overgedragen aan Windows.
De kern van Windows plus de stuurprogramma’s die nodig zijn voor de diverse computeronderdelen worden vervolgens geladen. Aansluitend zal het welkomvenster worden getoond, waar we ons wachtwoord kunnen invoeren om in te loggen op de computer.
Na het invoeren van het wachtwoord, zal ons de gebruiksomgeving, ofwel ons bureaublad worden getoond. Op dat moment is de computer klaar om mee aan de slag te gaan.
Snel opstarten uitgelegd
Voordat er met een computer gewerkt kan worden, moet er zoals je ziet nogal wat geladen worden. Een manier om tijd te besparen tijdens het opstarten zou zijn: ervoor zorgen dat er minder geladen hoeft te worden.
Dat is precies wat er gebeurt wanneer snel opstarten in Windows is geactiveerd.
Ook nu zullen alle geopende documenten worden gesloten, evenals de apps waarin we ze geopend hadden. Tevens zullen we als gebruiker bij de computer worden uitgelogd.
Normaal gesproken zou vervolgens ook Windows volledig worden afgesloten. Maar de gebeurt met de functie Snel opstarten ingeschakeld juist niet. Nu zullen de kern van Windows en alle benodigde stuurprogramma’s in een bestand op de harde schijf worden opgeslagen. En dat in de toestand waarin we zijn gestopt met het gebruiken van de computer.
Het idee hierachter is dat een dergelijk bestand laden een stuk sneller zal gaan dan de kern van Windows en alle benodigde stuurprogramma’s opnieuw starten en laden zodra de computer wordt aangezet. Hiermee zal de computer in zijn geheel sneller opstarten en eerder klaar zijn voor gebruik.
Welke computers ondersteunen snel opstarten en staat het dan ook ingeschakeld?
Je zou denken dat wanneer een functie als deze in Windows 8 het levenslicht al zag, iedere computer met Windows 10 en Windows 11 snel opstarten zou ondersteunen. Niets is echter minder waar.
Of een pc snel opstarten ondersteunt, hangt af van of een pc ook de sluimerstand ondersteunt. De sluimerstand is een toestand waarin de pc gebracht kan worden, zodat nog minder stroom gebruikt wordt dan wanneer de slaapstand wordt ingeschakeld.
Ook wanneer een computer in de sluimerstand wordt gezet, wordt de huidige toestand inclusief geopende bestanden en apps in een sluimerbestand opgeslagen op de harde schijf. Dit zorgt dat wanneer je de pc uit de sluimerstand haalt, je direct weer verder kunt bij waar je gebleven was.
De beschikking hebben over de sluimerstand op een pc, kan best heel handig zijn. Het neemt echter wel de nodige schijfruimte in beslag.
Dat zou wellicht kunnen verklaren waarom op pc’s die niet beschikken over een enorme hoeveelheid vrije schijfruimte de sluimerstand standaard niet wordt ingeschakeld. Want de sluimerstand neemt niet alleen de nodige schijfruimte in beslag wanneer je er gebruik van maakt, maar reserveert tevens de nodige hoeveelheid schijfruimte. Schijfruimte die je dan niet ergens anders voor kunt gebruiken.
Op iedere computer die de sluimerstand ondersteunt, staat snel opstarten standaard ingeschakeld.
Wanneer is snel opstarten in Windows 10 of 11 uitzetten slim en hoe doe je dat?
Je kan jezelf echter afvragen of je de functie Snel opstarten wel ingeschakeld wilt hebben.
Want wanneer er met de computer gewerkt wordt, dan kunnen er door verschillende dingen fouten ontstaan in zowel de kern als in de stuurprogramma’s die gebruikt worden. Dat hoeft vanzelfsprekend niet direct tot problemen te leiden, maar het kan wel.
Wanneer je al wat langer met computers werkt, dan ben je er wellicht reeds aan gewend dat de computer afsluiten en opnieuw aanzetten min of meer hetzelfde is als opnieuw opstarten.
Dat is niet het geval bij computers die snel opstarten ondersteunen. Want zoals gezegd staat bij die computers deze functie standaard ingeschakeld. En inmiddels heb je begrepen dat met snel opstarten ingeschakeld, de kern van Windows en gebruikte stuurprogramma’s in een sluimerbestand worden opgeslagen op de harde schijf, in plaats van afgesloten.
Bij computers die snel opstarten niet ondersteunen wordt vanzelfsprekend wel alles stopgezet en afgesloten als je de computer uitzet. Bij deze computers is afsluiten en opnieuw opstarten dan ook hetzelfde als opnieuw opstarten.
Bij een nieuwere computer die is uitgerust met een SSD harde schijf zul je in de praktijk veelal niet veel verschil merken tussen de functie Snel opstarten ingeschakeld en uitgeschakeld. Dit komt vooral omdat de SSD schijf bestanden en gegevens vele malen sneller in het geheugen laden kan dan een traditionele harde schijf. Deze functie lijkt dan ook vooral ontworpen te zijn voor pc’s die nog met alleen een traditionele harde schijf zijn uitgerust.
Raadzaam is dan ook om snel opstarten uit te schakelen wanneer je een computer hebt die is uitgerust met een SSD.
Snel opstarten schakel je in Windows 10 en Windows 11 als volgt uit:
- Open het onderdeel Zoeken, via de knop op de taakbalk met het pictogram dat een vergrootglas uitbeeldt.
- Typ als zoekopdracht: configuratiescherm.
- Klik op het zoekresultaat Configuratiescherm.
- Dit opent de app Configuratiescherm.
- Klik op het onderdeel Systeem en beveiliging.
- Klik op Energiebeheer.
- Klik in Energiebeheer in de linkerkolom op de optie Het gedrag van de aan/uit-knoppen bepalen.
- In dit venster wordt de optie Snel opstarten inschakelen weergegeven. Klik, wanneer het selectievakje grijs wordt weergegeven, eerst de optie Instellingen wijzigen die momenteel niet beschikbaar zijn . Dit zal ervoor zorgen dat het selectievakje voor Het gedrag van aan/uit-knoppen bepalen blauw kleurt.
- Klik in het selectievakje voor de optie Snel opstarten inschakelen om deze optie uit te schakelen. Het selectievakje zal nu leeg zijn.
- Klik vervolgens op de knop Wijzigingen opslaan.
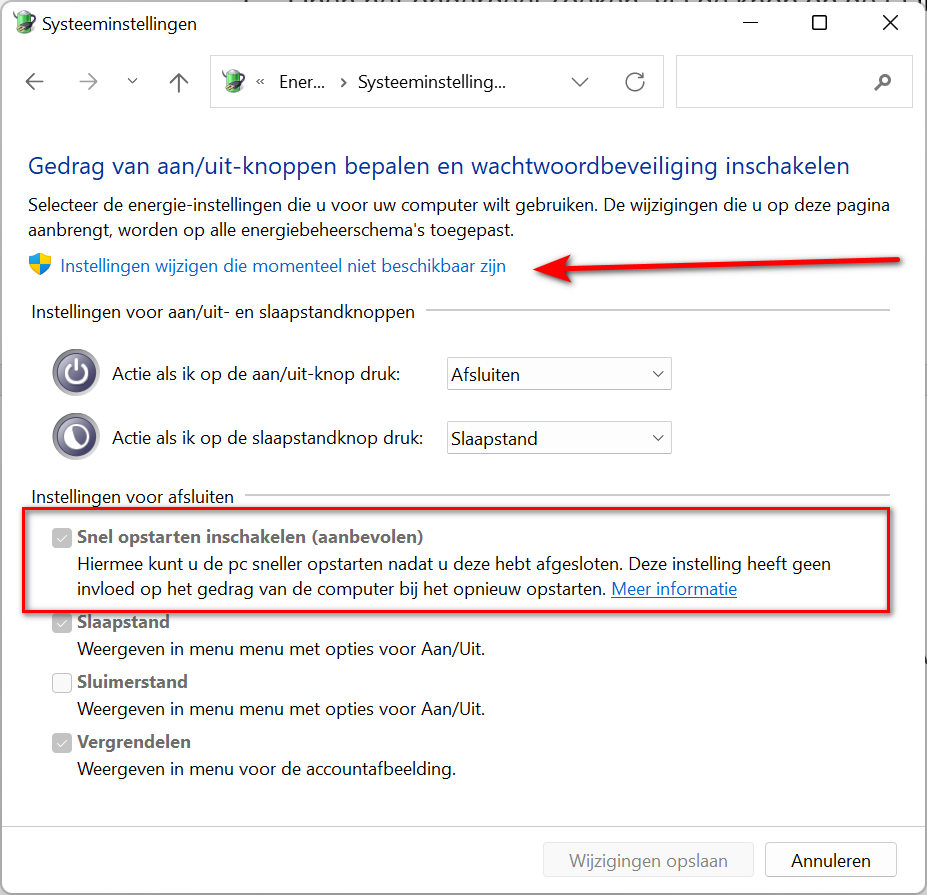
Hiermee is snel opstarten in Windows definitief uitgeschakeld. Dat betekent dat telkens wanneer je je computer uitschakelt, alle apps, bestanden en ook Windows volledig zullen worden afgesloten. Dit houdt in dat telkens wanneer je de computer aanzet, een volledig nieuwe frisse sessie van Windows gestart zal worden.
