Waar vind ik mijn bestanden op mijn Windows-pc en OneDrive?
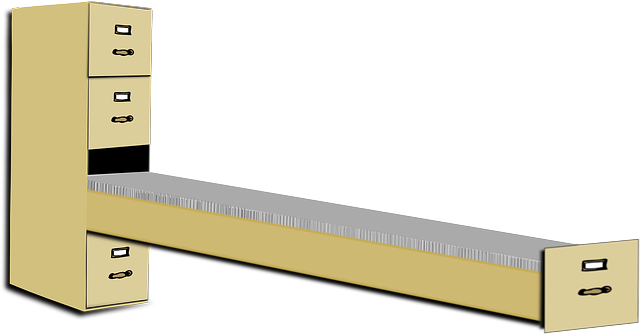
Bestanden terugvinden wordt in elke versie van Windows makkelijker. Ook krijg je in de nieuwere versies van bijvoorbeeld Word en Excel een uitgebreid paneel te zien waarin je niet alleen kunt bepalen waar je bestand wordt opgeslagen, maar ook welke bestanden je recent hebt gemaakt.
Dat is tot op zekere hoogte handig. Bijvoorbeeld wanneer je niet zo heel vaak werkt met Word. Want bestanden die je reeds gemaakt hebt, zullen dan nog lang in dat lijstje van recent geopende bestanden blijven staan.
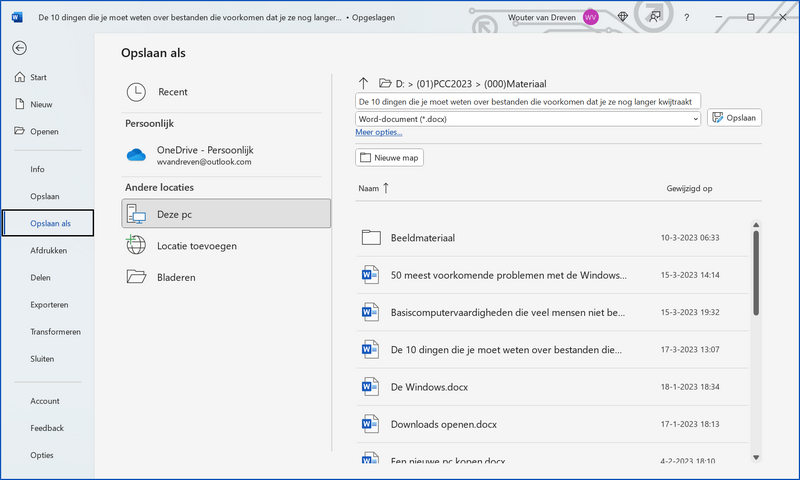
Ze geven echter niet de exacte locatie van de bestanden weer. Wat betekent dat het lastig wordt om een bestand terug te vinden wanneer dat bestand om een één of andere reden uit dat lijstje verdwijnt.
Waar slaat de computer de door jou aangemaakte bestanden op?
Dat betekent dat je als computergebruiker nog steeds moet beschikken over enige kennis van bestandsbeheer om de bestanden op je computer altijd terug te kunnen vinden.
Laten we bij het begin beginnen. Alle bestanden die je maakt in apps als Word, Excel en PowerPoint worden opgeslagen op de harde schijf in je computer. De harde schijf biedt jou als computergebruiker de mogelijkheid om digitale bestanden permanent te bewaren. Ook als de computer uitstaat.
Echter, wanneer we alle bestanden die we maken als één grote berg bestanden op de harde schijf opslaan, dan gaan we op een later tijdstip een bestand nog steeds niet makkelijk terugvinden.
Bestanden organiseren in mappen
Om alle bestanden die op onze computer staan te kunnen organiseren is de map uitgevonden. In Windows wordt dit een map genoemd omdat het feitelijk het digitale broertje is van de map die wij uit ons dagelijks leven kennen.
Wij gaan naar de winkel om een map te kopen, hetzij een multomap of een archiefmap, om bijvoorbeeld documenten in bij elkaar te kunnen houden.
Op dezelfde manier zet je bestanden die bij elkaar horen, of bestanden van dezelfde soort, bij elkaar in één digitale map op de harde schijf van je computer.
Als je de inhoud van de harde schijf vluchtig bekijkt, dan zie je bijna niets anders dan een enorme verzameling mappen waarin zonder uitzondering bestanden in ondergebracht zijn die bij elkaar horen.
Op elke computer krijg je al heel snel een enorme verzameling bestanden en mappen. Omdat niet alleen je persoonlijke bestanden op de harde schijf worden opgeslagen maar ook alle programmabestanden van alle apps waarmee je werkt op je computer.
Zelfs Windows is niets anders dan een enorme verzameling programmabestanden die samen het besturingssysteem Windows vormen waarmee jij je computer kunt besturen en allerlei opdrachten voor je uit kunt laten voeren.
Wat zijn mijn persoonlijke bestanden?
Onder die enorme verzameling mappen, bevinden zich ook de mappen waarin jouw persoonlijke bestanden worden opgeslagen.
Bij het installeren van Windows op jouw computer wordt er alvast een mappenstructuur op je harde schijf gemaakt waarin de verschillende persoonlijke bestanden die je kunt hebben netjes per soort bij elkaar worden ondergebracht.
De mappen die standaard voor je persoonlijke bestanden op je Windows-pc staan, zijn:
- Afbeeldingen
- Documenten
- Downloads
- Muziek
- Video’s
Dit betekent dat foto’s die je naar je pc kopieert, of van een digitale camera exporteert, in de map Afbeeldingen worden opgeslagen.
Dingen die je maakt in Word, PowerPoint of Excel worden opgeslagen in de map Documenten en mp3-muziekbestanden die je op je pc verzameld worden standaard ondergebracht in de map Muziek.
Waar vind ik de downloads op mijn pc?
De map Downloads is een beetje een vreemde eend in de bijt. Want het enige wat de bestanden die in de map Downloads staan gemeen hebben, is dat ze door jou gedownload zijn en van het internet komen. Dat betekent dat in deze map alle typen bestanden kunnen staan die van internet te downloaden zijn, van e-boeken tot en met apps.
Dat houdt inderdaad in dat zodra je in je webbrowser klikt op een downloadknop of downloadlink, het downloaden wordt gestart en het bestand dat je aan het downloaden bent in de map Downloads wordt geplaatst. Elk bestand dat je gedownload hebt van het internet, kun je na het downloaden dan ook altijd terugvinden in de map Downloads.
Waar zijn mijn bestanden op OneDrive?
Een andere bijzondere map is de map waarin de bestanden zijn ondergebracht die op OneDrive staan. Wat alle bestanden, en ook mappen, die in de map OneDrive staan met elkaar gemeen hebben, is dat ze ook op OneDrive op internet staan. Werken met OneDrive doe je doorgaans wanneer je je bestanden ook beschikbaar wilt hebben op een andere computer, je tablet of je smartphone.
Bestanden die je in de map OneDrive op je computer zet, worden automatisch gekopieerd naar jouw OneDrive in de cloud. Dat betekent tevens dat wanneer je een bestand uit de map OneDrive op je computer verwijdert, dat bestand ook verwijderd wordt van jouw OneDrive in de cloud.
Bestandsbeheer met Verkenner
Hiermee weet je in theorie waar je welke bestanden op de harde schijf van je computer vinden kunt.
Maar dan is nu natuurlijk de vraag: “Hoe vind ik mijn bestanden?”. Bestanden vind je met een app voor het beheren van bestanden. De app voor het beheren van bestanden op een Windows-pc, is Verkenner.
Verkenner is een belangrijke app op de Windows-pc. Daarom staat standaard op de taakbalk in Windows een knop met daarop het pictogram van Verkenner.

Klikken op de knop Verkenner in de taakbalk zal Verkenner direct starten en openen. Andere manieren om Verkenner starten zijn:
- Klik met de rechtermuisknop op knop Start en klik vervolgens in het geopende contextmenu op te optie Verkenner.
- Druk de toetscombinatie Windowstoets + E.
- Typ in zoeken de zoekopdracht: verkenner. Klik op Verkenner in de zoekresultaten.
Zodra Verkenner opent, wordt direct de voor jouw belangrijkste inhoud van de harde schijf in je computer getoond. Daarbij verdeelt Verkenner de weergave in tweeën. Het linkerdeel, ofwel de linkerkolom, wordt het navigatievenster genoemd. Het rechterdeel, ofwel de rechterkolom, wordt weergavevenster genoemd.
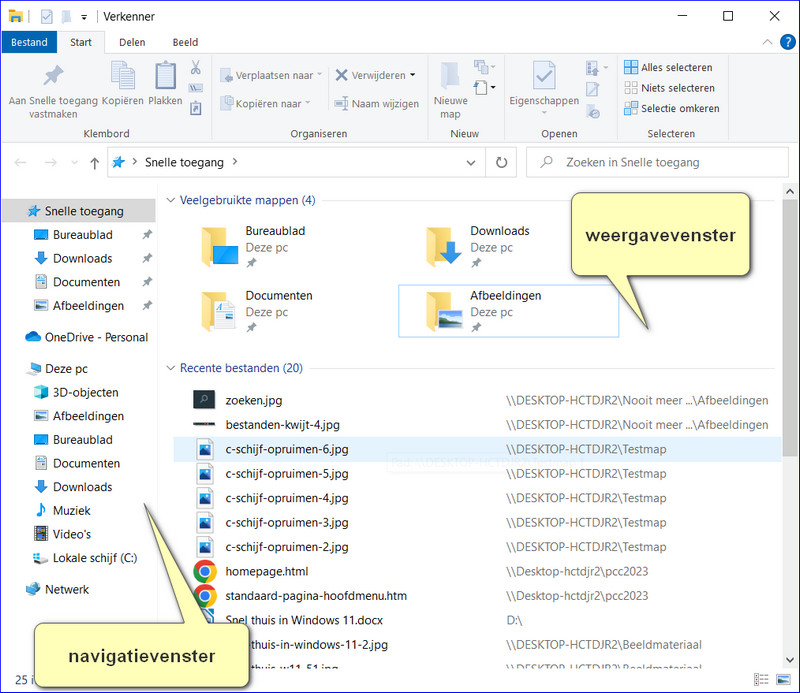
Het Verkennervenster dat in de bovenstaande afbeelding wordt getoond is zoals Verkenner er in Windows 10 uitziet. Hiervoor is gekozen omdat Windows 10 op het moment van schrijven (lente 2023) nog altijd veruit het meest gebruikte Windows besturingssysteem is.
Verkenner in Windows 11 wijkt qua aanblik zichtbaar af van Verkenner in Windows 10. Erg is dat zeker niet . Want de methoden van navigeren die ik je leer zijn universeel te gebruiken in alle versies van Windows.
Navigeren in Verkenner
Navigeren in Verkenner gaat het makkelijkst via de linkerkolom, ofwel de navigatiekolom. Nu zou het direct wat ingewikkelder kunnen gaan worden. Want wat precies wordt weergegeven hangt af van of categorieën zijn ingeklapt of uitgeklapt in de navigatiekolom.
Wanneer alle categorieën, zoals Snelle toegang, OneDrive, Deze pc en Netwerk ingeklapt zijn, dan zal de navigatievenster eruit zien zoals in de onderstaande afbeelding.
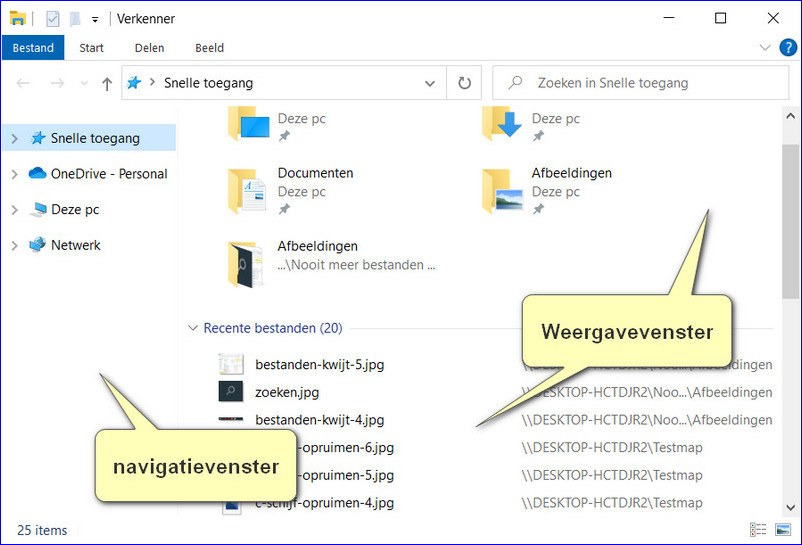
Zijn één over meerdere categorieën uitgeklapt, dan zal het navigatievenster er meer uitzien zoals weergegeven in de volgende afbeelding.
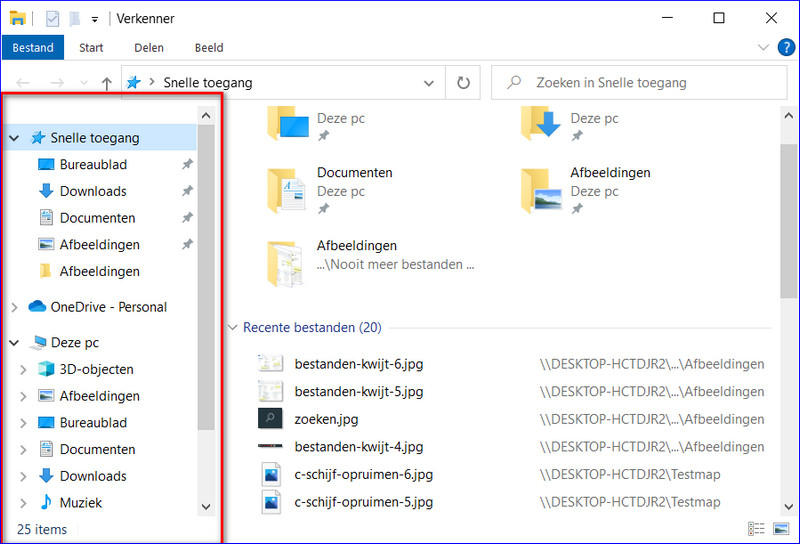
Als je in Windows 10 op het lege witte gedeelte in het weergavevenster klikt en vervolgens ergens in het lege witte gedeelte van het navigatievenster dan zal je wat gaan opvallen. Namelijk dat er links naast de categorienamen in het navigatievenster, maar ook links naast de onderdelen in een categorie, naar rechts wijzende pijltjes of naar onderen wijzende pijltjes verschijnen.
Als een pijltje naar onderen wijst, dan is een categorie geopend.
Wijst een pijltje naar rechts, dan is de categorie gesloten.
Je kunt een categorie, maar ook een onderdeel, in het navigatievenster openen of sluiten door het pijltje voor de betreffende categorie, of voor het betreffende onderdeel, aan te wijzen met de muisaanwijzer en er vervolgens op te klikken.
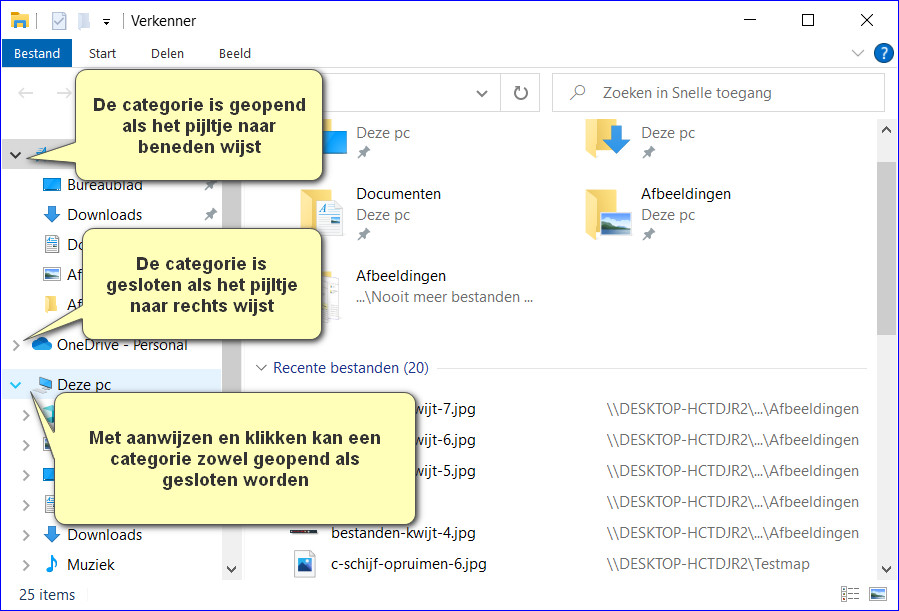
Hiermee heb je direct het lastigste onderdeel van navigeren in Verkenner onder de knie. En zul je merken dat als je alleen het navigatievenster gebruikt voor het navigeren in Verkenner alles veel makkelijker en overzichtelijker wordt.
Via het navigatievenster kun je naar alle mappen navigeren die op de harde schijf van je Windows-pc staan. Klikken op een map in het navigatievenster zal de inhoud ervan weergeven in het weergavevenster.
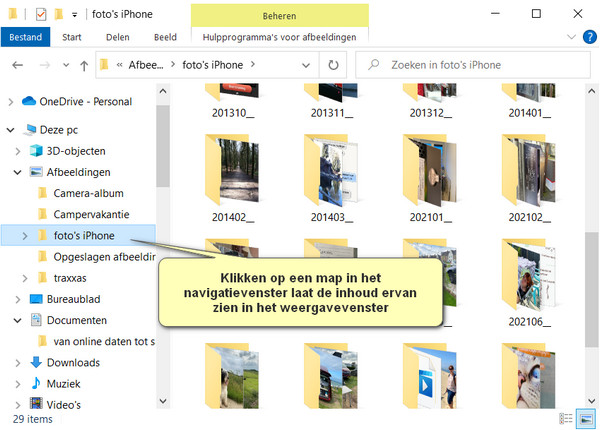
Nu je weet waar de verschillende persoonlijke bestanden die je op de harde schijf van je computer kunt hebben worden opgeslagen en weet hoe je met Verkenner naar de diverse mappen op je computer navigeren kunt, zal het je meestal lukken om bestanden relatief snel te vinden op je computer.
