Een back-up maken in de cloud met OneDrive
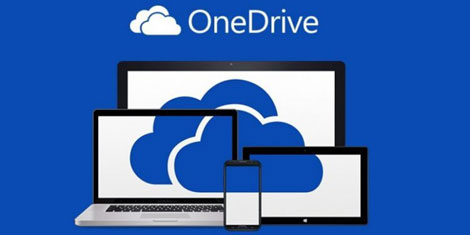
Inmiddels weten we wel hoe belangrijk het maken van een back-up is. Want alles wat we op de pc opslaan kan van het ene op het andere moment zomaar voorgoed verloren gaan als de harde schijf er de brui aan geeft. En dat is dan nog maar één reden waarom een back-uppen belangrijk is. Maar ondanks dat maakt lang niet iedereen altijd even trouw een back-up.
Vaak komt dit omdat er iets is waarom het nu nog even niet kan. Bijvoorbeeld omdat telkens vergeten wordt om een externe harde schijf of USB-stick te kopen die nodig is om een back-up op te maken.
Back-uppen op de traditionele manier
Voor het back-uppen op de traditionele manier hebben we minimaal een opslagmedium nodig dat voldoende opslagruimte biedt om alle bestanden waarvan we een back-up, ofwel een reservekopie, van willen hebben onder te kunnen brengen.
Maar beter is een opslagmedium met minimaal twee keer zoveel ruimte als nodig voor een complete back-up van al onze bestanden. Omdat u dan niet direct in de problemen komt wanneer er nieuwe bestanden bijkomen die ook geback-upt moeten worden.
Voor het maken van een back-up gebruiken we bij voorkeur een extern opslagmedium zoals een externe harde schijf of een USB-stick.
En de eenvoudigste manier van een back-up maken van uw bestanden is simpelweg de te back-uppen bestanden kopiëren naar het externe opslagmedium.
Echter, dat kan al snel leiden tot het vergeten te maken van een back-up. Iets wat u zeker niet wilt wanneer u elke dag nieuwe bestanden maakt waar u graag een back-up van wilt hebben.
Gelukkig voorziet Windows 10 in dat geval in een mogelijkheid om het back-uppen automatisch te laten verlopen. En wel door middel van het onderdeel Bestandsgeschiedenis.
Voor het maken van een automatische back-up hoeft u Bestandgeschiedenis slechts eenmaal in te stellen en ervoor te zorgen dat een extern opslagmedium permanent is aangesloten op uw pc.
Via OneDrive een back-up maken
Aan het op de traditionele manier maken van een back-up zitten wel enkele belangrijke nadelen. En wel:
- Bij het automatisch maken van een back-up moet het externe back-up medium altijd aangesloten zijn op de pc. Iets wat lastig kan zijn wanneer u bijvoorbeeld op verschillende locaties op uw laptop werkt.
- Het back-upmedium bevindt zich in dezelfde ruimte als de pc met daarop de originele bestanden. Hierdoor kunnen bij bijvoorbeeld brand en diefstal zowel origineel als back-up verloren gaan.
Een back-up maken in de cloud, ofwel ergens op een computerserver die te bereiken is via internet, ondervangt deze nadelen. Windows 10 voorziet standaard in een mogelijkheid om heel eenvoudig een back-up te maken in de cloud. En wel via OneDrive.
OneDrive is kort door de bocht een stukje schrijfruimte op internet dat u gratis van Microsoft krijgt bij uw Windows 10 besturingssysteem. OneDrive benadert u heel eenvoudig via Verkenner.
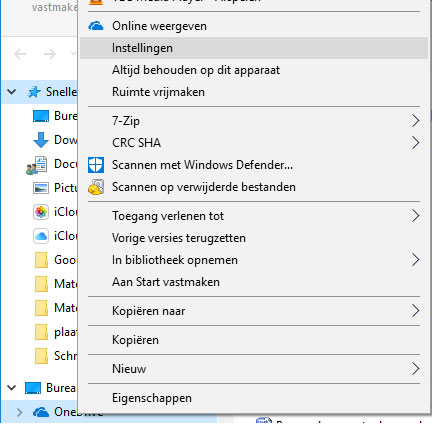
Via de optie Instellingen van OneDrive kunt u gebruik maken van Automatisch opslaan. De optie Automatisch opslaan voorziet in de mogelijkheid om automatisch een kopie te maken van bestanden die opgeslagen zijn op het bureaublad en in de mappen Documenten en Afbeeldingen en deze op te slaan op OneDrive.
Dit zijn doorgaans de mappen waarin we de meeste van onze persoonlijke bestanden onderbrengen.
Voor het back-uppen van uw persoonlijke bestanden staat vijf gigabyte opslagruimte gratis tot uw beschikking op OneDrive. Wanneer u meer dan 5 gigabyte ruimte wilt voor uw bestanden, dan is het mogelijk om opslagruimte bij te kopen.
Om gebruik te kunnen maken van OneDrive hebt u overigens wel een Microsoft-account nodig. Maar deze hebt u veelal al aangemaakt bij het in gebruik nemen van Windows 10. Als u nog geen Microsoft-account hebt, dan kunt u die hier alsnog aanmaken.
Voor het instellen van automatisch opslaan ofwel het automatisch maken van een back-up op OneDrive gaat u als volgt te werk:
- Start Verkenner.
- Klik in het navigatievenster met de rechtermuisknop op de vermelding OneDrive.
- Klik in het geopende snelmenu op de optie Instellingen.
- Klik in het venster Microsoft OneDrive op het tabblad Automatisch opslaan.
- Klik in het tabblad Automatisch opslaan op de knop Mappen bijwerken.
- Dit opent het venster met de titel: Beveiliging van belangrijke mappen beheren.


In dit venster kunt u aangeven welke van de belangrijke mappen u wilt beveiligen, ofwel van welke mappen u graag een back-up heeft.
Met het klikken op de knop Beveiliging starten wordt het automatisch opslaan van de mappen gestart. Hierbij worden de veranderingen die er zijn, bijvoorbeeld het toevoegen van nieuwe bestanden aan de mappen Afbeeldingen en Documenten op uw pc gesynchroniseerd met OneDrive. Op deze manier hebt u constant de beschikking over een volledige up-to-date back-up van uw belangrijkste bestanden.
Als u het toch niet zo hebt op alles automatisch laten doen, dan kunt u uiteraard ook op gezette tijden gewoon handmatig uw belangrijke bestanden naar OneDrive kopiëren.
Of u nu voor handmatig of automatisch back-uppen naar OneDrive kiest, u zult altijd het voordeel hebben dat uw back-up zich niet bevindt in dezelfde ruimte als uw pc met daarop uw originele bestanden. Qua beveiliging van uw persoonlijke bestanden het beste wat u kunt doen.
Overigens moet u er bij het gebruik van OneDrive als back-upmedium wel rekening mee houden dat u altijd een internetverbinding en uw Microsoft-account nodig hebt om OneDrive te kunnen benaderen.
