Hoe kopieer ik bestanden naar een externe harde schijf?
 Image by Jan Van Bizar from Pixabay
Image by Jan Van Bizar from Pixabay
Een externe harde schijf is een schijfstation, ofwel een opslagmedium, die te vergelijken is met de harde schijf die zich in je computer bevindt. Dat betekent dat iets kopiëren naar een externe harde schijf op precies dezelfde manier gaat als iets kopiëren naar de harde schijf in je pc.
Toch is veelgestelde vraag dan nog altijd: ”Hoe kopieer ik iets naar een externe harde schijf?”.
Een externe harde schijf in gebruik nemen
Alles wat je voor nu hoeft te weten over hoe een externe harde schijf werkt, is dat Windows een externe harde schijf op precies dezelfde manier behandelt als de harde schrijf in je pc.
Echter, de harde schijf in je pc is altijd bereikbaar. Een externe harde schijf is dat pas zodra je deze door middel van een USB-kabel op een vrije USB-poort van je desktop pc of laptop hebt aangesloten.
Een externe harde schijf wordt automatisch door Windows herkend en geïnstalleerd. Het installeren is alleen de eerste keer nodig wanneer een externe harde schijf wordt aangesloten op een Windows-pc.
Zodra de herkenning en installatie van de externe harde schijf juist is verlopen, dan zal deze zichtbaar zijn in Verkenner. Dit kun je als volgt controleren:
- Klik op het pictogram van Verkenner in de taakbalk of klik met de rechtermuisknop op de knop Start in de taakbalk en klik vervolgens in het geopende contextmenu op de optie Verkenner.
- Klik, zodra Verkenner is geopend, op de vermelding Deze pc in de linkerkolom ofwel het navigatiepaneel.
- Hiermee word je onder meer het overzicht Apparaten en stations getoond in het weergavepaneel van Verkenner. Hieronder zal zich de harde schijf van je computer bevinden, evenals je externe harde schijf.

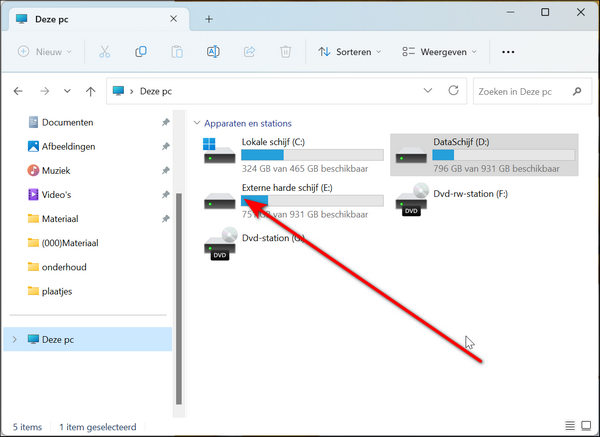
Hiermee is de externe harde schijf klaar om in gebruik genomen te worden op je Windows-pc.
Bestanden kopiëren naar een externe harde schijf
De termen Kopiëren en Plakken zullen je op zijn minst bekend in de oren klinken. Kopiëren, Plakken en ook Verplaatsen zijn opdrachten die toegepast kunnen worden op de bestanden die zich op onze computer bevinden.
Dezelfde opdrachten kunnen ook toegepast worden op de mappen waarin de bestanden zijn ondergebracht. Bij het kopiëren van een map maak je een kopie van de map inclusief alle bestanden die in deze map staan.
Elke Windows-pc heeft standaard een aantal mappen waarin onze persoonlijke bestanden worden opgeslagen. Deze mappen worden aangemaakt door Windows op het moment dat Windows op de computer geïnstalleerd en klaargemaakt wordt voor gebruik door ons als computergebruikers.
De mappen die door Windows worden aangemaakt zijn:
- Downloads
- Documenten
- Afbeeldingen
- Muziek
- Video’s
Windows zorgt er vervolgens automatisch voor dat fotobestanden en afbeeldingen in de map Afbeeldingen worden geplaatst, Documenten, zoals Wordbestanden, in de map Documenten, enzovoort.
Bestanden soort bij soort samen in een map onderbrengen zorgt ervoor dat we onze bestanden vooral makkelijker terug kunnen vinden.
Binnen de mappen die Windows standaard voor ons aanmaakt, kun je vanzelfsprekend naar hartenlust zelf mappen aanmaken om je bestanden verder onder te verdelen.
Maar dat hoeft zoals je ziet niet perse.
Eén of meerdere bestanden, maar ook mappen, kopiëren begint met het selecteren ervan. Om de bestanden en/of mappen te kunnen selecteren zullen we eerst naar de locatie moeten navigeren waar de te kopiëren bestanden, dan wel mappen, zich bevinden.
Doorgaans zal de locatie, van de bestanden die we naar een externe harde schijf willen kopiëren, zich bevinden op Lokale schijf (C:), zoals de harde schijf in onze pc door Verkenner genoemd wordt.
De inhoud van Lokale schijf (C:) maak je het eenvoudigst zichtbaar op de volgende manier:
- Start Verkenner op de hiervoor beschreven manier.
- Klik in de navigatiekolom op de vermelding Deze pc.
- Dubbelklik in het weergavepaneel in de categorie Apparaten en stations op Lokale schijf (C:).
- Verkenner zal nu een overzicht weergeven van de inhoud van de C:-schijf
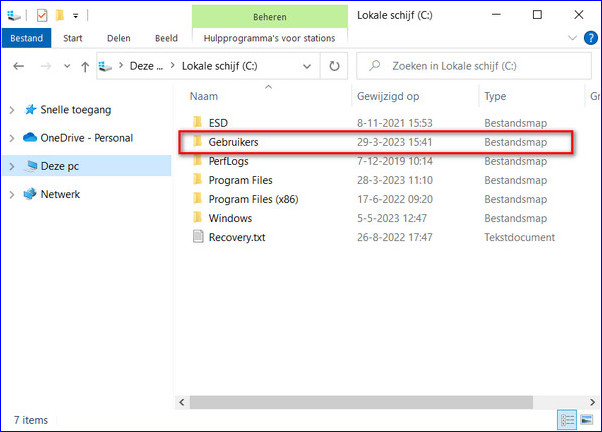
De map met de naam Gebruikers is onder andere onderdeel van de inhoud van de C:-schijf. Zodra je dubbelklikt op de map Gebruikers, wordt de inhoud van deze map getoond. Daaronder zal zich een map bevinden die jouw gebruikersnaam op de pc draagt. Door te dubbelklikken op deze map worden alle mappen getoond (Documenten, Afbeeldingen, Muziek, ect.) waarin jouw persoonlijke bestanden standaard door Windows, en alle Windows-apps die je gebruikt, worden opgeslagen.
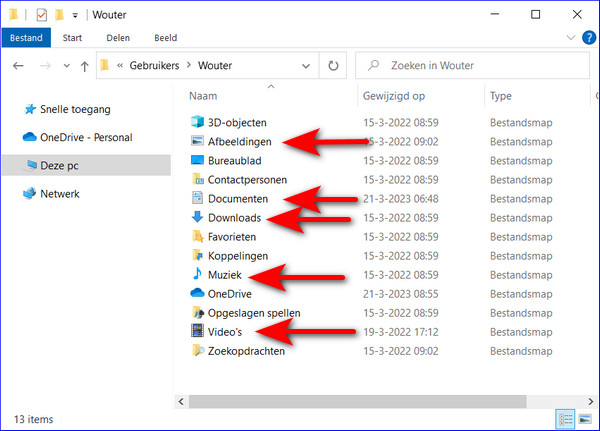
Als je direct aan het meedoen bent op je Windows 10 pc, dan zal je na het dubbelklikken op de vermelding Lokale schijf (C:) in het weergavepaneel wellicht zijn opgevallen dat je persoonlijke mappen dan verschijnen onder de vermelding Deze pc in het navigatiepaneel.
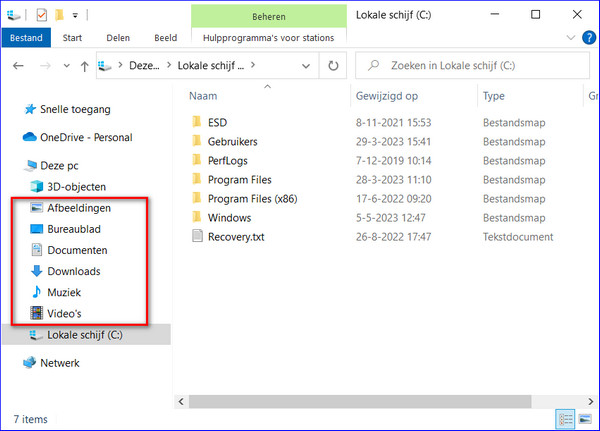
Door te klikken op de vermeldingen van je persoonlijke mappen in het navigatiepaneel, zal de inhoud van de geselecteerde map worden getoond. Hiermee kun je prima zien welke bestanden zich waar bevinden in je persoonlijke mappen.
In Windows 11 hoef je hiervoor overigens niet eerst op de vermelding Lokale schijf (C:) te klikken. Deze persoonlijke mappen worden in Windows 11 standaard altijd weergegeven in het navigatiepaneel van Verkenner.
We gaan er voor het gemak echter nu even vanuit dat je al je persoonlijke bestanden in één keer naar een externe harde schijf wilt kopiëren. We gaan er hierbij tevens vanuit dat je nooit iets hebt veranderd aan waar bestanden moeten worden opgeslagen. En dat al je persoonlijke bestanden dan ook worden opgeslagen op de door Windows voorgestelde locaties.
Zo zet je al je persoonlijke bestanden in één keer op een externe harde schijf
Om al je persoonlijke bestanden in één keer op een externe harde schijf te zetten, hoef je in dat geval maar één map te kopiëren. En dat is de map die jouw gebruikersnaam draagt.
Dat doe je als volgt:
- Start Verkenner.
- Klik op Deze pc in het navigatiepaneel.
- Klik in het weergavepaneel op Lokale schijf (C:).
- Dit zal de inhoud van de C:-schijf tonen in het weergavepaneel. Dubbelklik op de map Gebruikers.
- Selecteer de map die jouw gebruikersnaam draagt door erop te klikken en druk vervolgens de toetscombinatie Ctrl+C (kopiëren).
- Klik wederom op de vermelding Deze pc in het navigatiepaneel.
- Dubbelklik vervolgens in de categorie Apparaten en stations in het weergavepaneel op je externe harde schijf.
- Klik, zodra de inhoud (mogelijk leeg)van de externe harde schijf wordt getoond, op een leeg gedeelte in het weergavepaneel. Druk vervolgens de toetscombinatie Ctrl+V (plakken)
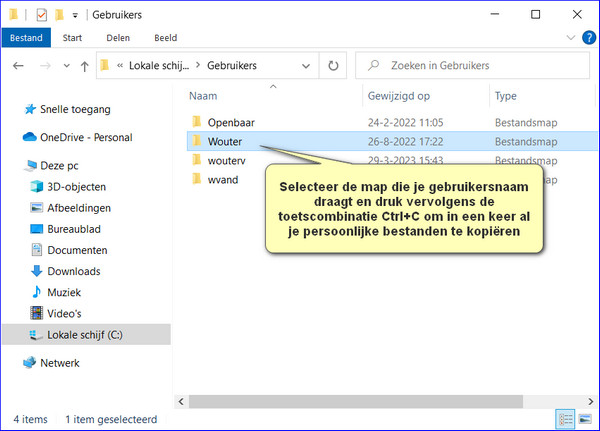
Hiermee zal het kopiëren van je bestanden naar de externe harde schijf in gang worden gezet. Als het veel bestanden zijn die gekopieerd moeten worden, dan zal Windows de voorgang van het kopiëren op je beeldscherm tonen. Tevens zal Windows vermelden wanneer het kopiëren is voltooid.
Het op deze manier kopiëren van al je bestanden kan even in beslag nemen. Want zoals gezegd, als je een map selecteert om te kopiëren, dan wordt de map met de volledige inhoud ervan gekopieerd. In dit geval dus al je door Windows aangemaakte persoonlijke mappen met daarin alle bestanden die je ooit op je pc hebt opgeslagen.
Op dezelfde manier kun je vanzelfsprekend ook slechts enkele bestanden of een losse map met bestanden naar een externe harde schijf kopiëren.
Ook dan begin je met het selecteren van wat je wilt kopiëren. Zodra je de selectie hebt gemaakt, geef je ook dan weer de opdracht om te kopiëren met de toetscombinatie Ctrl+C. De bestanden op de gewenste locatie op de externe harde schijf plakken doe je vervolgens ook nu weer met de toetscombinatie Ctrl+V.
Op precies dezelfde manier kun je overigens tevens bestanden en mappen die op je externe harde schijf staan naar bijvoorbeeld een nieuwe pc of laptop kopiëren.
Hiertoe hoef je alleen maar de externe harde schijf aan te sluiten op je nieuwe computer. Vervolgens selecteer je op de externe harde schijf de bestanden die je op je nieuwe computer wilt hebben en geef je de opdracht Kopiëren ( Ctrl+C). Aansluitend navigeer je op je nieuwe computer naar de locatie waar je je bestanden wilt hebben en geef je de opdracht Plakken (Ctrl+V)
Bestanden kopiëren naar een externe harde schijf wordt net zoals zoveel dingen makkelijker naarmate je het vaker doet. Het is dan ook zeker raadzaam om gewoon eens wat te oefenen en te proberen met het kopiëren van bestanden en mappen naar een externe harde schijf op de in dit artikel beschreven manier.
Want het ergste wat je door te oefenen kan overkomen is dat je meerdere kopieën krijgt van je bestanden. En meerdere kopieën hebben van je bestanden is alleen maar goed.
