Een veilig en betrouwbaar Windows 10 thuisnetwerk instellen
 Photo by Marvin Meyer on Unsplash
Photo by Marvin Meyer on Unsplash
Tot versie 1803 beschikte Windows 10 over het onderdeel Thuisgroep. Thuisgroep maakte het instellen van een thuiswerk heel eenvoudig. Zonder het onderdeel Thuisgroep is een thuisnetwerk instellen weliswaar iets meer werk maar nog steeds niet moeilijk.
Dat komt omdat de belangrijkste instellingen door Windows reeds zijn gedaan voor u. Toch is het raadzaam om de instellingen voor de zekerheid wel even na te lopen als u een thuisnetwerk instelt.
Wat is een thuisnetwerk en waar moet u op letten
Als u een internetabonnement bij bijvoorbeeld Ziggo of KPN afsluit, dan krijgt u een apparaat in huis dat een modem wordt genoemd. Het apparaat is echter niet alleen een modem. Want het apparaat heeft tevens een aantal belangrijke routerfuncties, waardoor we het apparaat, voor ons thuisnetwerk, gerust mogen beschouwen als een modem en een router ineen.
Dit betekent:
- Dat u voor het maken en instellen van een thuisnetwerk geen aparte router nodig heeft.
- U al over een thuisnetwerk beschikt zodra het apparaat dat u van uw internetaanbieder krijgt is aangesloten en de internetverbinding werkt.
U beschikt standaard dan ook over een thuisnetwerk waarin vooralsnog alleen de internetverbinding gedeeld wordt met alle apparaten waarop u kunt internetten. Zoals daar zijn: de pc, de laptop, de tablet en de smartphone.
Een netwerk is feitelijk niets anders dan een groep computers die in staat is met elkaar te communiceren en bronnen te delen.
Iets wat gedeeld kan worden in een netwerk wordt in vaktermen een bron genoemd. Uw internetverbinding is een voorbeeld zo’n bron.
Behalve de internetverbinding kunt u nog veel meer delen in uw thuisnetwerk. Bijvoorbeeld:
- Mappen.
- Bestanden.
- Een harde schijf.
- Een back-upmedium.
- Een printer.
Kortom, in uw thuisnetwerk kunt u allerlei bronnen delen die tijdens het werken met de pc goed van pas kunnen komen. En omdat u bronnen deelt met andere pc’s, hebt u veelal aan één bron voldoende.
Een gedeelde printer is daar een goed voorbeeld van. Want door een printer te delen in uw thuisnetwerk, hebt u slechts één printer nodig voor alle pc’s die in uw huishouden in gebruik zijn.
Maar ook bepaalde mappen of bestanden delen in een netwerk kan handig zijn. Zodat bijvoorbeeld uw partner en kinderen daar ook gebruik van kunnen maken.
Hiermee kunt u bijvoorbeeld eenvoudig voorkomen dat van een bepaald bestand verschillende versies in omloop zijn, waarvan na verloop van tijd steeds onduidelijker zou kunnen worden welke versie de juiste is.
Een thuisnetwerk kan u zogezegd veel gemak bieden. Echter, aan gedeelde bronnen in een thuisnetwerk kleeft één belangrijk nadeel. En dat is dat een pc waarop bronnen gedeeld worden in een netwerk altijd aan moet staan. Omdat de gedeelde bronnen anders niet door de andere pc’s in het netwerk te benaderen zijn.
Een nadeel waarmee overigens prima te leven valt wanneer u probeert de bronnen die u deelt zoveel mogelijk te delen vanaf één en dezelfde pc. Omdat dan alleen slechts die ene pc altijd aan hoeft te staan.
Hoe een thuisnetwerk instellen gaat en wat u controleren moet
Zoals gezegd: als u een internetabonnement hebt, dan beschikt u feitelijk al over een thuisnetwerk. Want het apparaat dat de verbinding met internet in uw huis verzorgt is tevens een router.
Een router is een apparaat dat onder andere iedere pc die verbonden is met de router automatisch kan voorzien van een uniek IP-adres. Een IP-adres is voor een computer wat het huisadres is voor ons mensen. Hierdoor kunnen alle pc’s in het netwerk met elkaar communiceren en data naar elkaar versturen.
Maar alleen een uniek IP-adres uitdelen is onvoldoende. Want het is uiteraard niet de bedoeling dat wat we delen op het thuisnetwerk door Jan en Alleman te benaderen en te gebruiken is.
Daarom moeten we per pc aangeven of en welke bronnen we willen delen op het netwerk. En iedere pc die we op willen nemen in het thuisnetwerk lid maken van dezelfde werkgroep.
Windows heeft dit werk al grotendeels voor u gedaan. Maar uiteraard gaan we dat wel even controleren op iedere pc die we onderdeel uit willen laten maken van het netwerk.
Bestands- en printerdeling inschakelen
Of Bestands- en printerdeling staat ingeschakeld controleert u als volgt:
- Klik met de rechtermuisknop op de knop Start in de taakbalk.
- Dit opent het snelmenu van menu Start. Klik in dit snelmenu op de optie Netwerkverbindingen.
- Dit opent het venster Netwerkstatus. Klik in dit venster in de categorie Geavanceerde netwerkinstellingen op de optie Netwerkcentrum.
- Dit opent het venster Netwerkcentrum. Klik in de linkerkolom op de optie Geavanceerde instellingen voor delen wijzigen.
- Dit opent het venster Geavanceerde instellingen voor delen. Controleer in de categorie Particulier netwerk in het onderdeel Bestands -en printerdeling of het keuzerondje voor Bestands -en printerdeling inschakelen is ingevuld. Als dat niet het geval is dan kunt u Bestands -en printerdeling alsnog inschakelen door op het keuzerondje voor Bestands -en printerdeling inschakelen te klikken.
- Bekijk tevens of het keuzerondje voor Netwerkdetectie inschakelen staat ingevuld en klik op het keuzerondje als dat niet het geval is.
- Klik vervolgens zo nodig op de knop Wijzigingen opslaan.
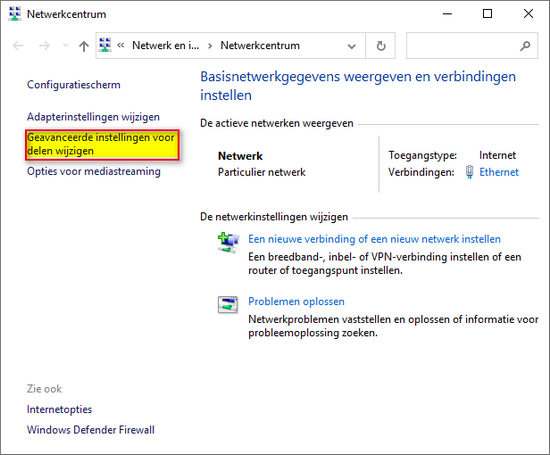
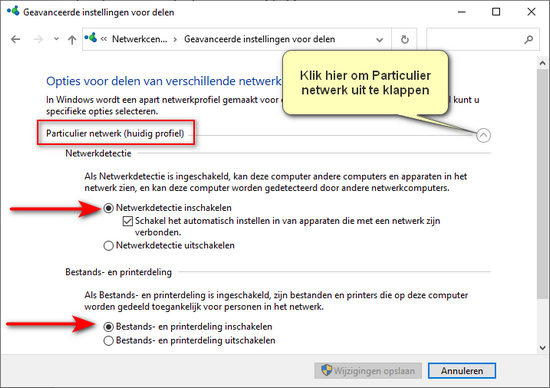
Hiermee is de eerste controle afgerond. U weet nu zeker dat:
- Bestanden, printers en andere apparaten vanaf nu probleemloos gedeeld kunnen worden in uw thuisnetwerk.
- De pc's die u opneemt in het netwerk zichtbaar zijn in het netwerk en gedetecteerd kunnen worden.
Computers lid maken van dezelfde werkgroep
De tweede en tevens laatste controle is: bekijken of alle pc's waar u bestanden en andere dingen mee wilt kunnen delen wel lid zijn van dezelfde werkgroep. Dit controleert u als volgt:
- Klik met de rechtermuisknop of de knop Start in de taakbalk.
- Dit opent wederom het snelmenu. Klik de optie Systeem.
- Dit opent het venster Info waarin u allerlei handige informatie en specificaties kunt vinden over uw pc. In de categorie Verwante instellingen in de rechterkolom van het venster vindt u de optie Systeeminfo. Klik hierop.
- Hiermee opent u het venster Systeem. In Systeem vindt u de sectie Instellingen voor computernaam, domein en werkgroep. Hierin vindt u onder andere de naam van de werkgroep waar uw pc onderdeel van uitmaakt.
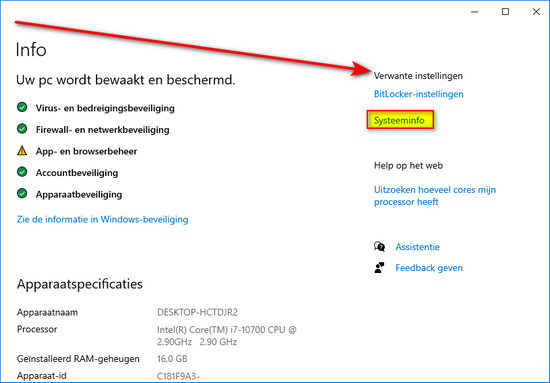
De naam die Windows standaard aan een werkgroep geeft is: WORKGROUP. De kans is dan ook groot dat alle pc's in uw netwerk al lid zijn van de werkgroep WORKGROUP. Hiermee hebt u een werkend thuisnetwerk.
Maar als u dat wenst dan kunt u de naam WORKGROUP veranderen in een unieke zelf verzonnen naam. Als u de naam van de werkgroep wilt veranderen, dan moet u uiteraard op elke pc die onderdeel moet worden van het netwerk de naam van de werkgroep veranderen in de nieuw gekozen naam.
De naam van de werkgroep past u op de volgende manier aan:
- Klik op de optie Instellingen wijzigen in de sectie Instellingen voor computernaam, domein en werkgroep.
- Dit opent het venster Systeemeigenschappen. Klik op het tabblad Computernaam, en vervolgens op de knop Wijzigen.
- Dit opent het venster Computernaam en/of domein wijzigen. Hierin kunt u de naam van de werkgroep wijzigen. Tevens kunt u in dit venster een computernaam opgeven. Klikken op de knop OK, bevestigt de wijziging.
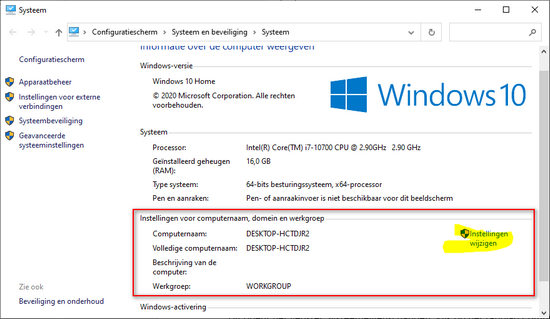
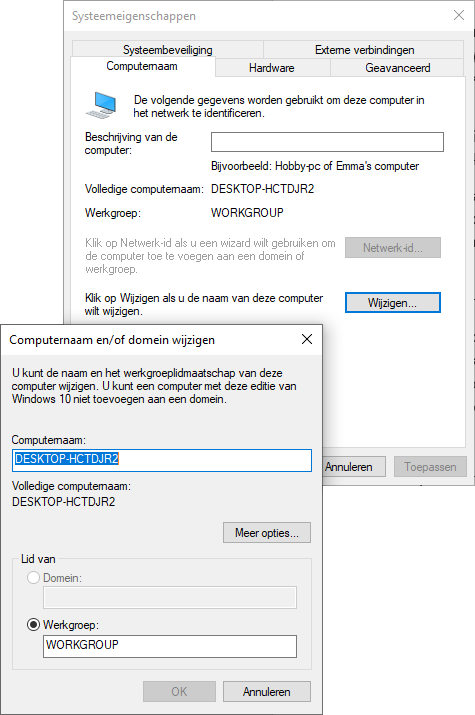
Vervolgens zal Windows u meedelen dat de computer opnieuw gestart moet worden, om de gemaakte wijziging(en) te kunnen doorvoeren. Klik op de knop OK om de mededeling te sluiten.
De naam van de pc’s in het netwerk wijzigen
Zoals u wellicht is opgevallen geeft Windows elke pc in het netwerk automatisch een unieke naam.
De automatisch gegeven namen zijn bruikbaar. Maar fijner werkt u met uw thuisnetwerk wanneer iedere pc in het netwerk een naam draagt die precies beschrijft met welke pc u te maken hebt.
Op dezelfde manier als waarmee u de werkgroepnaam op uw pc aanpast, kunt ook de naam die de pc in het netwerk heeft aanpassen.
De andere computers in uw netwerk zien
Als Bestands -en printerdeling ingeschakeld is en de pc’s die u wilt opnemen in het netwerk lid zijn van dezelfde werkgroep dan zou het nu mogelijk moeten zijn om alle andere computers in uw netwerk te kunnen zien.
Om alle andere computers in uw netwerk te kunnen zien gaat u als volgt te werk:
- Start Verkenner.
- Klik in de linkerkolom, de navigatiekolom, op het onderdeel Netwerk.
- De computers die onderdeel uitmaken van het netwerk zullen nu worden getoond in het weergavevenster.
- Op elke computer die in het weergavevenster getoond wordt kunt u klikken. U zult dan te zien krijgen wat op de betreffende pc gedeeld wordt met het netwerk. Wanneer u vervolgens klikt op hetgeen, bijvoorbeeld een map, er gedeeld wordt kunt u de inhoud ervan bekijken en de bestanden in de gedeelde map openen, lezen en eventueel bewerken.
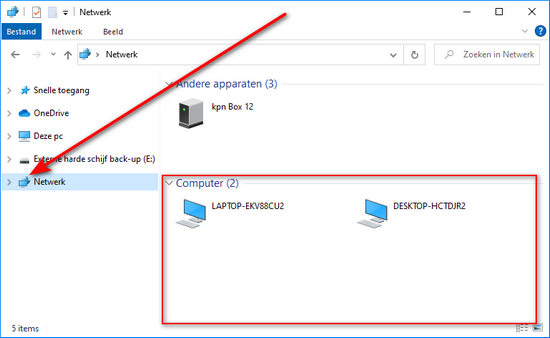
Wat als u andere computers in het netwerk niet kunt zien?
Dit is echter het punt waar het om een één of andere reden nog wel eens fout kan gaan. Andere computers zijn op de ene computer wel allemaal te zien en op een andere computer in het netwerk weer niet. Of er wordt gevraagd om een gebruikersnaam en wachtwoord als u op een computer in het netwerk dubbelklikt.
Laten we met het makkelijkste beginnen. Als u gevraagd wordt om een gebruikersnaam en wachtwoord dan moet u de naam van de gebruikersaccount en het wachtwoord invullen die u gebruikt om in te loggen op de pc of laptop die u nu via het netwerk probeert te benaderen.
Als dat niet wil lukken dan kunt u het Met wachtwoord beveiligd delen als volgt uitschakelen:
- Klik met de rechtermuisknop op de knop Start in de taakbalk.
- Dit opent het snelmenu van menu Start. Klik in dit snelmenu op de optie Netwerkverbindingen.
- Dit opent het venster Netwerkstatus. Klik in dit venster in de categorie Geavanceerde netwerkinstellingen op de optie Netwerkcentrum.
- Dit opent het venster Netwerkcentrum. Klik in de linkerkolom op de optie Geavanceerde instellingen voor delen wijzigen.
- Dit opent het venster Geavanceerde instellingen voor delen. Klap het onderdeel Alle netwerken uit. Scrol naar de sectie Met wachtwoord beveiligd delen en klik op het keuzerondje voor Met wachtwoord beveiligd delen uitschakelen.
- Klik vervolgens op de knop Wijzigingen opslaan.
Door met wachtwoord beveiligd delen uit te schakelen kunt u in ieder geval testen of uw netwerk functioneert en of de computers in uw netwerk allemaal te benaderen zijn. Het met wachtwoord beveiligd delen uitgeschakeld laten staan is uiteraard niet verstandig en komt de veiligheid van uw netwerk vanzelfsprekend niet ten goede.
Uw netwerk functioneert zoals het moet wanneer u op elke computer in het netwerk, alle andere computers in het netwerk kunt zien, inclusief de pc waar u op dat moment achter zit.
Is dat niet het geval, dan staat er ergens één van de instellingen verkeerd die in de loop van dit artikel de revue reeds gepasseerd zijn. Wanneer de instellingen kloppen en uw netwerk functioneert nog steeds niet naar behoren, probeer dan het volgende:
- Zet alle computers uit en haal de stroom van de router af. Wacht minimaal 1 minuut voordat u de router weer aansluit op de stroom en laat vervolgens de router eerst helemaal opstarten voordat u alle pc’s weer één voor één opstart. Alle pc’s in het netwerk zouden nu zichtbaar moeten zijn.
- Als u andere antivirussoftware en/of firewallsoftware gebruikt dan Windows Defender, de antivirus -en firewallsoftware die standaard in Windows 10 zit, onderzoek dan hoe deze te laten werken met een thuisnetwerk.
Als dat ook geen oplossing biedt dan hebt u nog één laatste kans om het probleem op te lossen en dat is het netwerk door Windows opnieuw in te laten stellen. Hierbij worden alle netwerkadapters waarover de pc beschikt verwijderd uit Windows en vervolgens opnieuw geïnstalleerd. Ook worden alle oorspronkelijke instellingen hersteld.
Gebruik deze optie alleen wanneer er op uw pc’s geen andere aparte netwerksoftware draait, bijvoorbeeld om in te kunnen loggen op het bedrijf waar u werkzaam bent. Omdat anders ook die software wellicht opnieuw geïnstalleerd en ingesteld zal moeten worden.
Het netwerk opnieuw instellen gaat als volgt:
- Start Instellingen.
- Klik op het onderdeel Netwerk en internet.
- Dit opent het venster Netwerkstatus. Scrol in dit venster naar beneden en klik op de optie Netwerk opnieuw instellen.
- Het venster Netwerk opnieuw instellen wordt nu geopend. Klik in dit venster op de knop Nu opnieuw instellen.
Hiermee zal Windows aan het werk gaan om het netwerk op de betreffende pc opnieuw in te stellen. Een procedure die overigens wel wat tijd in beslag zou kunnen nemen.
Mappen delen via uw thuisnetwerk
Via uw thuisnetwerk kunt u één of meerdere mappen die op de pc staan met andere pc’s in het netwerk delen. Dat kan bijvoorbeeld handig zijn als u met partner en/of kinderen aan een bepaald document wilt kunnen werken die zich in die map bevindt. Een map delen in het netwerk gaat als volgt:
- Start Verkenner.
- Navigeer via Verkenner naar de map die u in het netwerk wilt delen.
- Klik met de rechtermuisknop op die map.
- Wijs met de muis de optie Toegang verlenen tot aan.
- Dit zal het menu Toegang verlenen tot openen. Klik in dit menu op de optie Specifieke personen.
- Dit opent het venster Netwerktoegang.
- In het invoervak dat zich naast de knop Toevoegen bevindt kunt onder andere op de naar beneden wijzende pijl klikken en de mogelijkheid Iedereen kiezen. Klik op de vermelding Iedereen en aansluitend op de kop Toevoegen.
- Zodra Iedereen is toegevoegd aan de personen met wie u bestanden wilt kunnen delen, kunt u het machtigingsniveau instellen. Deze staat standaard op alleen lezen. Klik op de vermelding Lezen als u het machtingsniveau wilt wijzigen naar lezen en schrijven. Hiermee zorgt u ervoor dat hetgeen u deelt op andere computers in uw netwerk bekeken en bewerkt kan worden.
- Klik, zodra u de juiste machtiging hebt ingesteld, op de knop Delen en aansluitend in het venster dat vervolgens getoond wordt op de knop Gereed.
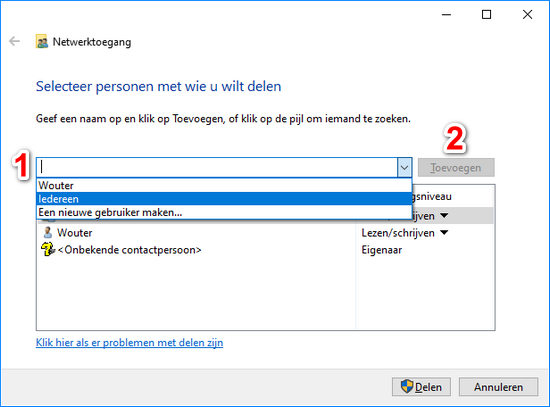
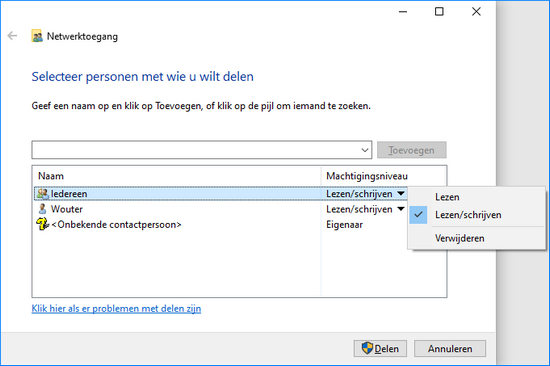
Hiermee is de map gedeeld in uw thuisnetwerk en via iedere computer in uw netwerk te benaderen.
Een schijfstation delen in uw thuisnetwerk
Naast bestanden en mappen is het tevens mogelijk om een heel schijfstation te delen met andere pc’s in uw thuisnetwerk. Bijvoorbeeld om een back-up op te kunnen maken.
Een schijfstation delen in uw netwerk kan op de volgende manier:
- Start Verkenner.
- Klik in de navigatiekolom op het onderdeel Deze pc.
- Klik in het weergavevenster met de rechtermuisknop op het schijfstation dat u wilt delen.
- Wijs in het geopende snelmenu de optie Toegang verlenen tot aan.
- Klik op de optie Geavanceerd delen.
- Het venster Eigenschappen van [schijfletter:] wordt nu geopend. Klik op het tabblad Delen. Klik aansluitend op de knop Geavanceerd delen…
- Vink in het venster Geavanceerd delen dat vervolgens opent het selectievakje Deze map delen aan.
- Voer in het invoervak onder Sharenaam: een naam in waarmee het schijfstation goed te herkennen is in het netwerk.
- Klik vervolgens op de knop Machtigingen en geef door middel van klikken in de selectievakjes aan welke machtigingen u wilt geven, bijvoorbeeld Volledig beheer.
- Klik op de knop Toepassen en vervolgens op OK.
- Klik in het venster Geavanceerd delen nogmaals op Toepassen en aansluitend op OK.

Hiermee is het schijfstation gedeeld in uw thuisnetwerk.
Een thuisnetwerk instellen kan even wat tijd en moeite vergen. Maar daarna kunt u er een hoop gemak en plezier van hebben. Tevens kunt u uzelf de extra kosten besparen voor bijvoorbeeld de aanschaf van een extra printer of back-upschijf.
