Waarom kan ik geen internetverbinding maken?
 (c) Can Stock Photo / diego_cervo
(c) Can Stock Photo / diego_cervo
Geen internetverbinding kunnen maken overvalt ons meestal. Omdat de dag ervoor alles het nog prima deed. Sterker nog, de verbinding met internet is eigenlijk altijd dik voor elkaar.
Gelukkig is het herstellen van de internetverbinding doorgaans niet heel ingewikkeld.
Als je, voordat de internetverbinding wegviel, geen dingen met je laptop of andere Windows-pc gedaan hebt die je normaal gesproken niet doet tenminste. Zoals apps installeren bijvoorbeeld, of instellingen veranderen.
Waarom ben ik wel verbonden met wifi, maar niet met internet?
Nog altijd kan je laptop, of andere Windows-pc, verbonden zijn met internet via een netwerkkabel. Als dat zo is, dan hoef je slechts te controleren of de netwerkkabel nog wel goed in de aansluitingen zit. En of de stekkers van eventuele apparaten die de kabelverbinding met internet verzorgen, zoals netwerkswitches, nog wel in het stopcontact zitten.
Laptops maken echter meestal verbinding met internet via wifi. Een slechte verbinding met wifi kan er ook voor zorgen dat je geen verbinding met internet kunt maken.
Om deze reden is het raadzaam om eerst de wifi-verbinding is controleren. Dit gaat als volgt:
- Klik in het systeemvak, aan rechts op taakbalk, links van de klok op de wifiknop.
- Dit opent een contextvenster dat de beschikbare wifiverbindingen weergeeft. Bekijk of je computer verbonden is met wifi, of het signaal sterk genoeg is en of de computer verbonden is met het juiste wifinetwerk.
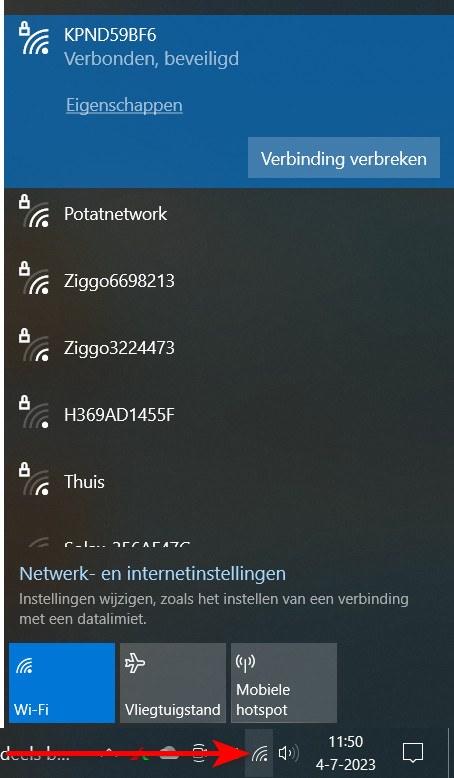
De sterkte van het wifisignaal wordt in het overzicht van wifinetwerken weergegeven door middel van streepjes die vorm hebben van een kwart cirkel. Wanneer alle drie de streepjes wit gekeurd zijn, dan heb je een sterk wifisignaal.
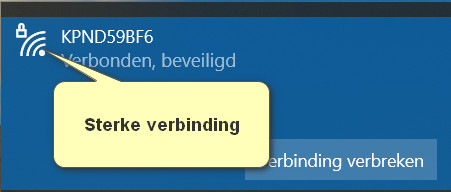
Is slechts één streepje wit, dan is er sprake van een zwakke verbinding.
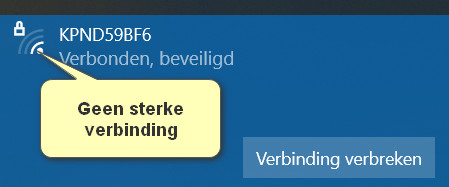
Geen witte streepjes geeft aan dat de verbinding met wifi er nog wel is, maar dat het wifisignaal te zwak is om je computer met internet te kunnen verbinden.
Voor een goede internetverbinding is het belangrijk om een zo sterk en stabiel mogelijk wifisignaal te hebben.
Heb je geen goed wifisignaal? Verbeter je wifi dan eerst zo veel mogelijk.
Echter, een goed wifisignaal zegt niets over de verbinding met internet. Het wifisignaal vertelt alleen hoe het met de verbinding met de router, ofwel het apparaat dat de internetverbinding verzorgt, gesteld is.
Dit betekent dat, als de wifiverbinding goed is maar je hebt nog steeds geen verbinding met internet, je dan nog even verder moet kijken.
Werkt je router nog en is deze verbonden met internet?
Bij de meeste mensen hangt of staat de router vlak bij het punt waar de vaste telefoonverbinding van bijvoorbeeld KPN en de kabel van bijvoorbeeld Ziggo het huis in komen.
In nieuwere huizen en appartement betekent dit vaak dat de router in de meterkast in de gang hangt. In oudere huizen of in appartementen, kan dat ook in de woonkamer zijn.
De router, of een andere apparaat dat je van je internetaanbieder hebt gekregen en dat de verbinding met internet verzorgt, is er vaak de oorzaak van dat je geen internetverbinding maken kunt.
Met dit apparaat kan meestal ook via wifi verbinding gemaakt worden.
Dat maakt het heel makkelijk om te testen of internet het niet doet omdat er iets mis is met de router of met het apparaat waarmee je internet op wilt, je laptop bijvoorbeeld.
Testen waar het probleem zit doe je door een ander apparaat te pakken, bijvoorbeeld je telefoon, en te kijken of je met dat apparaat wel kunt internetten.
Als je probleemloos kunt internetten met dat apparaat, dan is er met de router niets mis en ligt het probleem hoogstwaarschijnlijk toch echt bij het apparaat dat geen verbinding wil maken met internet.
Kun je echter met geen enkel apparaat verbinding maken met internet, kijk dan als eerste even op de router die je van je internetaanbieder hebt gekregen of alle lampjes die moeten branden ook daadwerkelijk branden.
Lampjes die niet branden of die, buiten het lampje van de wifiverbinding om, knipperen duiden er doorgaans op dat er iets mis is met de internetverbinding. Je internetaanbieder is in dat geval de aangewezen persoon om het probleem op te lossen.
Brand er geen enkel lampje op de router?
Als er geen lampjes branden op de router dan is de kans heel groot dat:
- De stekker van de voeding van de router niet in het stopcontact zit.
- Dat de voeding niet goed is aangesloten op de router.
- De voeding kapot is.
- De router kapot is.
Branden alle lampjes zoals zou moeten?
Alle lampjes op de router van je internetaanbieder moeten continue groen branden. De uitzonderingen daarop zijn:
- Het lampje van de wifi – Dat lampje mag knipperen.
- Lampjes van niet actieve diensten – Het kan zijn dat je bijvoorbeeld internet en televisie hebt van KPN, maar geen vaste telefoonaansluiting. In dat geval zal het lampje voor de vaste telefoonaansluiting niet branden.
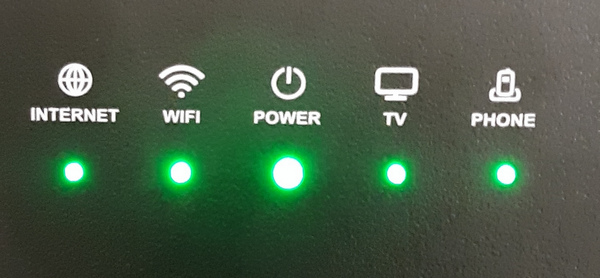
Zet alles uit en start alles opnieuw op
Als alle lampjes op de router normaal branden en je hebt nog steeds geen internet, begin dan met alle apparaten die de internetverbinding verzorgen en alle apparaten waarmee je verbinding met internet maakt uit te zetten.
Hierbij is de volgorde waarin je alles uit zet niet heel belangrijk, maar de volgorde waarop je alles weer aan zet en opstart wel. De juiste volgorde is:
- Haal alle apparaten die de verbinding met internet verzorgen van de stoom door de stekker ervan uit het stopcontact te halen. Laat ze een minuut zonder stroom staan.
- Zet ondertussen je computers, telefoons en tablets uit.
- Verbind de router die je van je internetaanbieder hebt gekregen als eerste weer met de stroom en wacht rustig tot alle lampjes die moeten branden weer branden. Pas als alle lampjes weer branden is de router klaar met opstarten.
- Start vervolgens alle apparaten op tussen de modem/router van je internetaanbieder en je computers, zoals extra routers, accespoints, switchboxen ect. Wanneer je computer via wifi of netwerkkabel direct verbonden is met de modem/router van je internetaanbieder dan kun je deze stap uiteraard overslaan.
- Zet als laatste je computers, telefoons en tablets weer aan.
De verbinding met internet zou nu weer hersteld moeten zijn.
Wat moet je doen als je nog steeds geen internetverbinding hebt?
Je internetaanbieder updatet de software van je router soms automatisch via het internet. Meestal merk je hier helemaal niets van, maar soms is het herstarten van de router noodzakelijk. Dat herstarten doe je, zoals je zojuist hebt gedaan, door de stekker even uit het stopcontact te halen, een minuutje te wachten en dan de stekker weer in het stopcontact te steken.
Het opnieuw opstarten van je hele thuisnetwerk inclusief alle apparaten die gebruik maken van internet, zoals computers, telefoons en tablets, lossen de meeste problemen op.
Maar wat als je nu nog steeds geen internetverbinding hebt?
Kijk dan eerst weer op de router van je internetaanbieder. Als het lampje met als bijschrift Internet niet brandt of knippert, dan wordt het tijd om je internetaanbieder te gaan bellen. Want dan ligt het probleem daar.
Branden alle lampjes wel zoals zou moeten, sluit dan je laptop direct met een netwerkkabel aan op de router. Als je nu wel kan internetten, dan is je internetverbinding in orde, maar heb je alleen een probleem met de wifi.
Er is een probleem dat soms ontstaat wanneer oudere en nieuwe apparaten gebruik gaan maken van dezelfde wifiverbinding. Een nieuwe telefoon bijvoorbeeld. De nieuwe telefoon kan er ongemerkt voor zorgen dat het wifiprotocol waarmee het hele wifinetwerk communiceert wordt veranderd naar die nieuwste versie. Hierdoor zullen apparaten die alleen met een ouder wifiprotocol overweg kunnen niet langer meer werken.
Je kunt het wifiprotocol dat je router gebruikt veranderen naar een ouder wifiprotocol dat door alle apparaten in jouw thuisnetwerk ondersteunt wordt door in te loggen in de router.
Je kunt de router in je thuisnetwerk bereiken door het IP-adres ervan in te typen in de adresbalk van je browser.
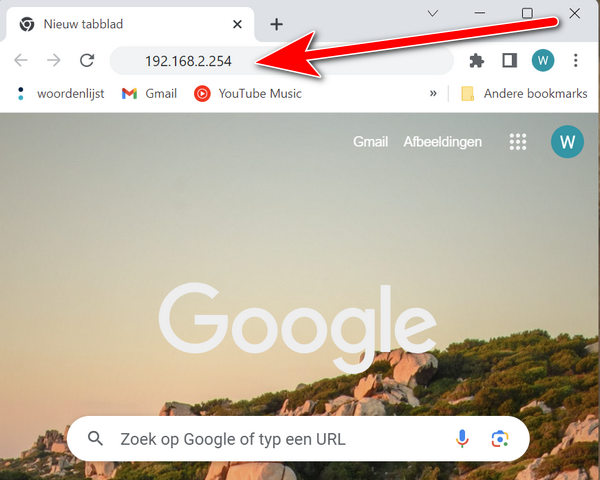
Hiermee heb je alle informatie waarmee je 9 van de 10 problemen met je internetverbinding verhelpt. Veel computerproblemen zijn te verhelpen door je computer opnieuw op te starten. Hetzelfde geldt voor problemen waardoor je geen internetverbinding hebt.
