Hoe kun je iets downloaden op je laptop?
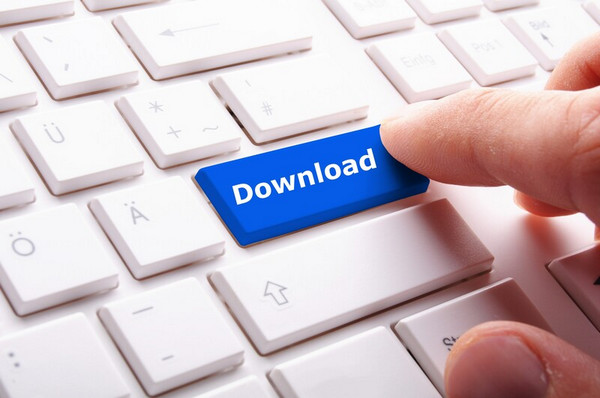
De term downloaden kom je veel tegen op internet. Vaak hoef je alleen maar op een knop te klikken om het downloaden van iets op je laptop te starten. Maar wat dan?
Dat is best een interessante vraag. Want lang niet altijd is wat je download bruikbaar zonder aanvullende handelingen. Opslaan bijvoorbeeld als je een e-boek downloadt of installeren als je een app downloadt.
Hoe gaat downloaden precies en wat heb je nodig?
Je mag downloaden gerust zien als: kopiëren van het internet. Op het internet is een bestand of een app neergezet waar je al dan niet tegen betaling een kopie van kan krijgen. Het kopiëren van dat bestand vanaf het internet wordt meestal in gang gezet door middel van het klikken op een knop.
Wat we het vaakst downloaden van internet zijn: apps en ebooks.
Downloaden is iets wat zo veel mensen doen op hun laptop dat Windows voorziet in een aparte map waarin alle downloads ondergebracht worden. Deze map draagt de naam Downloads.
Voor alles wat je wilt downloaden heb je naast je laptop nodig:
- Een werkende internetverbinding.
- Een browser.
- Het webadres van de webpagina waar je de download kunt vinden. Een voorbeeld van een webadres is: https://www.ccleaner.com/nl-nl/ccleaner/download . Vanaf dit webadres kun je de populaire app CCleaner downloaden.
Kortom, iets downloaden doe je altijd vanaf het internet en je hebt er een browser voor nodig.
Een app downloaden van internet
Vroeger ging je naar de computerwinkel om een computerprogramma te kopen. Een computerprogramma zat meestal verpakt in een doos. In deze doos zaten heel vroeger installatiediskettes en later een installatie-cd of dvd.
Nu krijg je in de computerwinkel nog steeds een doosje als je een app koopt. Alleen zitten er nu geen installatiediskettes, een cd of dvd in maar een kaartje waarop een productnummer staat.
Een productnummer dat je vaak tijdens de installatie van de app op je pc moet invoeren. Eerst zul je echter het bestand dat de installatie van de app op je laptop gaat verzorgen van internet moeten downloaden.
Een bestand dat de installatie van een app op je laptop verzorgt, heet een installatiebestand. Je downloadt dus eigenlijk nooit een app van internet, maar slechts het installatiebestand van die app.
Dit betekent dat je na het downloaden, altijd zelf de app nog op je laptop moet installeren. Daar is echter één uitzondering op. Maar daar komen we zo op terug.
Het downloaden en installeren van een app gaat als volgt:
- Start je browser.
- Navigeer naar de webpagina op internet waar de te downloaden app zich bevindt.
- Klik op de webpagina op de knop die het downloaden laat beginnen. Deze knop draagt meestal het opschrift Downloaden.
- Na enkele ogenblikken zal je browser onder de downloadknop melden dat de download is voltooid. Deze downloadknop vind je in zowel de Google Chrome browser als de Microsoft Edge browser uiterst rechts in het browservenster, net onder de knoppen waarmee je de browser kunt sluiten of minimaliseren. Klik op de knop Downloads in je browser om de gedownloade app weer te laten geven.
- Zodra je je muisaanwijzer over de download beweegt, wordt deze grijs omkaderd en verschijnen in de rechterbovenhoek van het kader twee pictogrammen. Het eerste pictogram beeldt een map uit en opent de map Downloads als je erop klikt. Klikken op het andere pictogram zal direct de installatie van de app starten. Klik op dit pictogram als je de app direct wilt installeren.
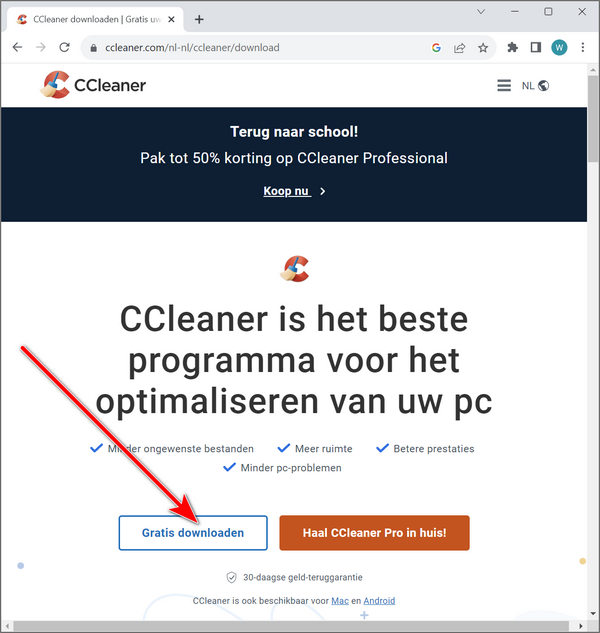
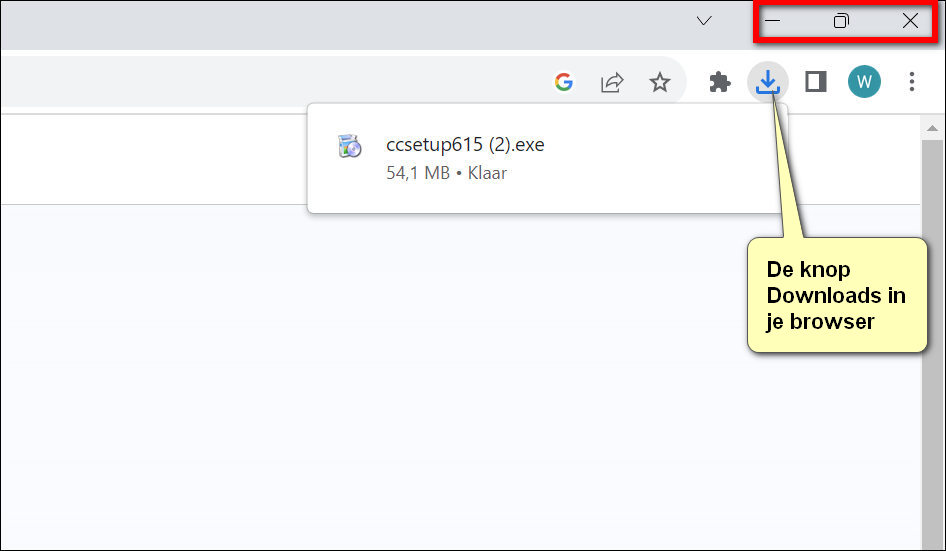
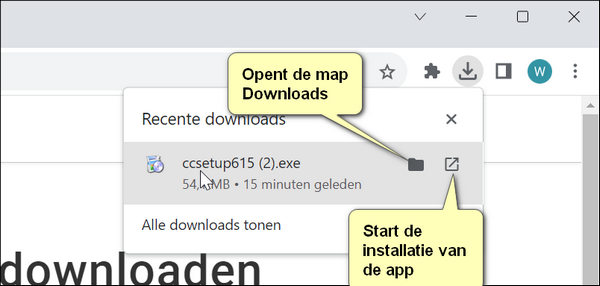
Als je zogezegd klikt op het pictogram dat een map uitbeeldt, dan wordt Verkenner geopend en de map Downloads weergegeven.
In het weergavepaneel wordt het installatiebestand weergegeven dat je zojuist hebt gedownload. Dubbelklikken op dat bestand zal de installatie van de app op je laptop starten
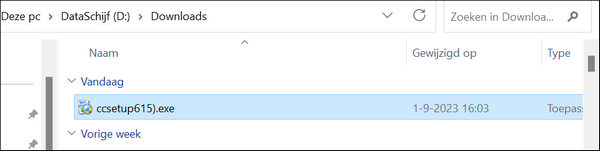
Een app downloaden uit de Microsoft Store
Die uitzondering bij het downloaden van een app van internet, is het downloaden van apps in Microsoft Store. In de Microsoft Store zie je bij de app die je wilt hebben geen knop downloaden staan, maar in plaats daarvan een knop met het opschrift Installeren.
Dat is ook precies wat er gebeurt. Want als je op de knop Installeren drukt in de Microsoft Store, dan wordt een app niet alleen naar je laptop gedownload, maar ook direct geïnstalleerd.
Een e-boek downloaden van internet
Naast apps zijn ook e-boeken een veel gedownload item. Ook het downloaden van een e-boek gaat doorgaans via een knop op een webpagina met het opschrift Downloaden.
Wanneer je echter een e-boek download, dan zal het e-boek meestal direct geopend worden in je browser. Dat is op zich fijn. Want dan kun je direct beginnen met lezen. Daarmee staat het e-boek echter nog niet op je laptop.
Om het e-boek daadwerkelijk naar je laptop te downloaden moet je een extra handeling verrichten in de browser. Die handeling omvat:
- Klikken op de knop Downloaden.
- Hiermee wordt Verkenner geopend. Navigeer in Verkenner naar de locatie waar je het e-boek wilt opslaan en klik vervolgens op de knop Opslaan rechts onderin Verkenner.
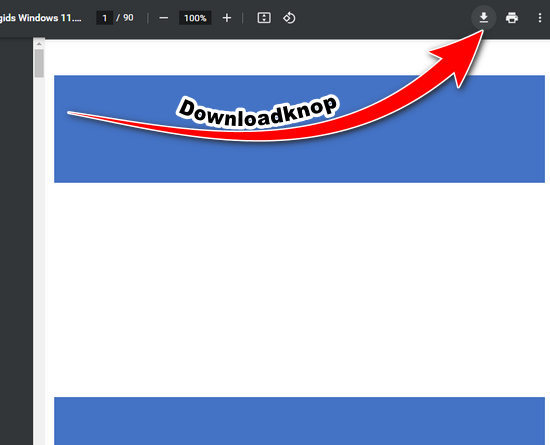
Hiermee is het e-boek gedownload naar je laptop en opgeslagen op de plek van jouw keuze.
Een zip-bestand downloaden van internet
Aanbieders van digitale producten verpakken hun producten ook nog wel eens in een zip-bestand. Bijvoorbeeld wanneer het product dat ze verkopen niet alleen uit een e-boek bestaat maar tevens uit een audiobestand.
Het downloaden van een zip-bestand gaat op precies dezelfde manier als het downloaden van een app of een e-boek.
Echter, bestanden die ingepakt zitten in een zip-bestand moet je eerst uitpakken voordat je ze kunt gebruiken. Een zip-bestand kun je wellicht het best vergelijken met een doos waarin een bestelling verpakt zit. Je moet je bestelling eerst uit die doos halen om te kunnen zien wat je precies gekocht hebt.
Dat betekent dat je na het downloaden van een zip-bestand nog wat handelingen te verrichten hebt voordat je het digitale product dat je gekocht hebt kunt gebruiken.
Deze handelingen zijn:
- Open de map Downloads.
- Het pictogram voor een zip-bestand is een map met een rits (zie onderstaande afbeelding). [downloaden-op-laptop-6.jpg] Selecteer in de map Downloads het bestand waar dit pictogram voor weergegeven staat. Wanneer je het zip-bestand even daarvoor gedownload hebt, dan zal dit het eerste bestand zijn dat weergegeven wordt in de map Downloads.
- Klik er met de rechtermuisknop op. Dit opent het contextmenu. Klik in het contextmenu op de optie Alles uitpakken.
- Hiermee wordt een dialoogvenster geopend waarin je gevraagd wordt in welke map de uitgepakte bestanden geplaatst moeten worden. Klik in dit dialoogvenster op de knop Bladeren .
- Dit opent Verkenner. Navigeer in Verkenner naar de locatie waar je de bestanden uit het zip-bestand wilt neerzetten. Klik aansluitend op de knop Map selecteren.
- Het dialoogvenster wordt weer getoond. Het dialoogvenster laat nu zien in welke map de uitgepakte bestanden worden geplaatst. Klik op de knop Uitpakken om het uitpakken van het zip-bestand in gang te zetten.
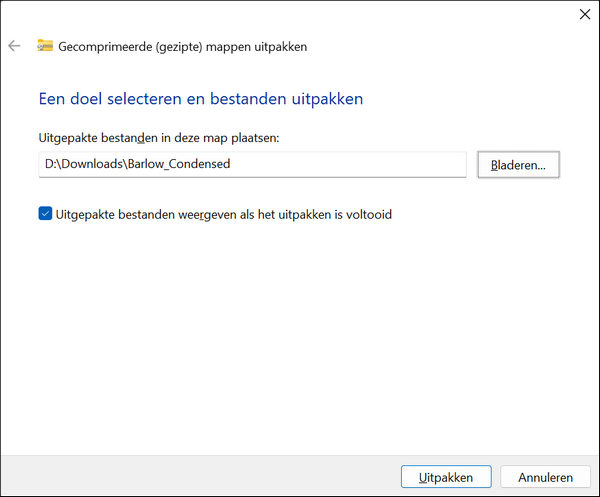
Met het downloaden op je laptop van e-boeken, apps en digitale producten is vaak pas één stap gezet. Want een e-boek moet je na het downloaden nog daadwerkelijk opslaan op je laptop en een app moet je na het downloaden nog installeren. Een digitaal product moet je misschien eerst uitpakken uit een zip-bestand voordat je het kan gebruiken.
Doe je dat niet, dan is wat je gedownload hebt meestal niet of slechts beperkt bruikbaar.
