Wat is een standaard browser en hoe kan ik die instellen?
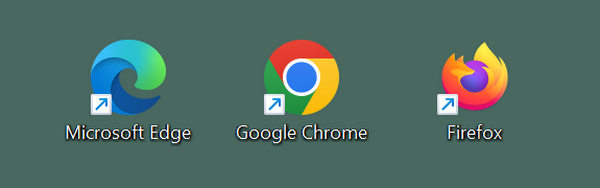
Alles wat we op internet willen bekijken, wordt weergegeven in een app die browser wordt genoemd. Standaard zijn zowel Windows 10 als Windows 11 voorzien van een browser die Microsoft Edge wordt genoemd.
Die hoef je overigens niet perse te gebruiken. Als je wilt kun je een andere browser gebruiken. Google Chrome bijvoorbeeld. Echter, als je wilt dat Windows altijd dezelfde browser voor je start als je iets op internet wilt gaan bekijken, dan is deze browser als standaard browser instellen een slim idee.
Hoe kan ik bijvoorbeeld Google Chrome instellen als standaard browser?
Door een browser als standaard browser in te stellen, weet Windows in welke browser jij websites weergegeven wilt hebben. Dat is bijvoorbeeld handig wanneer je in een e-mail op een link klikt of wanneer je op je bureaublad een snelkoppeling hebt gemaakt naar een website.
Omdat Microsoft Edge standaard in Windows zit, zal Windows vanzelfsprekend bij voorkeur Microsoft Edge instellen als je standaard webbrowser. Zelfs wanneer je bijvoorbeeld Google Chrome op je computer hebt geïnstalleerd en deze hebt ingesteld als standaard browser.
Hierdoor zou het incidenteel kunnen gebeuren, bijvoorbeeld na een update van Windows of het herstellen van Windows, dat Microsoft Edge weer als standaard browser ingesteld staat.
De reden dat Microsoft Edge nog steeds als standaard browser ingesteld staat kan ook zijn omdat je Google Chrome weliswaar geïnstalleerd hebt, maar tijdens het installeren niet hebt aangegeven dat je Google Chrome als je standaard browser wilt.
Google Chrome, maar ook iedere andere webbrowser zoals bijvoorbeeld Mozilla Firefox, kun je in Windows alsnog in een paar stappen instellen als standaard browser.
Standaard browser instellen in Windows 10
Dit gaat in Windows 10 als volgt:
- Klik op de knop Start in de taakbalk om menu Start te openen.
- Klik in menu Start op Instellingen.
- Klik in Instellingen op de vermelding Apps.
- Dit opent het venster Apps en onderdelen. Klik in de linkerkolom van dit venster op de optie Standaard-apps.
- Hiermee worden in de rechterkolom alle apps weergegeven die als standaard-app ingesteld staan. Zodra je naar beneden scrolt, kom je vanzelf tegen welke webbrowser als standaard staat ingesteld. Hier zou Microsoft Edge kunnen staan.
- Als je met de muis op de standaard ingestelde browser klikt, dan verschijnt er een contextvenster die de titel Kies een app draagt. In dit venster worden alle browsers weergegeven die op je computer geïnstalleerd staan. Klik in dit venster op de vermelding Google Chrome

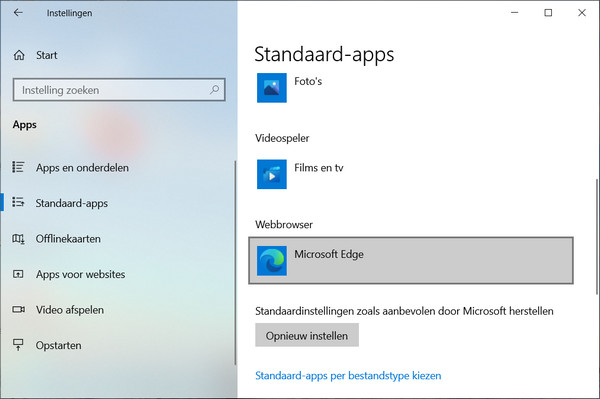
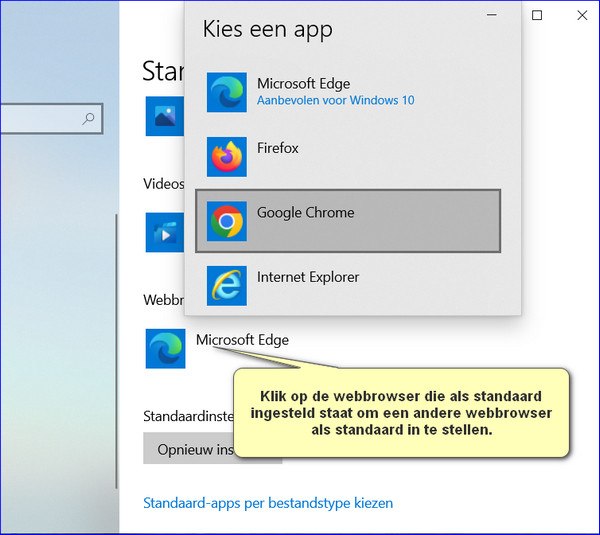
Zodra je in dit venster hebt geklikt op de vermelding Google Chrome, dan zal het venster sluiten en Google Chrome als standaard webbrowser worden weergegeven.
Standaard browser instellen in Windows 11
In Windows 11 kan een standaard browser instellen vanzelfsprekend ook. Alleen gaat het in Windows 11 net even op een andere manier. En wel als volgt:
- Klik op de knop Start in de taakbalk om menu Start te openen.
- Klik in menu Start op Instellingen.
- Klik in de linkerkolom van Instellingen op het onderdeel Apps.
- In de rechterkolom van Instellingen wordt nu een overzicht weergegeven van alle instellingen die betrekking hebben op de apps die op je pc geïnstalleerd zijn. Klik in dit overzicht op Standaard-apps.
- De rechterkolom van Instellingen toont nu een overzicht van de apps die op je computer geïnstalleerd staan. Scrol in dit overzicht naar de vermelding Google Chrome en klik erop.
- Dit opent de vermelding Google Chrome, waarbij direct de knop Standaard instellen wordt getoond. Klik op deze knop.
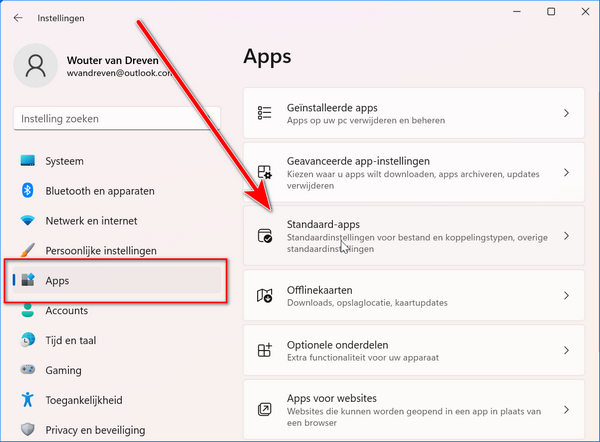
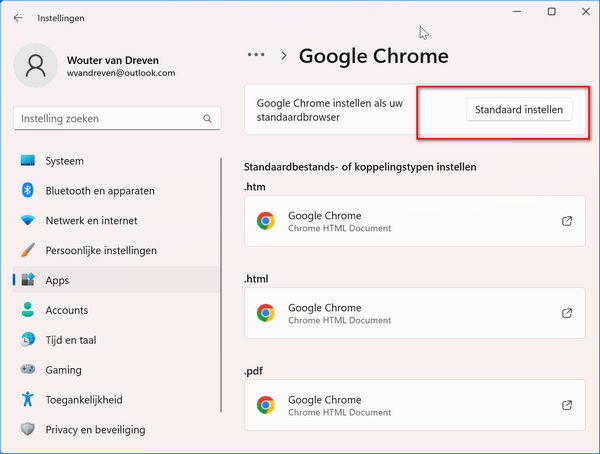
Google Chrome staat als standaard browser ingesteld zodra er een vinkje voor de knop Standaard instellen verschijnt.
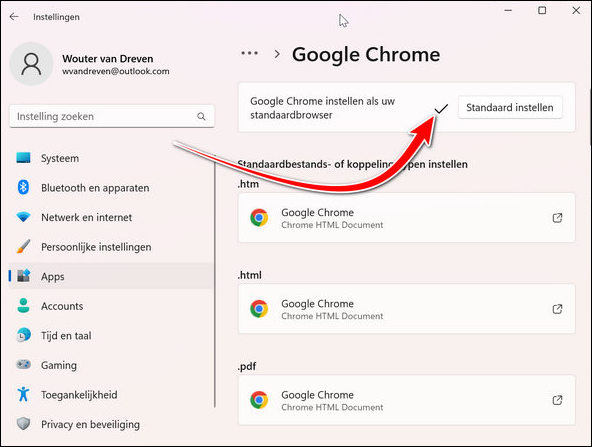
Wat is mijn standaard browser en waar vind ik mijn standaard browser?
Hiermee heb je direct ook antwoord gekregen op de vragen: “Wat is mijn standaard browser?” en “Waar vind ik mijn standaard browser?”
Want zowel in Windows 10 als in Windows 11 vind je het antwoord op deze vraag in het onderdeel Standaard-apps in Instellingen.
Overigens zou je daar niet eens hoeven kijken. Want de standaard browser op je computer is de browser waarin een website wordt weergegeven wanneer je bijvoorbeeld op een link in een e-mail klikt, of een andere app waarin een link naar een bepaalde webpagina staat.
Want door met de muis te klikken op een link, geef je je computer feitelijk een tweeledige opdracht. Namelijk: start mijn standaard browser en geef daarin de website weer waar de link naar verwijst.
Als je een dergelijke opdracht geeft, dan wil Windows wel graag van je weten welke browser moet worden gebruikt om de website waarnaar de link verwijst in weer te gegeven.
Door het instellen van een standaard browser in het onderdeel Standaard-apps in Instellingen vertel je Windows in welke browser elke website die je wilt bezoeken moet worden weergegeven.
