Een USB-stick formatteren: zo moet het en dit moet je weten

Een USB-stick formatteren voor gebruik hoeft niet. Ook niet als je ‘m wilt gebruiken met een andere computer dan een Windows-pc, zoals een Mac bijvoorbeeld.
Toch kan weten hoe je een USB-stick moet formatteren soms goed van pas komen. Bijvoorbeeld wanneer je een USB-stick snel volledig leeg wilt maken of als je de USB-stick wilt gebruiken met andere apparaten dan een pc.
Hoe kan je een USB-stick formatteren?
Een USB-stick formatteren is niet moeilijk maar kan, afhankelijk van welke manier van formatteren die je kiest, bij een grote USB-stick wel de nodig tijd in beslag nemen.
Het formatteren van een USB-stick doe je via Verkenner en gaat als volgt:
- Steek de USB-stick in een vrije USB-poort in je pc.
- Start Verkenner via het pictogram op de taakbalk of door middel van de sneltoets Windows-logotoets+E.
- Klik in het navigatiepaneel op de vermelding Deze pc.
- Hiermee geeft Windows onder meer de schijfstations weer, waaronder de USB-stick. Klik met de rechtermuisknop op de USB-stick.
- Dit opent het contextmenu van de USB-stick. Klik in dit menu op de optie Formatteren.
- Windows zal nu het dialoogvenster USB-STICK (x:) formatteren In dit venster kunnen we onder andere via een vervolgkeuzelijst aangeven met welk bestandssysteem we de USB-stick willen formatteren. Klik op de vervolgkeuzelijst om ‘m te openen en kies het bestandsysteem van je voorkeur.
- Vervolgens kun je je USB-stick van een naam voorzien in het invoervak dat als bijschrift Volumenaam Dit is de naam die getoond zal worden in Verkenner. Dat maakt het handig om je USB-stick een duidelijke beschrijvende naam te geven.
- Voorts kun je de optie Snelformatteren aanvinken of het vinkje eruit verwijderen door in het keuzevakje te klikken. Snelformatteren gebruik je bij voorkeur alleen maar om een USB-stick leeg te maken.
- Klik, zodra je alles naar wens is, op de knop Starten om het formatteren van de USB-stick te starten.
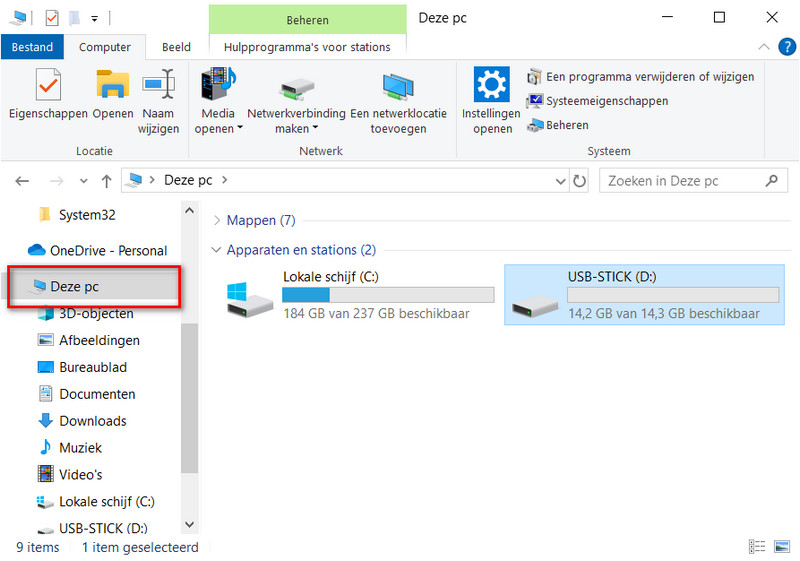
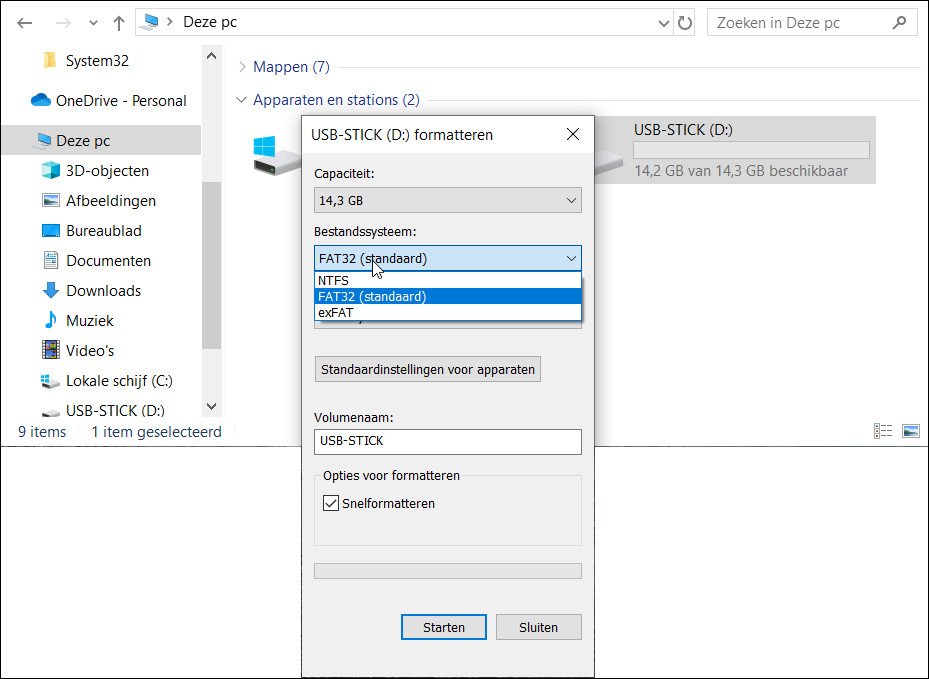
Normaal formatteren zal afhankelijk van de opslagcapaciteit de nodige tijd in beslag nemen. Want naast de USB-stick volledig leegmaken zal de USB-stick tevens op fouten worden gecontroleerd.
Moet je een USB-stick apart formatteren voor grote bestanden?
De meeste USB-sticks die je nu koopt, zullen geformatteerd zijn met het bestandssysteem exFAT. Daarmee is de USB-stick voor zowel Windows als Mac geschikt. Tegelijkertijd is de USB-stick daarmee ook geschikt voor het opslaan van grote bestanden. Van grote bestanden wordt gesproken als ze groter zijn dan 4GB.
Bestanden die groter zijn dan 4GB zul je namelijk niet op kunnen slaan op een oudere USB-stick die nog is voorzien van het inmiddels bejaarde bestandssysteem FAT32. Echter, omdat dit bestandsysteem door elk apparaat waar een USB-stick in kan ondersteund wordt, is het nog steeds prima bruikbaar wanneer je geen grote bestanden op je USB-stick hoeft op te slaan.
Grote bestanden kunnen wel op een oudere USB-stick worden opgeslagen als je de USB-stick opnieuw formatteert en als bestandssysteem exFAT kiest. NTFS mag ook. Maar dan is de USB-stick alleen geschikt voor gebruik met Windows.
Waarom moet je soms een USB-stick toch formatteren?
Om te kunnen begrijpen waarom je hiervoor een USB-stick moet formatteren, moet je eerst weten wat formatteren is. Formatteren is in het kort: het opslagmedium geschikt maken voor de computer of het apparaat waar we dit opslagmedium voor willen gebruiken. Bijvoorbeeld een USB-stick.
Wat doet formatteren?
Tijdens het formatteren wordt alles wat op de USB-stick staat verwijderd en wordt opnieuw een bestandssysteem aangemaakt dat door het apparaat ondersteund wordt.
Welk bestandssysteem moet worden aangemaakt, kun je in Windows kiezen voordat je het formatteren start.
Redenen waarom je een USB-stick moet formatteren kunnen zijn:
- Snel je USB-stick leegmaken en zeker wilt weten dat er niets achterblijft.
- Geschikt maken voor gebruik met meer besturingssystemen dan alleen Windows, bijvoorbeeld macOS.
- Je wilt je USB-stick, naast je pc, kunnen gebruiken voor een ander apparaat.
- Je wilt je USB-stick gebruiken met een ouder apparaat.
- Fouten op de USB-stick herstellen.
Kortom, een USB-stick opnieuw formatteren kan altijd, maar hoeft niet. Want nieuwe USB-sticks worden geformatteerd verkocht en zijn voorzien van een bestandssysteem dat geschikt is voor Windows en Mac. Formatteren gebruik de dan ook eigenlijk alleen om een USB-stick snel volledig leeg te maken of om de USB-stick geschikt te maken voor gebruikt met een ouder apparaat.
