Hoe krijg je puntjes op de e en andere speciale tekens in Word?
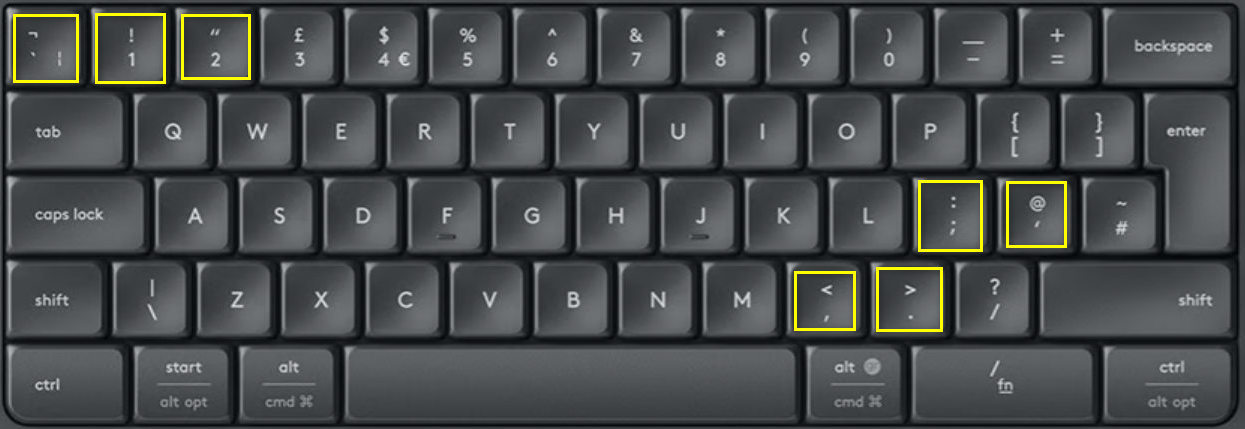
Als we het toetsenbord bij onze computer bekijken, dan valt op dat er niet alleen letters en cijfers op staan. Er staan ook een aantal speciale tekens op. Maar ook leestekens, zoals de punt, de komma en de dubbele punt.
Als we een Word-document open, of een e-mail gaan opstellen, dan verschijnen de letters die we op ons toetsenbord intypen direct op het scherm. Hetzelfde geldt voor de meeste leestekens. Anders wordt het wanneer we een special teken willen intypen. Want hoe krijg je bijvoorbeeld puntjes op de e?
Ons toetsenbord en speciale tekens
In de Nederlandse taal kennen we een aantal speciale tekens. Deze speciale tekens gebruiken we op klinkers in ons alfabet. Met name op de letter e en de letter i en soms ook de letter a. Zo kennen we als speciale tekens voor op deze letters:
- De puntjes.
- Het streepje naar links
- Het streepje naar rechts.
Trema en umlaut
De puntjes op de letter e of de letter i in een Nederlands woord noemen we een trema. Maar als de puntjes op letters in leenwoorden staan, zoals woorden uit het Duits, Zweeds of Turks dan heten diezelfde puntjes een umlaut. De a de o en de u zijn letters waar vaak een umlaut op gebruikt wordt.
Accent aigu, accent grave en andere Franse accenten
Het streepje naar rechts op de a of e heet officieel een accent aigu. Het streepje naar links een accent grave. Beiden zijn afkomstig uit het Frans.
In het Frans kennen we tevens de zogenaamde Franse accenten.
Franse accenten zijn naast de accent aigu, de accent grave en de tréma: de cédille (ç) en de circonflexe (ê). Ook die kunnen we zonder veel moeite maken met ons Nederlandse toetsenbord.
Hoe krijg je speciale tekens op de e, de i en andere klinkers?
Het toetsenbord dat wij doorgaans in Nederland gebruiken wordt niet aangeduid als Nederlands toetsenbord, maar als US International, ofwel Verenigde Staten Internationaal, toetsenbord.
Dat betekent in de praktijk dat de letters met daarop de speciale tekens die specifiek zijn voor onze taal niet als aparte toetsen op het toetsenbord zijn geplaatst.
Alle leestekens en speciale tekens die we gebruiken zijn ondergebracht op de toetsen op het toetsenbord. Waarbij we er rekening mee moeten houden dat op een laptoptoetsenbord speciale tekens op andere toetsen zijn ondergebracht dan op de meeste desktoptoetsenborden.
In de voorbeelden maken we gebruik van de indeling van een standaard desktoptoetsenbord.
Voor de leestekens die we het vaakst gebruiken betekent dit simpelweg de knop indrukken waarop het teken weergegeven staat. Zoals bijvoorbeeld de punt en de komma die zich op de laatste rij toetsen naast de letter M bevinden.

In diezelfde rij van toetsen bevindt zich ook het vraagteken. Bij het vraagteken zien we echter dat dit teken op de bovenste helft van de toets staat weergegeven.
Dit betekent dat we eerst de Shift-toets in moeten drukken en ingedrukt moeten houden tijdens het indrukken van de toets met daarop het vraagteken. Dat is inderdaad dezelfde manier als waarop we een hoofdletter maken.
Een speciaal teken op de e of de i zetten is ietwat ingewikkelder. Maar wordt vanzelfsprekend zodra je het een aantal keren hebt gedaan.
Puntjes op de e en de i
Laten we beginnen met het zetten van puntjes op de e. Puntjes op de e zetten gaat als volgt:
- Open een leeg document in bijvoorbeeld Word of een andere tekstwerker. Een nieuwe e-mail opstellen mag ook.
- De puntjes op de e maken met behulp van de toets met daarop het aanhalingsteken (“). Het aanhalingsteken staat op de eerste rij met toetsen. Hierop zijn cijfers weergegeven. Op de toets met het cijfer 2 vinden we het aanhalingsteken. Het aanhalingsteken staat op de bovenste helft van de toets, dus je maakt ‘m met behulp van de Shift-toets. Typ het aanhalingsteken.
- Het aanhalingsteken wordt na het intypen niet direct weergegeven op het scherm. Dat is ook precies de bedoeling. Want als je na het intypen van het aanhalingsteken direct de letter e intypt, dan wordt vervolgens meteen de letter e met daarop de puntjes (ë) op het beeldscherm weergegeven.
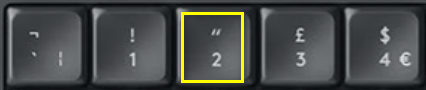
De reden dat een aanhalingsteken niet direct op het beeldscherm verschijnt nadat je hem hebt intypt is, omdat het aanhalingsteken niet alleen als aanhalingsteken wordt gebruikt zoals je hebt kunnen zien.
Het aanhalingsteken zal worden weergegeven als aanhalingsteken wanneer je na het intoetsen ervan op de spatiebalk drukt.
Hetzelfde geldt voor het enkele aanhalingsteken en de tilde, die we gebruiken voor het maken van een streepje naar rechts of een streepje naar links.
De e met een streepje naar rechts
Je krijgt een e met een streepje naar rechts als volgt:
- De e met een streepje naar rechts maken we met behulp van het enkele aanhalingsteken. Het enkele aanhalingsteken staat op de derde rij met toetsen, rechts naast de toets met de komma en de puntkomma, op de toets samen met de het apenstaartje. Het enkele aanhalingsteken staat weergegeven op de onderste helft van de toets. Dus typen we het enkele aanhalingsteken door simpelweg op de toets te drukken waarop het enkele aanhalingsteken weergegeven staat.
- Vervolgens drukken we op de letter e. Hiermee zal direct de letter e verschijnen met daarop het streepje naar rechts (é)
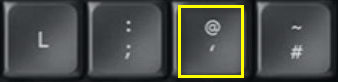
De e met een streepje naar links
De e met een streepje naar links krijg je met behulp van de tilde. De toets waarop de tilde is weergegeven, staat op de toets links van de toets met het cijfer 1.

Het maken van een e met een streepje naar links gaat daarmee als volgt:
- De tilde staat op de onderste helft van de toets. Dat betekent dat je voor het maken van een tilde slechts de toets waarop de tilde staat weergegeven hoeft in te drukken.
- Type aansluitend de letter e. Hiermee zal direct de letter e op het beeldscherm verschijnen met daarop het streepje naar links. (è)
Vanzelfsprekend zet je op dezelfde manier puntjes en streepjes op andere letters.
Hoe typ je Franse tekens?
De eerder besproken Franse tekens. ofwel accenten, krijgen we op vergelijkbare wijze.
Voor het maken van een cédille onder een c gebruiken we bijvoorbeeld tevens het enkele aanhalingsteken. Hierbij typen we eerst het enkele aanhalingsteken en vervolgens de c (ç).
De circonflexe maken we met behulp van het dakje op de toets met het cijfer 6. Het dakje bevindt zich op de bovenste helft van de toets. Dat betekent dat we de Shift-toets nodig hebben om hem te maken. (ê)
Speciale tekens maken met behulp van ALT-codes
Alle tekens die worden gebruikt voor elektronische communicatie zijn vastgelegd in een coderingsstandaard, ASCII geheten. ASCII is de afkorting voor American Standard Code for Information Interchange.
Alle tekens in de ASCII tabel hebben onder andere een eigen decimaal getal. Dit maakt het mogelijk een teken weer te geven, en op te nemen in een document, door het getal in te typen dat bij het teken hoort. Dit getal wordt ook wel ALT-code genoemd. Omdat we het getal in moeten voeren terwijl we de ALT-toets ingedrukt houden.
Een speciaal teken maken met behulp van ALT-codes gaat als volgt:
- Zoek in een ASCII tabel de ALT-code op van het teken dat je wilt hebben.
- Houd de ALT-toets ingedrukt terwijl je op het numerieke deel van je toetsenbord het bijbehorende decimale getal intoetst. Zodra je klaar bent met intoetsen en de ALT-toets loslaat zal het speciale teken verschijnen.
- Zo kun je bijvoorbeeld ook een e met puntjes maken door de ALT-toets ingedrukt te houden en het getal 137 in te toetsen.

Symbolen in Word
Als je een speciaal teken wilt maken in Word, dan kun je ook het onderdeel Symbolen gebruiken om het speciale teken te maken. Het onderdeel Symbolen open je door:
- Te klikken op het menu Invoegen.
- In het menu Invoegen klik je op de knop Symbool.
- Vervolgens klik je op Meer symbolen.
Je krijgt nu een overzicht te zien van alle symbolen en speciale tekens die je in een Word-document kunt invoegen. Je kunt op een teken klikken en vervolgens op de knop Invoegen om het teken in te voegen in je document.
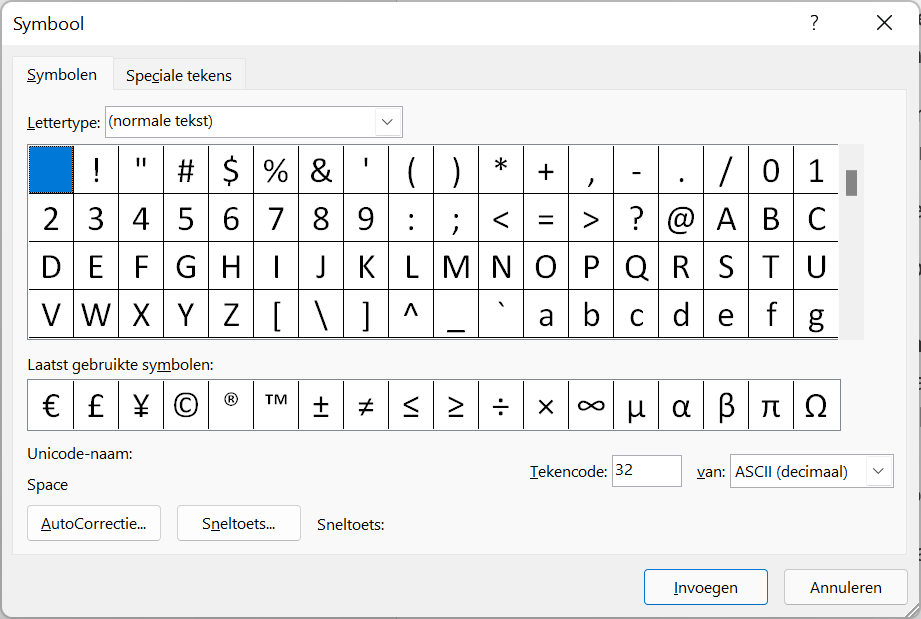
Tevens zal de tekencode ofwel de ALT-code voor het teken worden weergegeven. Dat geeft je tevens de mogelijkheid om het ALT-code handmatig in het document in te typen.
Hiermee weet je niet alleen hoe je puntjes op de e maakt, maar tevens hoe je alle speciale tekens maakt die er zijn en hoe je ze invoegt in een tekst of document waar je mee aan het werk bent.
