Een cd rippen en omzetten naar mp3 in Windows 10 en 11
 (c) Can Stock Photo /
Koufax73
(c) Can Stock Photo /
Koufax73
De geluidskwaliteit van de gemiddelde mp3 is veelal een stuk minder dan van hetzelfde liedje of muziekstuk op een audio-cd. Daarmee vertel ik de muziekliefhebber denk ik niets nieuws. Het probleem is alleen dat er steeds minder apparatuur beschikbaar is om muziek-cd’s op af te draaien. Waardoor je je cd’s vaak alleen nog thuis kunt beluisteren.
Maar wist jij dat in Windows 10, en ook in Windows 11, standaard een app zit waarmee je eenvoudig muziek van cd kopieert en omzet naar een digitaal muziekbestand in mp3-formaat?
Een cd rippen het dat. En dat kan met de app die Windows Media Player heet in Windows 10 en Windows Mediaspeler Legacy in Windows 11.
Wat betekent een cd rippen en wat gebeurt er dan precies?
De inhoud van een audio-cd kopiëren, omzetten naar mp3 en op je computer zetten heet: een cd rippen.
Tijdens het rippen wordt elk nummer op de cd apart gekopieerd en automatisch omgezet naar een muziekbestand in mp3-formaat voordat het op je computer wordt gezet. Een dergelijk muziekbestand wordt een mp3 genoemd.
Dit betekent onder andere dat je kan kiezen welke liedjes op een cd je wel als mp3 op je computer wilt hebben en welke niet.
Tijdens het rippen van de cd wordt op je computer in de map Muziek netjes een nieuwe map gemaakt die de naam van de artiest draagt. In deze map wordt vervolgens nog een map gemaakt die de titel van het album als naam heeft.

Door deze manier van werken kunnen meerdere nummers van dezelfde artiest, maar van verschillende albums, allemaal overzichtelijk in de map met de naam van de artiest worden opgeslagen.
Om cd’s te kunnen rippen dient je pc uitgerust te zijn met een cd/dvd-speler/brander. Wanneer je pc of laptop daar niet mee uitgerust is, dan bestaat er altijd de mogelijkheid om een externe cd/dvd-speler/brander aan te sluiten op een vrije USB-poort.

Software waarmee je cd’s kunt rippen herkennen de cd/dvd-speler/brander automatisch.
Een cd rippen met Windows Media Player
Om een cd te kunnen rippen hoef je niet perse eerst speciale software te installeren of te downloaden. Windows 10 beschikt zoals gezegd over de app Windows Media Player. Een app waarmee je audio-cd’s kunt afspelen maar ook kunt rippen.
Zodra je een muziek-cd in de cd/dvd-speler van je pc stopt en de lade sluit, dan vraagt Windows doorgaans vrijwel direct wat je met de cd wilt doen. Je kunt dan onder andere kiezen voor afspelen in Windows Media Speler. Zie onderstaande afbeelding.
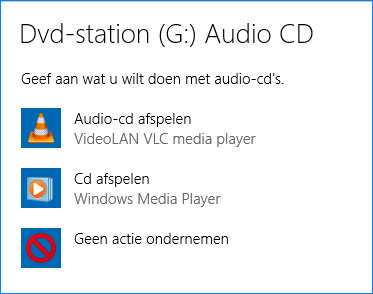
Gebeurt dit niet, dan kun je Windows Media Player altijd handmatig opstarten. Klik hiertoe op de knop Zoeken in de taakbalk en voer als zoekopdracht in: Windows Media Player. Klik vervolgens op Windows Media Player in de zoekresultaten om de app te starten.
Zodra Windows Media Player is gestart, rip je als volgt een cd:
- Klik zodra de cd is ingeladen en nummers zichtbaar zijn op de knop Ripinstellingen in de knoppenbalk in Windows Media Player. De opties Cd rippen en Ripinstellingen worden overigens pas zichtbaar in de knoppenbalk zodra de cd is ingeladen in Media Player.
- Klik in het geopende menu op Bestandsindeling en vervolgens op MP3. Als je dit vergeet zullen de geripte nummers opgeslagen worden in bestandsindeling WMA. Digitale muziekbestanden met als bestandsindeling WMA kunnen alleen in Windows-apps op je pc worden afgespeeld.
- Vervolgens kun je in hetzelfde menu Ripinstellingen de geluidskwaliteit van de mp3 nog instellen via de optie Audiokwaliteit.
- Aansluitend kun je door in de selectievakjes te klikken die voor de nummers staan weergegeven aangeven welke nummers van de cd je wilt rippen en welke niet.
- Klik in de knoppenbalk op de kop Cd rippen zodra je tevreden bent over de instellingen.
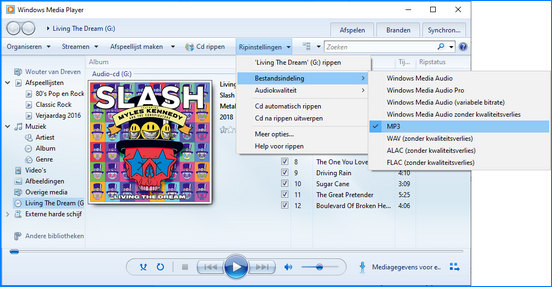

Windows Media Player zal vervolgens per nummer aangeven hoe ver het rippen is gevorderd.

Zodra het rippen van een nummer is afgerond, laat Windows Media Player je weten dat het nummer geript is naar de mediabibliotheek.
Welke kwaliteit heeft mijn muziek na het rippen?
De kwaliteit van een mp3 kan maximaal zo goed zijn als de opnamekwaliteit van de cd waar de mp3 van gemaakt is. Onder de optie Audiokwaliteit in Ripinstellingen heb je uit 4 opties kunnen kiezen. Te weten:
- 128 Kbps
- 192 Kbps
- 256 Kbps
- 320 Kbps
De afkorting Kbps staat voor Kilobits per second. Hoe hoger het aantal Kilobits per seconde is, hoe hoger de geluidskwaliteit, maar ook hoe meer opslagruimte een mp3 in beslag zal nemen. Mp3’s van 128 Kbps zijn het beste compromis tussen geluidskwaliteit en bestandsgrootte. Voor de gemiddelde audio-cd is dat dan ook de beste keuze.
Muziek kan opgenomen zijn met een uitstekende geluidskwaliteit. De albums van Dire Straits zijn hier onder andere beroemd om. Hetzelfde geldt voor veel klassieke muziek. Bij dergelijke albums loont het om voor een hogere kwaliteit van je mp3’s te gaan. 192 Kbps of wellicht zelfs 256 Kbps.
Welke kwaliteit je moet kiezen, hangt tevens af van de geluidskwaliteit dat het apparaat biedt waarop je de mp3’s wilt afspelen.
Kan ik een cd rippen naar USB-stick?
Je mp3’s op een USB-stick hebben, kan heel handig zijn. Want dan kun je je muziek niet alleen thuis afspelen maar bijvoorbeeld ook in de auto.
Via de menuoptie Meer opties in Ripinstellingen is het mogelijk om direct een cd te rippen naar USB-stick. Dit gaat als volgt:
- Stop een USB-stick in een vrije USB-poort van je computer.
- Klik in de menubalk van Windows Media Player op de menuoptie Ripinstellingen.
- Klik in Ripinstellingen op de menuoptie Meer opties.
- Dit opent het venster Opties. Klik in die venster op het tabblad Muziek rippen.
- Klik in het kader Muziek naar deze locatie rippen op de knop Wijzigen.
- Dit opent het venster Map selecteren. Er wordt een overzicht getoond van alle locaties waarin je muziek die je geript hebt van cd in op kunt slaan. Klik op je USB-stick.
- Klik vervolgens op de knop OK.
- Dit sluit het venster Map selecteren. Je zult nu in het kader Muziek naar deze locatie rippen in het venster Opties je USB-stick als locatie zien staan. Klik in dit venster eerst op de knop Toepassen en vervolgens op de knop OK, om het venster Opties te sluiten.
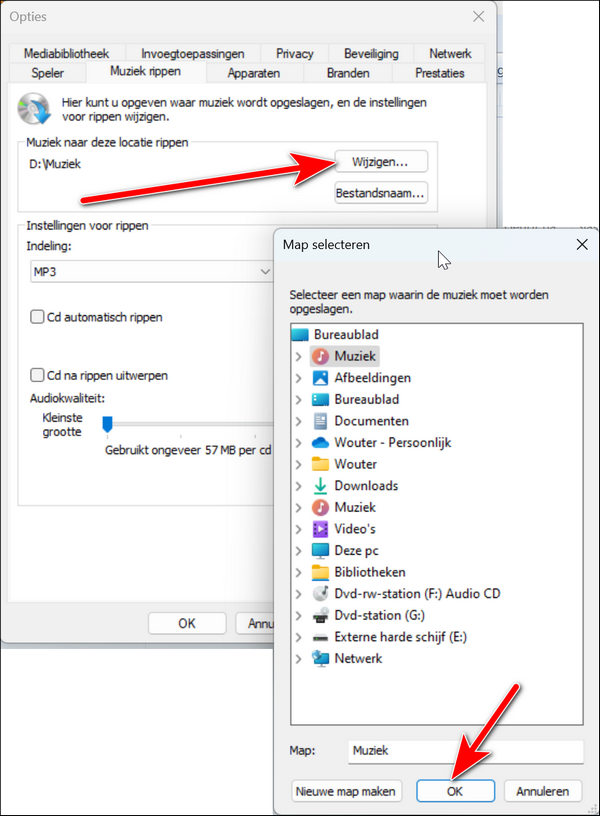
Je kunt nu een cd rechtstreeks naar je USB-stick rippen.
Dat het kan betekent niet altijd dat je het dan ook moet doen. Want als je je USB-stick kwijtraakt of hij beschadigt, dan kun je alles weer opnieuw doen. Daar zit je ongetwijfeld niet op te wachten wanneer je uren hebt besteed aan het selecteren en rippen van je favoriete muziek uit je cd-verzameling.
Raadzaam is dan ook om muziek van cd eerst naar de map Muziek op je Windows-pc te rippen. Om vervolgens vanuit de map Muziek je muziek op een USB-stick te zetten.
Een cd rippen naar mp3 met Windows Media Player in Windows 10, en Windows 11, is een uitkomst wanneer je veel muziek hebt op cd. Want op deze manier kan je niet alleen je favoriete muziek ook op je computer afluisteren, maar bijvoorbeeld ook streamen vanaf je telefoon naar bijvoorbeeld een bluetooth speaker. Want mp3’s op je telefoon zetten kan ook.
