Hoe moet je een zip-bestand maken in Windows?

In Windows 10 en 11 kun je een zip-bestand maken gewoon in Verkenner doen. Een aparte app is daar niet langer voor nodig.
Een zip-bestand maken is onder meer handig als je een reeks losse bestanden naar iemand wilt sturen. Want een zip-bestand sturen gaat sneller en de kans dat er iets misgaat is kleiner.
Wat is een zip-bestand?
En zip-bestand is een bestand waarin andere bestanden gecomprimeerd zijn opgeslagen. Een zip-bestand wordt in technische termen ook wel een archief genoemd. Het pictogram van een zip-bestand, een archiefmap die dicht geritst is, beeldt dat mooi uit. Voorts is een zip-bestand te herkennen aan de extensie .zip.
Een bestand wordt door het comprimeren kleiner in omvang. Daarom zullen een reeks bestanden minder schijfruimte in beslag nemen als ze zijn ondergebracht in een zip-bestand. Tevens zijn ze daardoor sneller te versturen.
Bestanden die zijn opgeslagen is in een zip-bestand kunnen na het uitpakken van het zip-bestand pas weer gebruikt worden.
Een zip-bestand maken in Windows 10 en 11
Om een zip-bestand te kunnen maken heb je zogezegd geen apart programma nodig in Windows 10 en 11. Want bestanden zippen kan heel eenvoudig en snel via Verkenner. En wel als volgt:
- Start Verkenner.
- Navigeer via Verkenner naar de locatie waar de bestanden staan waar je een zip-bestand van wilt maken.
- Selecteer de bestanden die je wilt zippen.
- Klik met de rechtermuisknop op één van de geselecteerde bestanden.
- Dit opent het contextmenu. Wijs in het contextmenu de optie Kopiëren naar aan en klik vervolgens op de optie Gecomprimeerde (gezipte) map.
- In het weergavepaneel van Verkenner zal nu het pictogram van een zip-bestand getoond worden. Tevens wordt een invoervak weergegeven met daarin de naam die voor de map voorgesteld wordt. Typ in dit invoervak een andere naam als je de voorgestelde naam niet duidelijk genoeg vindt.
- Druk op de toets Enter zodra je tevreden bent over de naam.
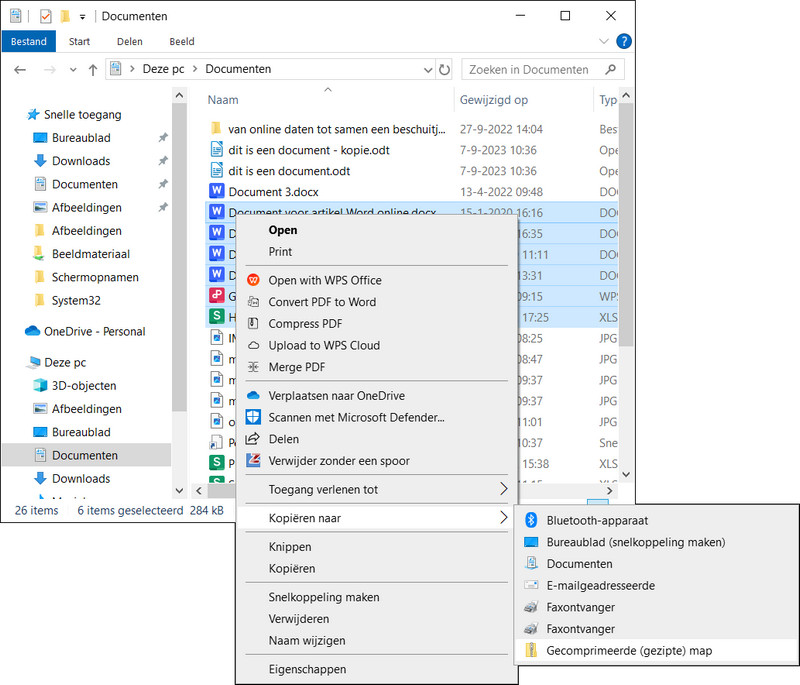
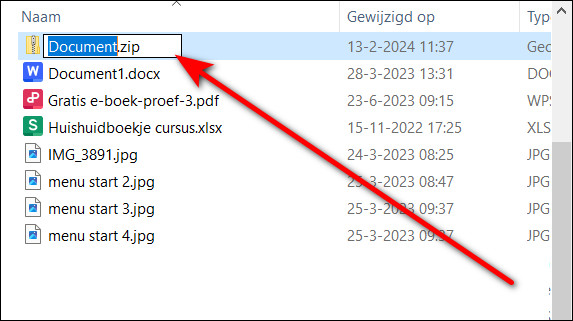
Het zip-bestand zal nu gemaakt gaan worden en vervolgens worden weergegeven in het weergavepaneel van Verkenner.
