Hoe gaat bestanden overzetten naar een nieuwe laptop het beste?

De laptop is het type Windows-pc dat door consumenten het vaakst gekocht wordt. Wellicht staat er op dit moment ook bij jou een nieuwe pc van het type laptop op je tafel te pronken. Helemaal fris, snel en leeg. En klaar voor vele uren plezierig werken.
Want niets werkt zo fijn als een splinternieuwe pc. Maar voordat je er mee aan het werk kunt, zul je eerst je bestanden moeten overzetten van je oude laptop naar je nieuwe laptop. Dat kan op verschillende manieren. We bekijken zowel de snelste manier alsook de voordeligste manier.
Op welke manieren kun je bestanden overzetten?
Alle in dit artikel besproken manieren zijn toepasbaar op ieder soort Windows-pc, dus ook een desktop-pc. Maar niet alle soorten bestanden die op onze oude Windows-pc staan, kunnen zomaar overgezet worden naar de nieuwe.
Tenminste niet als je bestanden handmatig willen overzetten.
Bestanden overzetten via een betaalde oplossing
Voor het automatisch overzetten van bestanden, en zelfs alle apps die je gebruikt, bestaat er een betaalde oplossing in de vorm van PCmover van Laplink. PCmover biedt je als computergebruiker de mogelijkheid om je oude pc via een wifi-verbinding, een USB-kabel of een netwerkkabel met je nieuwe pc te verbinden, waarna PCmover er vervolgens automatisch voor zorgt dat alle bestanden, en ook apps, die je wilt overzetten van je oude naar je nieuwe pc worden overgezet.
Handmatig bestanden en gegevens overzetten
Als je geen zin hebt in geld uitgeven aan het overzetten van bestanden naar je nieuwe laptop of pc, dan zul je het handmatig moeten doen en kun je zogezegd niet alles overzetten. Zoals bijvoorbeeld de apps die je gebruikt. Deze zul je stuk voor stuk opnieuw moeten installeren.
Dat betekent inderdaad dat je de installatiebestanden en eventueel gegevens, zoals productcodes, moet gaan verzamelen van alle apps die je gebruikt en die je mee wilt nemen naar je nieuwe laptop.
Bestanden die we probleemloos handmatig kunnen verplaatsen naar een nieuwe laptop of andere Windows-computer zijn onze persoonlijke bestanden. Hieronder vallen bestanden die we zelf hebben gemaakt in bijvoorbeeld Word, Excel of PowerPoint. Maar ook foto’s horen daarbij en mp3-muziek die we in de loop der tijd hebben verzameld.
Kortom, alle bestanden die zich in één van de volgende mappen op onze computer bevinden kunnen worden overgezet naar je nieuw computer:
- Bureaublad
- Downloads
- Documenten
- Afbeeldingen
- Muziek
Als deze mappen zijn zogenaamde persoonlijke mappen. Iedere gebruiker, ofwel iedere gebruikersaccount, op een computer heeft een eigen set van deze persoonlijke mappen.
Dat betekent dat wanneer er verschillende mensen gebruik maken van je laptop met verschillende gebruikersaccounts, dat je voor iedere gebruiker de inhoud van de mappen apart moet overzetten naar het nieuwe gebruikersaccount op de nieuwe computer.
E-mail, contactpersonen en agenda
Mails die op je computer ontvangt, bijvoorbeeld via de app Outlook of Mail, bevinden zich niet in één van de persoonlijke mappen. Dat betekent in het kort dat je e-mails niet zomaar even kunt overzetten. Bovendien is de procedure voor het overzetten van e-mail niet voor elk e-mailprogramma hetzelfde. Als je echter Outlook gebruikt op je pc, dan heb je de meeste kans van slagen bij het overzetten van e-mail naar een nieuwe pc of laptop. Hetzelfde geldt voor je contactpersonen en je agenda.
Favorieten
Ook de favorieten die u hebt gemaakt in uw webbrowser om bepaalde websites weer snel terug te kunnen vinden zult u wellicht mee willen nemen naar de nieuwe pc. In bijvoorbeeld Google Chrome kunt u dit regelen door in het onderdeel Bladwijzerbeheer (Ctrl+Shift+O) via de optie Bookmarks exporteren uw favorieten te exporteren. Ze worden dan opgeslagen in een HTML-document. Een type document dat u vervolgens kunt importeren in Google Chrome op uw nieuwe pc.
Bestanden overzetten via USB-stick of ander extern opslagmedium
Als je Verkenner opent en je klikt in de linkerkolom op de vermelding Deze pc dan zie je onder Apparaten en stations de schijfstations die je in gebruikt hebt. Bij ieder station staat vermeldt hoe groot de totale schijfruimte van het station is en hoeveel daarvan nog beschikbaar is.
In onderstaande afbeelding kun jeu bijvoorbeeld zien dat op Lokale schijf C: 410 van de 465 GB nog beschikbaar is. Dat vertelt ons dat er op Lokale schijf C: 55 GB aan bestanden en gegevens staan.
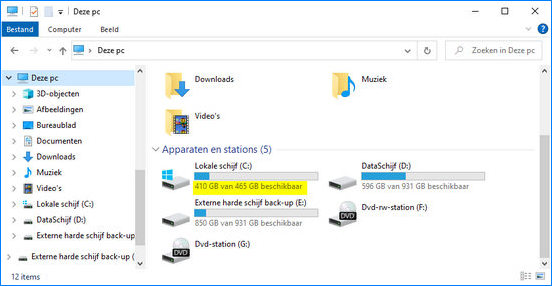
Op deze manier kun je ook bij je eigen pc eenvoudig inschatten hoeveel Gigabyte aan gegevens ongeveer op de harde schijf staan die voor het overzetten naar een nieuw desktop pc of laptop in aanmerking komen.
Wanneer dit minder is dan circa 250 GB dan kunt voor het overzetten van bestanden een USB-stick gebruiken.
Een externe harde schijf kost meer dan een USB-stick, maar je krijgt daarvoor wel veel meer schijfruimte. Eén Terabyte aan opslagruimte op een externe harde schijf is allang geen uitzondering meer. Daar kun je dan ook meer dan voldoende bestanden op kwijt.
Het overzetten van bestanden met een externe harde schijf gaat op dezelfde wijze als bestanden overzetten met een USB-stick.
Bestanden overzetten via wifi ofwel je thuisnetwerk
Bestanden overzetten via wifi van je thuisnetwerk is wellicht de goedkoopste manier van bestanden overzetten. Omdat je niets hoeft aan te schaffen om bestanden die overgezet moeten worden op te plaatsen.
Voorwaarde voor het kunnen overzetten van bestanden via wifi, ofwel je thuisnetwerk, is echter wel dat je een functionerend thuisnetwerk hebt.
Als je de internetverbinding deelt met de pc’s in uw huis, dan functioneert je thuisnetwerk in ieder geval deels.
Om bestanden over te kunnen zetten via het netwerk moeten zowel je nieuwe pc als je oude pc elkaar wel kunnen zien in het netwerk.
Of computers elkaar kunnen zien in het netwerk is via Verkenner snel te controleren als volgt:
- Open Verkenner.
- Klik in de linkerkolom op de vermelding Netwerk.
- In het weergavevenster zullen vervolgens in de categorie Computers de pc’s zichtbaar zijn die onderdeel uitmaken van het thuisnetwerk.
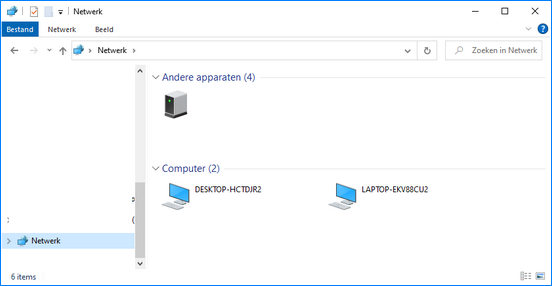
Veelal hebben de computers in het netwerk standaard niet de meest herkenbare namen. Je kunt eenvoudig controleren welke pc welke naam draagt in het netwerk door:
- Met de rechtermuisknop te klikken op de knop Start in de taakbalk.
- In het geopende snelmenu op de optie Systeem te klikken.
Er wordt je nu een overzicht getoond van belangrijke informatie omtrent je pc. In de categorie Apparaatspecificaties staat bij het onderdeel Apparaatnaam de naam vermeldt die de computer in het netwerk heeft.
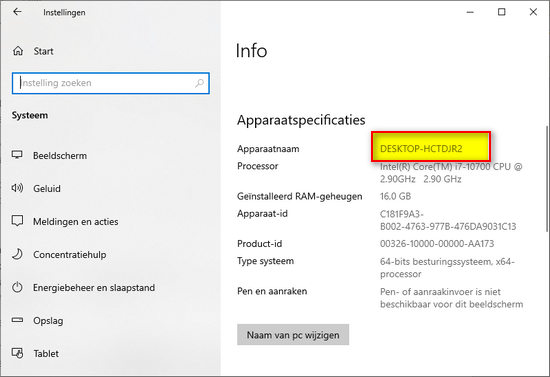
Aansluitend kun je op je oude computer de volledige harde schijf delen. Vervolgens kun je op je nieuwe computer via het netwerk de harde schijf van je oude computer benaderen en op je gemak alles kopiëren wat je op je nieuwe computer wilt hebben.
De harde schijf van je oude pc in het netwerk delen gaat als volgt:
- Start Verkenner op uw oude pc.
- Klik in de linkerkolom op de vermelding Deze pc.
- Selecteer de harde schijf waarop de bestanden staan die u wilt overzetten en klik er met de rechtermuisknop op.
- Klik in het geopende snelmenu op de optie Eigenschappen.
- Klik in het venster Eigenschappen op het tabblad Delen.
- Klik in het tabblad Delen op de knop Geavanceerd delen.
- Het venster Geavanceerd delen wordt nu geopend. Klik in het selectievakje voor de vermelding Deze map delen. Er zal nu een vinkje in dit selectievakje geplaatst zijn wat betekent dat de map gedeeld wordt in het netwerk.
- Klik vervolgens op de knop Machtigingen in hetzelfde venster. Klik in het selectievakje achter de vermelding Volledig beheer. Hiermee zorg je ervoor dat je bestanden van de oude computer ook daadwerkelijk over kunt gaan zetten.
- Klik vervolgens op de knop Toepassen en aansluitend op de knop OK.
- Klik ook in het venster Geavanceerd delen op Toepassen en aansluitend op OK.
- Klik vervolgens in het venster Eigenschappen voor .. op de knop Sluiten.
Hiermee is de harde schijf waarvan je de bestanden over wilt zetten gedeeld in het netwerk.
Bestanden op je nieuwe laptop zetten via OneDrive
De laatste manier die je kunt gebruik om bestanden over te zetten is via OneDrive, ofwel via de Cloud. Elke Windows 10 -en Windows 11-pc beschikt standaard over OneDrive
Wanneer je beschikt over voldoende opslagruimte op je OneDrive, dan kun je ook OneDrive gebruiken voor het overzetten van bestanden.
Je kopieert hiertoe simpelweg alle bestanden die je op je nieuwe computer wilt hebben naar OneDrive. Vervolgens benader je OneDrive op je nieuwe computer en kopieer alle bestanden van OneDrive naar je nieuwe computer.
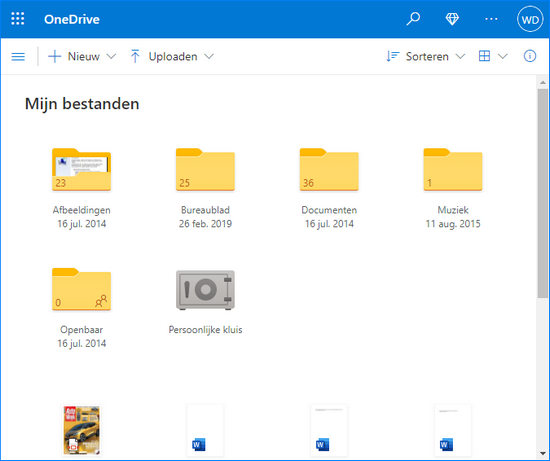
Daadwerkelijk bestanden en gegevens overzetten
Nu je weet welke methodes er zijn voor het overzetten van bestanden, kunnen we gaan kijken hoe het eigenlijke overzetten van alle bestanden precies in zijn werk gaat.
Hierbij gaan we ervan uit dat je betekend bent met Verkenner en dat je weet hoe bestanden en mappen selecteren, kopiëren, plakken en verplaatsen in zijn werk gaat.
Zodra Verkenner is opgestart, wordt de inhoud van onder andere de harde schijf in je pc weergegeven. Onder andere, want ook OneDrive, je netwerk en eventuele externe schijfstations worden weergegeven.
Al deze onderdelen vind je in de linkerkolom van Verkenner. Wat er in de rechterkolom wordt weergegeven hangt af van waar je in de linkerkolom op klikt. Vandaar dat de linkerkolom in Verkenner ook wel hetNavigatiepaneel wordt genoemd en rechterkolom in Verkenner het Weergavepaneel.
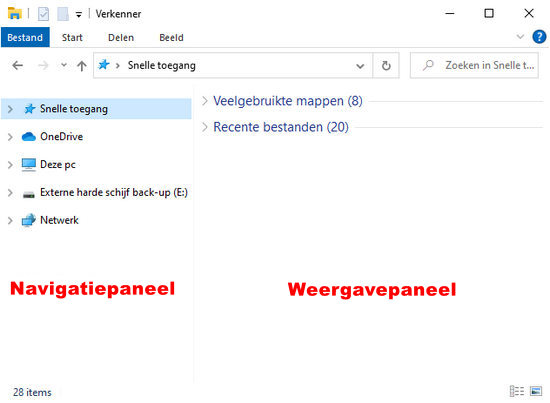
Als je op de vermelding Deze pc in het navigatievenster klikt, dan wordt in het weergavevenster een overzicht weergegeven van de belangrijkste mappen en alle schijfstations die in de pc zitten of erop aangesloten zijn.
Klik je links van de vermelding Deze pc op het naar rechts wijzende pijltje, dan zul je zien dat alles wat in het weergavevenster staat ook direct onder de vermelding Deze pc wordt weergegeven.
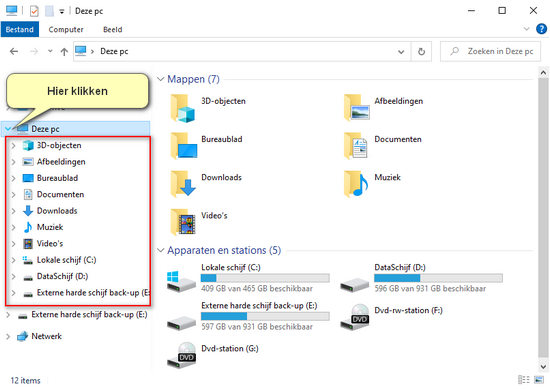
Naast ieder item dat onder de vermelding Deze pc weergegeven staat, wordt wederom een naar rechts wijzende pijl weergegeven. Dat betekent dat je ook hier weer op kunt klikken. Het zal je dan zeker op gaan vallen dat er alleen mappen worden weergegeven. Dat betekent dat mappen zowel in het navigatiepaneel alsook in het weergavepaneel kunnen worden vertoond.
Klikken op een map in het navigatiepaneel toont de inhoud ervan in het weergavepaneel. Dubbelklikken op een map in het weergavepaneel toont tevens de inhoud ervan in het weergavepaneel.
De inhoud van de mappen, dus de bestanden die zich in die mappen bevinden, kunnen altijd alleen worden weergegeven in het weergavepaneel.
Om naar de inhoud van mappen te navigeren kun je dus de methode kiezen die je het makkelijkst vindt.
Welke bestanden moet ik precies overzetten?
Als je je pc een tijd in gebruik hebt gehad, dan zul je in de loop der tijd vaak een heel behoorlijk aantal bestanden op de harde schijf verzameld hebben. Bestanden die wellicht in allerlei mappen staan.
Windows kent zoals gezegd een aantal persoonlijke mappen die standaard voor iedere gebruiker, ofwel gebruikersaccount worden, aangemaakt worden door Windows. Windows maakt niet alleen die mappen aan, maar zal vervolgens ook veelal zelf bepalen in welk van de standaard aangemaakte mappen een bestand precies thuishoort.
Wanneer je bijvoorbeeld een bestand van internet downloadt, dan zal dat bestand door Windows standaard in de map Downloads worden geplaatst.
En wanneer je foto’s van je digitale camera of smartphone op je pc zet, dan zullen deze standaard ondergebracht worden in de map Afbeeldingen.
Op dezelfde manier worden bestanden die je maakt in Word, Excel en PowerPoint standaard opgeslagen in de map Documenten.
Een compleet overzicht van alle mappen vind je doorgaans op de harde schijf C: in de submap [Uw gebruikersnaam] die zich in de map Gebruikers bevindt.
Om deze reden is het belangrijk dat je bij het overzetten van bestanden voor zorgt dat je alle bestanden wel weer exact op dezelfde locatie terugplaatst op je nieuwe pc. Zo kopieer je bijvoorbeeld alle bestanden uit de map Documenten op je oude pc naar de map Documenten op je nieuwe pc, enzovoort.
Bestanden overzetten naar een nieuwe laptop of andere Windows-pc vraagt even wat van je tijd en aandacht. Want je moet er uiteraard wel voor zorgen dat je de mappen en bestanden die je wilt verplaatsen op de juiste locatie selecteert en kopieert om ze vervolgens op de juiste locatie op de nieuwe pc te plakken ofwel te plaatsen. Goed je aandacht houden bij waar je mee bezig bent voorkomt dat je onverhoopt bestanden kwijtraakt of overschrijft.
