Hoe werken met Verkenner gaat in Windows 10 en 11
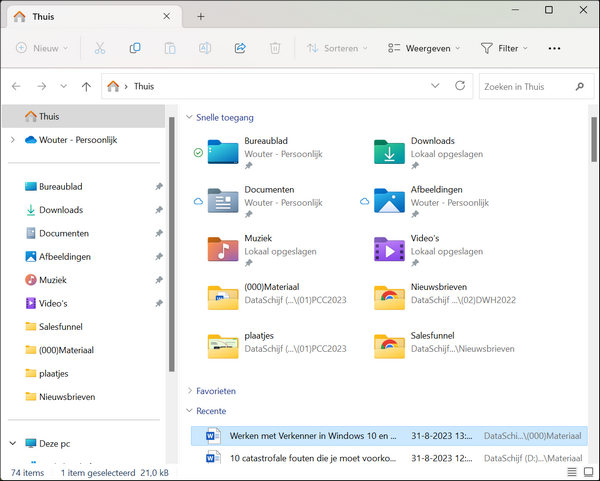
Windows Verkenner gebruik je om de bestanden die op je computer staan mee te beheren. Onder beheren van bestanden valt onder andere: knippen en plakken oftewel verplaatsen, kopiëren en plakken, verwijderen en bestandsnamen wijzigen.
Dat maakt Windows Verkenner best een belangrijke app op een Windows computer. Want tenslotte zijn we vaak bezig met bestanden als we op onze computer aan het werk zijn.
Wat is Windows Verkenner
Als je op je computer aan het werk bent, dan sla je wat je gemaakt hebt meer dan eens op. Van je werk wordt door de computer een bestand gemaakt. Een bestand dat je tijdens het opslaan een naam geeft voordat het bestand daadwerkelijk op de harde schijf van je computer opgeslagen wordt.
Als je een programma installeert, dan worden alle bestanden die samen dat programma vormen ook op diezelfde harde schijf van je computer opgeslagen.
Er verzamelen zich in de loop der tijd dan ook nogal wat bestanden op je computer. En de boel een beetje organiseren en overzichtelijk houden helpt dan zonder meer om dingen weer terug te vinden op je computer. Bestandsbeheer noemen we dat in vaktermen.
Windows Verkenner is de aangewezen app voor bestandsbeheer in Windows. Ook kunnen we Verkenner gebruiken om simpelweg te bekijken welke bestanden er op onze computer staan en waar.
Wat is Windows Verkenner samengevat? Windows Verkenner is het bestandsbeheerprogramma van het Windows besturingssysteem. Een programma dat een grafische weergave geeft van de inhoud van de harde schijf. Iets wat het bestandsbeheer zonder meer vergemakkelijkt.
Je maakt overigens ook ongemerkt gebruik van Verkenner wanneer je als computergebruiker op wat voor een manier dan ook de harde schijf benadert. Bijvoorbeeld wanneer je in een programma dat je gebruikt een bestand opent of opslaat.
Op dat moment wordt er veelal een Verkenner venster geopend. Hierin kun je bijvoorbeeld kiezen waar je het bestand opslaat en welke naam je het wilt geven.
Waar vind ik Verkenner op mijn computer?
Als je weet hoe Verkenner werkt en wat je ermee doen kunt, dan zul je Verkenner misschien best regelmatig gebruiken. Daarom vind je Verkenner standaard op de taakbalk, rechts van de knop Start waarmee je menu Start opent.
Pictogram in de taakbalk
Het pictogram op de taakbalk dat Verkenner weergeeft is een map, zoals we die van heel vroeger kennen, uit een archiefkast.
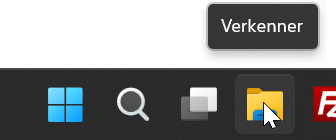
Misschien maakt dit zelfs nu nog steeds wel duidelijk hoe bestandsbeheer werkt. Je mag namelijk de harde schijf van je computer gerust vergelijken met een archiefkast. De documenten die je in de archiefkast bewaart, kun je vergelijken met de bestanden die je bewaart op je computer.
Echter, wanneer je al die documenten ongesorteerd in de archiefkast dumpt, dan wordt iets terugvinden al snel lastig. Daarvoor is ooit de archiefmap uitgevonden. Zodat je documenten die bij elkaar horen in een archiefmap kunt doen voordat je ze in de archiefkast stopt.
Om precies dezelfde reden worden er mappen aangemaakt op onze harde schijf en kunnen we zelf mappen maken voor alles wat we maken en op de computer opslaan.
Via de zoekfunctie
Als het pictogram op de taakbalk ontbreekt, dan kun je Verkenner ook vinden in menu Start. Maar wellicht is het makkelijker om gewoon het woord ‘verkenner’ (zonder aanhalingstekens) als zoekopdracht in te voeren in de zoekfunctie van Windows. De knop van de zoekfunctie, met het vergrootglas als pictogram, vind je rechts naast de knop Start op de taakbalk.
In het contextmenu van knop Start
Ook knop Start kent een contextmenu. Dit contextmenu opent zich wanneer je met de rechtermuisknop op de knop Start in de taakbalk klikt. In het contextmenu bevindt zich de vermelding Verkenner. Klikken op deze vermelding opent Verkenner.
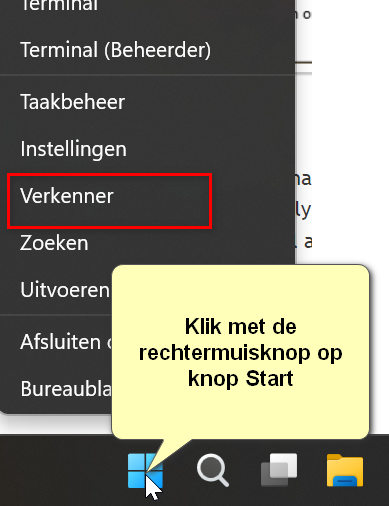
In menu Start
In Windows 10 zit Verkenner namelijk een beetje verstopt in het startmenu. In Windows 10 moet je namelijk in de lijst van apps in de linkerkolom van het startmenu navigeren naar de letter S. Want Verkenner zit in de map Systeem die zich onder de letter S bevindt.
In Windows 11 vind je Verkenner onder de knop Alle apps in menu Start. Navigeer in Alle apps naar de letter V. Onder de letter V vind je Verkenner.
Hoe kan ik Windows Verkenner openen?
Nu je weet hoe je Windows Verkenner kunt vinden op je computer, rest ons alleen nog te kijken hoe je Verkenner opent. Verkenner open je door:
- Op de knop Verkenner te klikken in de taakbalk.
- Op de vermelding Verkenner klikken in het contextmenu van knop Start.
- Op de vermelding Verkenner te klikken in menu Start.
Verkenner kun je overigens ook heel makkelijk openen door middel van een sneltoets. De sneltoets om verkenner te openen is: Windows-toets + E. In het Engels heet Verkenner Explorer. Om deze reden wordt de letter E gebruikt in combinatie met de Windows-toets.
Werken met Windows Verkenner in vogelvlucht
Als je de Verkenner in Windows 10 en Windows 11 naast elkaar ziet, dan verschillen die twee Verkenners op het eerste gezicht visueel best behoorlijk van elkaar. Maar als je de twee Verkenners wat nauwkeuriger gaat bekijken, dan zul je ontdekken dat beide Verkenners vooral ook veel overeenkomsten hebben.
Door juist zoveel mogelijk gebruik te maken van de overeenkomsten tussen de beide Verkenners, zal het leren werken met Verkenner juist makkelijker gaan. En ga je je bovendien sneller thuis voelen in nieuwe versies van Verkenner, zoals de Verkenner in Windows 11.
Het navigatiepaneel
Om te beginnen heeft Verkenner in zowel Windows 10 als Windows 11 een linkerkolom. Dit is het navigatiepaneel. Als we in dit navigatiepaneel op een onderdeel klikken dan wordt in de rechterkolom, ofwel het weergavepaneel, de inhoud ervan weergegeven.
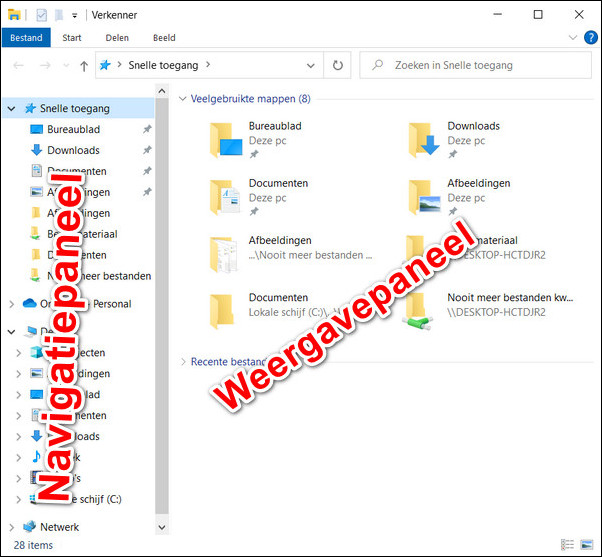
Dat betekent bijvoorbeeld dat wanneer je in het navigatiepaneel op het onderdeel Documenten klikt, in het weergavepaneel de inhoud van de map Documenten wordt weergegeven.
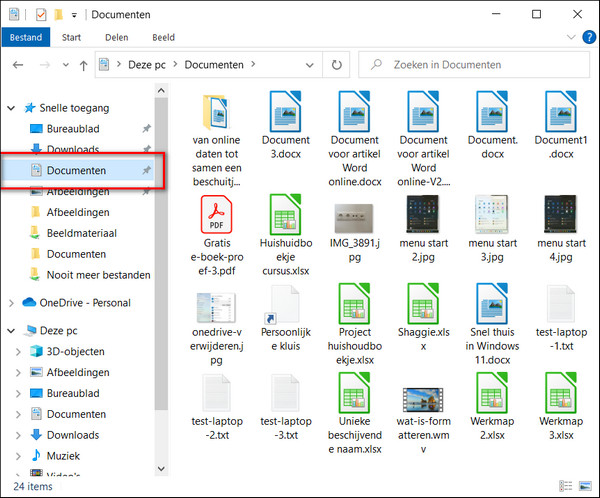
Klik je bijvoorbeeld op het onderdeel Deze pc, dan zullen in het weergavepaneel alle schijfstations worden getoond die zich in je computer bevinden of die zijn aangesloten op je computer.
Als je het onderdeel Deze pc nauwkeuriger bekijkt, dan zal het je wellicht opvallen dat voor dit onderdeel een teken wordt weergegeven dat de vorm heeft van een naar rechts wijzend pijltje.
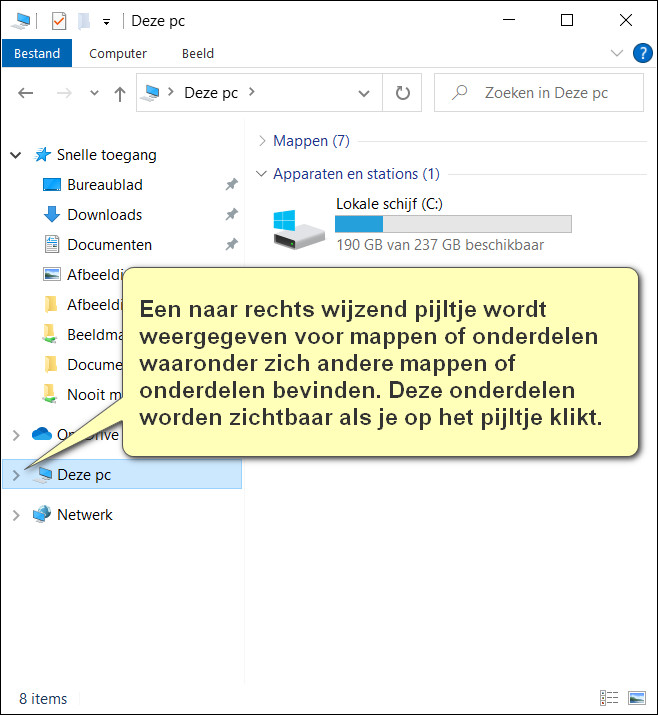
Zodra we op het naar rechts wijzende pijltje klikken, dan verandert het teken in een naar beneden wijzend pijltje en worden er in het navigatiepaneel meer onderdelen weergegeven. De extra onderdelen die hierdoor in de navigatiepaneel worden weergegeven, horen altijd bij het onderdeel waarbij het pijltje hoort.
Klik je bijvoorbeeld op het naar rechts wijzende pijltje voor het onderdeel Deze pc, dan zal dat pijltje veranderen in een naar beneden wijzend pijltje en zullen alle onderdelen worden weergegeven die bij het onderdeel Deze pc horen. Bijvoorbeeld Lokale schijf (C:).
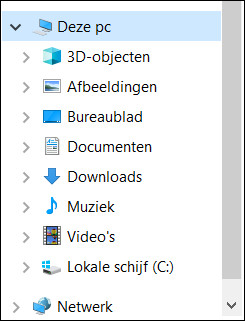
Klik je nogmaals, dit keer op het naar beneden wijzende pijltje, dan zullen alle onderliggende onderdelen weer uit het zicht verdwijnen.
Echter, ook voor het onderdeel Lokale schijf (C:) zal een naar rechts wijzend pijltje worden weergegeven. Ook hier kun je vanzelfsprekend op klikken. In het navigatiepaneel zullen dan alle mappen worden weergegeven die zie zich op Lokale schijf (C:) bevinden.
Wanneer je echter klikt op het onderdeel Lokale schijf (C:) zelf, dan zullen al deze mappen (ook) worden weergegeven in het weergavepaneel.
Precies daar zul je wellicht even aan moeten wennen, omdat het dan al snel een beetje een onoverzichtelijke bende wordt. Dit voorkom je door het navigatiepaneel puur te gebruiken waarvoor het bedoeld is. En dat is navigeren naar de locatie waarin je aan het werk wilt.
Je klikt in het navigatiepaneel vervolgens alleen op een onderdeel als je de inhoud ervan getoond wilt hebben in het weergavepaneel.
Hiermee houd je voor jezelf het werken met Verkenner altijd overzichtelijk.
Het weergavepaneel
Het weergavepaneel in Verkenner gebruik je om de inhoud van een bepaalde map of onderdeel te bekijken en/of te bewerken. Zoals bijvoorbeeld kopiëren en plakken, knippen en plakken of het verwijderen van bestanden.
Als je bijvoorbeeld in het navigatiepaneel op Documenten klikt, dan worden alle documenten die op je computer zijn opgeslagen getoond in het weergavepaneel. Wanneer je dan vervolgens in het weergavepaneel klikt op een opgeslagen document, dan selecteer je het betreffende document. Op een geselecteerd document kun je vervolgens bewerkingen uitvoeren.
Bewerkingen zoals kopiëren, knippen en plakken uitvoeren
Welke bewerkingen je kunt uitvoeren op een geselecteerd bestand of op een groep geselecteerde bestanden, kun je in Verkenner van Windows 11 direct zien in de werkbalk die bovenin het venster staat weergegeven.
In Windows 10 moet je daarvoor eerst op het tabblad Start klikken.
Bewerkingen die je uit kunt voeren op een geselecteerd bestand, of op een groep geselecteerde bestanden, zullen in de werkbalk opgelicht zijn terwijl bewerkingen die niet uitgevoerd kunnen worden meer in de achtergrond verdwijnen.
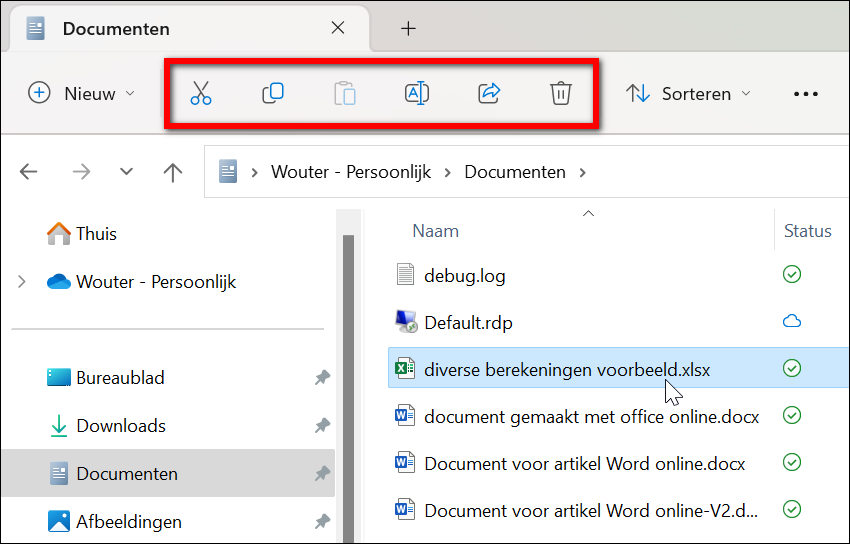
Via het contextmenu onder de rechtermuisknop
Echter hoef je zowel in Windows 10 als in Windows 11 nog steeds niet perse de werkbalk te gebruiken. Want van oudsher kunnen we er in Windows voor kiezen om een bestand of een groep bestanden te selecteren, om vervolgens op de rechtermuisknop klikken. Dit opent een contextmenu waarin onder andere alle bewerkingen vermeld worden die we kunnen uitvoeren op de geselecteerde bestanden.
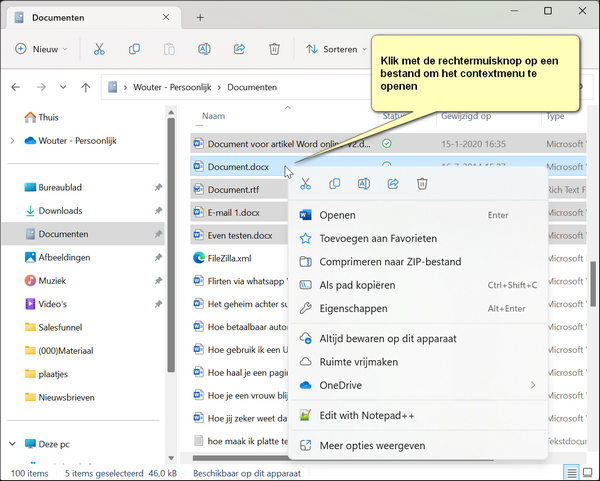
Via sneltoetsen
Een derde van oudsher bekende mogelijkheid is om bewerkingen op bestanden uit te voeren door sneltoetsen te gebruiken. Bijvoorbeeld:
- Ctrl+A – hiermee selecteer je alle bestanden in een map.
- Ctrl+C – met deze toetscombinatie geef je de opdracht Kopiëren
- Ctrl+X – hiermee geef je de opdracht Knippen.
- Ctrl+V – hiermee geef je de opdracht Plakken.
De 5 stappen voor iedere bewerking in Verkenner
We hebben de onderdelen van Verkenner bekeken waarmee je in de praktijk het meest werkt. Te weten:
- Het navigatiepaneel
- Het weergavepaneel
- De werkbalk
Daarnaast hebben we de meest gebruikte bewerkingen in Verkenner de revue laten passeren. Dit zijn:
- Selecteren.
- Kopiëren.
- Knippen.
- Plakken.
Wat ons dan alleen nog rest is de 5 stappen bekijken die we bij elk van deze bewerkingen moet doorlopen om de bewerking succesvol af te ronden. Deze stappen zijn:
- Navigeer via het navigatiepaneel in Verkenner naar de locatie van de te bewerken bestanden.
- Selecteer het bestanden, of de bestanden, waarop de bewerking moet worden uitgevoerd.
- Kies de bewerking, bijvoorbeeld Kopiëren of Knippen.
- Navigeer via het navigatiepaneel in Verkenner naar de nieuwe locatie van de bestanden.
- Kies de bewerking Plakken.
Wanneer je iedere bewerking in Verkenner volgens deze 5 stappen methode uitvoert, vergeet je nooit wat en zullen bestanden bijvoorbeeld ook nooit per ongeluk op een verkeerde locatie belanden.
Hiermee heb je de basis van het werken met Verkenner in Windows 10 en Windows 11 onder de knie. En heb je voldoende kennis om zelf te gaan experimenteren met het beheren van bestanden in Verkenner.
Een methode om op je gemak met Verkenner te leren werken is door een aantal mappen en bestanden te kopiëren naar bijvoorbeeld een USB-stick. Vervolgens ga je op de bestanden en mappen die op de USB-stick staan alle bewerkingen die bij het beheren van bestanden op de Windows-pc horen op je gemak proberen.
Door met een kopie te werken op een apart opslagmedium is fouten maken niet erg, waardoor je alles op je gemak kunt proberen en kunt ontdekken hoe alles precies gaat. Want leren hoe alles werkt op je computer gaat het best door er gewoon zoveel mogelijk mee bezig te zijn.
Voor alles wat te maken heeft met het beheren van bestanden, mappen en schijfstations op je Windows-pc heb je Verkenner nodig. Met je bestanden goed beheren zorg er bijvoorbeeld voor dat je je bestanden makkelijker kunt terugvinden.
