Waarom je laptop geen verbinding maakt met wifi
 Image by Concord90 from Pixabay
Image by Concord90 from Pixabay
Wifi maakt het mogelijk om overal waar wifi beschikbaar is met je laptop te internetten. Onder andere thuis. Echter, wanneer het wifisignaal niet sterk genoeg is dan zal je laptop geen verbinding maken met wifi.
Daarmee hebben we direct de belangrijkste reden te pakken waarom het je laptop niet lukt om verbinding te maken met wifi: de signaalsterkte, of eigenlijk het gebrek eraan.
Laptop maakt geen verbinding met wifi maar andere apparaten wel?
Er is echter een verschil tussen een laptop die geen verbinding maakt met wifi en een laptop die geen verbinding maakt met internet.
Want de laptop kan prima verbinding hebben met wifi en toch geen verbinding hebben met internet, wanneer er iets met de internetverbinding aan de hand is.
Of internetverbinding en wifi in orde zijn test je heel eenvoudig door een ander apparaat te pakken dat verbinding kan maken met internet via wifi, bijvoorbeeld je telefoon of tablet, en te kijken of je daarmee nog kunt internetten. Als dit kan, dan betekent dit dat zowel wifi als internetverbinding in orde zijn.
Dit betekent tevens dat het probleem duidelijk in je laptop zit.
5 redenen waarom het je laptop niet lukt om verbinding te maken met wifi
Dat de signaalsterkte van je wifinetwerk niet sterk genoeg is, komt onder meer omdat het vermogen dat een wifi-apparaat wettelijk mag uitstralen zeer beperkt is. Tevens zendt een wifi-apparaat uit op een frequentieband waar ook andere apparatuur in huis gebruik van maakt. Onder andere magnetrons, zendertjes en andere draadloze apparaten.
Daarbij maken ook de draadloze wifi-netwerken van je buren gebruik van deze zelfde frequentieband. En al deze apparaten verzwakken de verbinding die je laptop heeft met het apparaat dat draadloos de verbinding met internet voor jou verzorgt.
Zeker wanneer de wifinetwerken van je buren ook nog eens via hetzelfde kanaal uitzenden als jouw wifinetwerk.
Bovendien heeft wifi moeite met betonnen wanden vloeren en plafonds. Ook dubbelglas heeft een negatieve invloed op een draadloze internetverbinding.
Je wifi zal het over het algemeen dan ook het beste doen in een niet geïsoleerd jaren 30 huis.
Wat tevens niet helpt is dat de router die je krijgt van je internetaanbieder, en die de wifi in je huis verzorgt, meestal wordt weggemoffeld in de meterkast.
Daar staat of hangt hij inderdaad mooi uit het zicht. Maar het is voor een sterk wifisignaal en een betrouwbare draadloze internetverbinding zo ongeveer de slechts denkbare plek. Want in de meterkast hangen ook vaak andere elektrische apparaten. En die hangen in die kleine ruimte dan ook vaak nog eens dicht op de router. Ook dat kan ongunstig uitpakken voor de sterkte van het wifisignaal.
Hiermee kan de reden waarom je laptop geen verbinding maakt met wifi een hele eenvoudige zijn. En wel dat de signaalsterkte onvoldoende is om verbinding te kunnen maken.
Of dat werkelijk aan de hand is, kun je op je laptop controleren door op de wifiknop op de taakbalk te klikken. De wifiknop vind je rechts op de taakbalk, links van de klok.
Staat er geen een wifiknop op de taakbalk maar iets wat lijkt op een wereldbol?
Zie je de wifiknop niet staan in de taakbalk, maar in plaats daarvan wel een knop met een pictogram dat wat wegheeft van een wereldbol, dan staat wifi uit op je laptop.

Klik op de knop waarop de wereldbol weergegeven staat. Ook nu zal het wifi-informatievenster openen. Links in het venster staat een grijze knop met het opschrift Wi-Fi. Zodra je op de knop klikt, zal de knop blauw kleuren. Een blauwe knop betekent dat wifi aan staat op je laptop.
Geen of onvoldoende signaal
In het wifi-informatievenster worden tevens alle beschikbare draadloze netwerken in de buurt weergegeven. Het draadloze netwerk waarmee je laptop verbonden is, is blauw gekeurd. Tevens zal in het blauwe kader de knop Verbinding verbreken worden weergegeven.
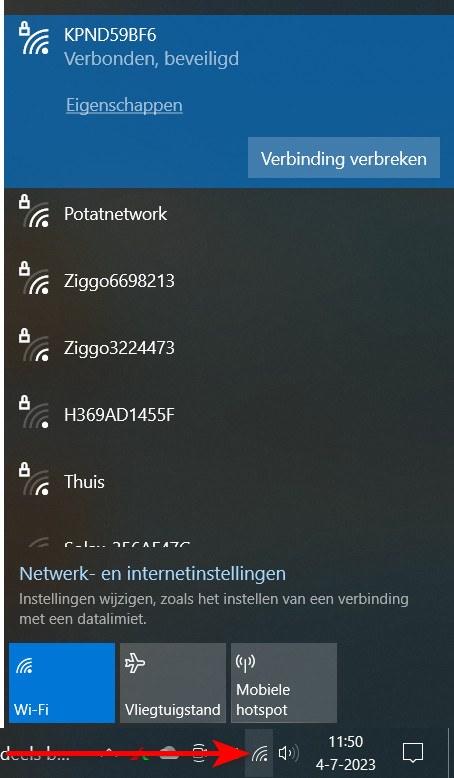
Links bovenin het blauwe kader zal tevens de sterkte van het signaal worden weergegeven.
Het wifisignaal is uitstekend wanneer het puntje plus alle gebogen streepjes wit gekleurd zijn. De internetsnelheid is dan ook optimaal
Het wifisignaal is gemiddeld wanneer twee gebogen streepjes wit gekleurd zijn en eentje grijs. Dit signaal is sterk genoeg om de wifiverbinding in stand te houden. Maar de snelheid van de verbinding, ofwel de internetsnelheid, is niet langer optimaal.
Het wifisignaal is slecht wanneer de twee buitenste gebogen streepjes grijs zijn en alleen binnenste wit is gekleurd. De verbinding met wifi is er nog wel, maar de snelheid van de verbinding zal minimaal zijn en misschien zelfs haperen soms.
Wanneer alle drie de streepjes grijs van kleur zijn, dan kan de verbinding via wifi elk moment verbroken worden, als deze nog niet ongemerkt verbroken is.
Een sterker signaal zul je krijgen wanneer je de laptop dichter in de buurt brengt van de plek waar je router zich bevindt.
In de meeste gevallen zal dit zogezegd het apparaat zijn dat je van je internetaanbieder hebt gehad en dat zich veelal in de meterkast bevindt.
Zodra het signaal sterk genoeg is, zul je weer verbinding kunnen maken via wifi en dus ook met internet.
Is je laptop verbonden met het juiste draadloze netwerk?
De meeste wifinetwerken zijn tegenwoordig beveiligd met een beveiligingssleutel. Dit houdt onder meer in dat je laptop niet zomaar verbinding kan maken met het draadloze netwerk van de buren.
Maar wellicht dat je buurman ergens in huis zelf nog een extra router of acces point heeft geplaatst dat minder goed beveiligd is en waartoe je laptop wel zomaar toegang heeft.
Of wellicht heb je zelf in huis meerdere routers en of access points waar je laptop verbinding mee kan maken.
Contoleer daarom altijd voor de zekerheid of je laptop wel verbinding heeft met het draadloze netwerk waarmee het verbinding moet maken. Want met wifinetwerken die bekend zijn bij je laptop, wordt automatisch verbinding gemaakt.
Verbind je laptop opnieuw met internet
Als je laptop geen verbinding wil maken met internet via wifi, dan wil het ook wel eens helpen om de verbinding met wifi te verbreken. Wacht vervolgens een minuutje en maak opnieuw verbinding met het draadloze netwerk van je keuze.
De verbinding met wifi verbreken en het opnieuw verbinden met wifi regel je via de, eerder in dit artikel beschreven, wifiknop die zich bevindt op de taakbalk.
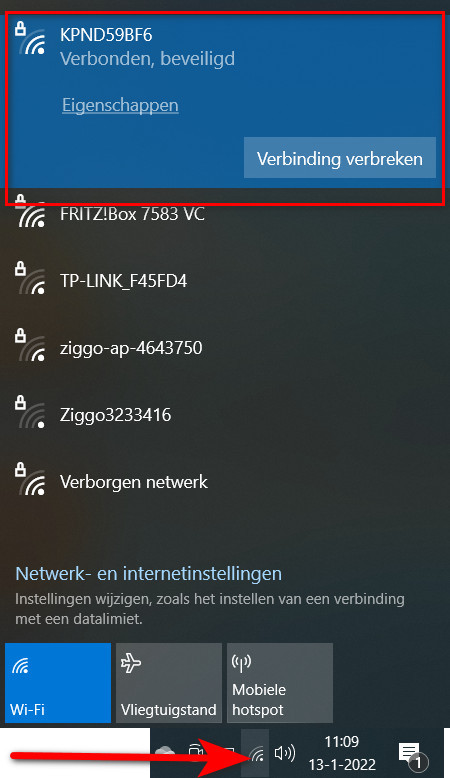
Start je laptop opnieuw
Een oplossing voor heel veel problemen met een computer is ‘m gewoon even opnieuw opstarten.
Dat betekent dat simpelweg je laptop opnieuw opstarten ook de oplossing kan zijn wanneer je laptop even geen verbinding wil maken met wifi.
Laat Windows het probleem voor je oplossen
Windows heeft voor bepaalde problemen een zogenaamde probleemoplosser voorhanden. Zo ook voor netwerkproblemen en problemen met de internetverbinding. De probleemoplosser voor netwerkproblemen opstarten gaat als volgt:
- Klik in de taakbalk op de knop Zoeken om het de zoekfunctie in Windows te openen.
- Typ als zoekopdracht: probleemoplosser.
- Klik in de zoekresultaten op de vermelding Netwerkproblemen detecteren en oplossen .
- Volg aansluitend de aanwijzingen die gegeven worden op het beeldscherm.
Hiermee zijn de meest voor de hand liggende dingen de revue gepasseerd die er de oorzaak van kunnen zijn dat je laptop geen verbinding met wifi maakt .
Als het met de in dit artikel gegeven suggesties niet lukt om de verbinding met wifi te herstellen, zal er mogelijk deskundige hulp ingeschakeld moeten worden. Omdat er dan sprake kan zijn van een probleem dat meer technische kennis van laptops, Windows en netwerken vergt.
