Waarom je laptop opnieuw opstarten soms absolute noodzaak is
 (c) Can Stock Photo / spaxiax
(c) Can Stock Photo / spaxiax
Je weet wellicht dat je een laptop opnieuw kunt opstarten, ofwel rebooten. Op het oog lijkt dat hetzelfde als je laptop afsluiten en opnieuw aanzetten. Toch is dat niet altijd zo. Hetzelfde geldt voor een desktop computer. Omdat zowel opnieuw opstarten als afsluiten wordt geregeld door Windows.
Precies weten wat opnieuw opstarten inhoudt en wanneer je het gebruiken moet, komt soms heel goed van pas. Omdat dit het verschil betekenen kan tussen probleem opgelost krijgen en met een onopgelost probleem blijven zitten.
Wat er werkelijke gebeurt bij een computer opnieuw opstarten, afsluiten of in slaapstand zetten
Voordat we gaan kijken naar het verschil tussen opnieuw opstarten en afsluiten en opnieuw aanzetten, maken we het eerst nog een beetje ingewikkelder. Want in Windows kennen we standaard ook nog zoiets als de slaapstand.
We nemen de laptop als voorbeeld. Omdat die op een manier in de slaapstand kan worden gezet wat bij een desktop computer niet kan. Namelijk door middel van het sluiten van de klep. De overige manieren van in slaapstand zetten zijn wel op iedere pc toepasbaar.
De slaapstand
De slaapstand is een toestand waarin de laptop automatisch wordt geschakeld als we deze even ongebruikt laten staan. Doorgaans wordt het beeldscherm al eerder uitgeschakeld. Hierdoor merken we meestal niet wanneer de laptop in slaapstand wordt geschakeld. Maar doorgaans gebeurt dit ongeveer 25 minuten nadat we gestopt zijn met het gebruiken van de laptop.
De slaapstand kan in Windows 10 en Windows 11 op de laptop overigens ook handmatig worden ingeschakeld. En wel door:
- De klep dicht te doen, ofwel de laptop dicht te klappen.
- Een zogenaamde slaaptoets in te drukken op het toetsenbord.
- De aan/uit-knop indrukken.
We kunnen de laptop vervolgens weer uit de slaapstand ontwaken door:
- De klep open te doen.
- Een willekeurige toets in te drukken.
- De muis te bewegen.
- De aan/uit-knop in te drukken.
Zodra de slaapstand wordt ingeschakeld op een laptop, dan worden alle processen stilgezet en wordt de toestand waarin de pc verkeerd, zoals bewerkingen die aan de gang zijn en apps en documenten die geopend zijn, in het geheugen bewaard. Vervolgens zal de laptop in een modus gezet worden waarin hij aanzienlijk minder stroom verbruikt.
Minder stroom verbruiken betekent overigens nog steeds stroom gebruiken. Dit betekent dat de batterij van de laptop gewoon verder zal leeglopen wanneer deze niet op stroom is aangesloten.
Een groot voordeel van de laptop in de slaapstand zetten, is dat je direct weer verder kan waar je mee bezig was zodra je de laptop uit de slaapstand haalt.
Een laptop in de slaapstand zetten en uit de slaapstand halen betekent ook dat alle processen en apps weer verder gaan op het punt waarop ze gestopt zijn.
De laptop afsluiten en opnieuw aanzetten
Als je een laptop, maar ook een desktop computer, afsluit dan zou je verwachten dat daarmee alles wat erop actief is wordt gestopt en afgesloten. Dus dat alle apps, drivers en actieve processen niet alleen worden gestopt, maar ook volledig worden afgesloten.
Dat is zo, wanneer je pc de sluimerstand in Windows ondersteunt. De sluimerstand in Windows is een toestand die te vergelijken is met de slaapstand. Maar waarbij in de slaapstand alle processen apps en geopende documenten in het geheugen worden opgeslagen, wordt dat in de sluimerstand in een apart bestand op de harde schijf bewaard.
Het voordeel van de sluimerstand is dat de stroom helemaal kan worden uitgeschakeld in de pc, maar dat je toch direct weer verder kunt bij waar je gebleven was zodra je de pc weer aanzet.
Snel opstarten
Voor pc’s die de sluimerstand ondersteunen is in Windows 11, maar ook nog in Windows 10, een extraatje bedacht. Namelijk: snel opstarten.
De functie Snel opstarten staat standaard aan in Windows 10 en 11 bij pc’s die de sluimerstand ondersteunen.
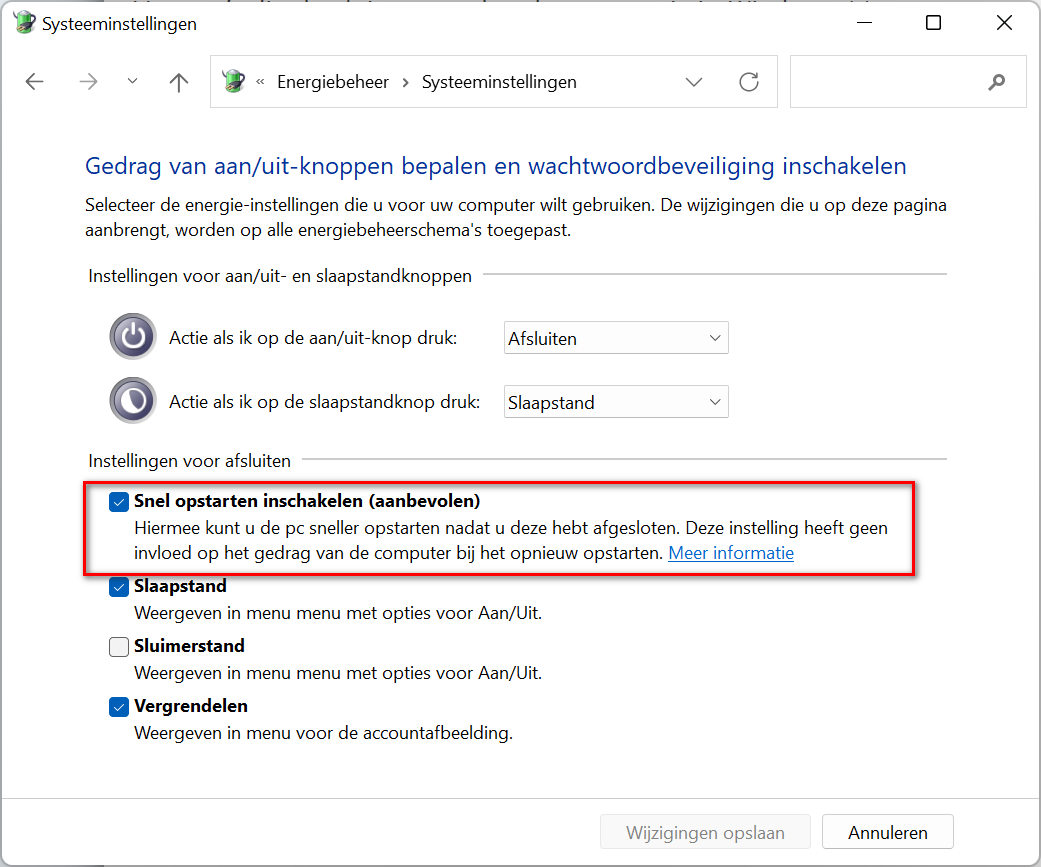
Om snel opstarten van een pc die afgesloten is mogelijk te maken, wordt een trucje uitgehaald.
Bij het uitschakelen worden zoals gebruikelijk wel alle apps en geopende bestanden volledig afgesloten. Ook worden alle gebruikers uitgelogd.
Hiermee wordt de pc in een staat gebracht die te vergelijken is met het moment waarop de pc net is opgestart, maar nog niet in gebruik genomen is. In die staat is de kern van Windows geladen, evenals alle stuurprogramma’s die nodig zijn om de pc naar behoren te laten functioneren.
De truc die met behulp van de functie Snel starten vervolgens wordt uitgehaald is, dat Windows bij het afsluiten de staat waarin de pc verkeert opslaat in een sluimerbestand op de harde schijf. Pas daarna zal de stroom worden uitgeschakeld.
Je kunt je voorstellen dat het een hele hoop tijd scheelt wanneer de pc bij het opstarten alleen maar de inhoud van het sluimerbestand in het intern geheugen hoeft te laden om klaar te zijn voor gebruik.
Overigens zal de functie Snel starten niet gebruikt worden als je pc de sluimerstand niet ondersteunt.
In dat geval zullen bij het aanzetten van de pc de kern van Windows en alle benodigde drivers wel steeds opnieuw gestart en geladen worden.
Waarom dat belangrijk is om te weten, daar komen we nu op.
Je laptop opnieuw opstarten ofwel rebooten en waarom het nodig kan zijn
De vraag die Windows je bijna standaard stelt tijdens een update is of je je laptop na het installeren van de update wilt afsluiten of opnieuw wilt opstarten. Hetzelfde geldt vanzelfsprekend voor je desktop computer.
Maar de oplettende gebruiker is wellicht al wel eens het volgende opgevallen. Als je voor de optie Afsluiten kiest, dan zal de pc na het updaten eerst opnieuw worden opgestart en vervolgens pas afgesloten.
De reden hiervoor is dat Windows zeker wil weten dat het besturingssysteem na de update volledig opnieuw geladen wordt, dus ook de kern en de drivers, zodra de pc na de update weer voor het eerst wordt aangezet.
Zowel in de kern als in drivers kunnen tijdens het werken met de pc namelijk fouten optreden. Fouten die niet altijd direct een probleem zullen veroorzaken, maar wel een aanleiding kunnen zijn dat er op termijn een probleem ontstaat.
Daarom heeft iedere pc, naast de mogelijkheid om de pc af te sluiten, de optie Opnieuw Opstarten. Want de optie Opnieuw opstarten zorgt er in alle gevallen voor dat Windows eerst volledig wordt afgesloten alvorens opnieuw op te starten.
Je laptop opnieuw opstarten kan als volgt:
- Klik op de knop Starten.
- Klik in de rechterbenedenhoek op het pictogram met de aan/uit-knop.
- Klik in het optiemenu dat vervolgens opent op de optie Opnieuw opstarten.
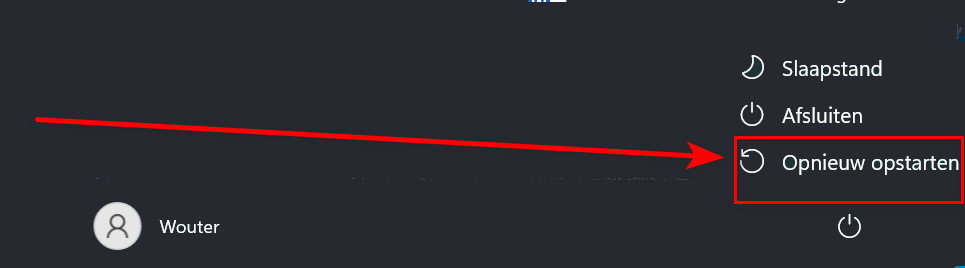
Je laptop opnieuw opstarten kan ook door:
- Klik met de rechtermuisknop op knop Starten.
- Wijs in het geopende snelmenu de optie Afsluiten of afmelden aan.
- Dit opent een menu met extra opties. Klik in dit menu de optie Opnieuw opstarten.
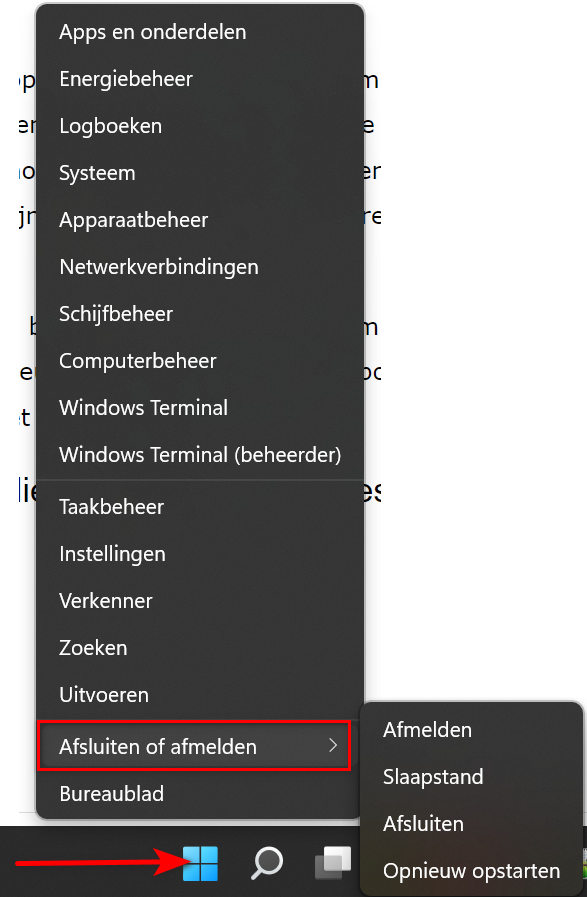
Een laptop opnieuw opstarten laat menig probleem als sneeuw voor de zon verdwijnen. Waarom je hiervoor perse de optie Opnieuw opstarten moet gebruiken zal na het lezen van dit artikel duidelijk geworden zijn. Hetzelfde geldt vanzelfsprekend voor een desktop computer.
Je laptop opnieuw opstarten met het toetsenbord
Over problemen gesproken. Het kan altijd gebeuren dat om een één of andere reden de muis van je laptop niet langer functioneert. En wat dan?
De minst chique manier is de aan/uitknop 4 seconden vasthouden. Maar daar zet je je laptop mee uit. De bedoeling was je laptop opnieuw opstarten. Je kan je laptop op de volgende nette manier opnieuw opstarten met je toetsenbord:
- Druk de toetscombinatie Windows-toets + D om het bureaublad weer te geven.
- Druk de toetscombinatie Alt-F4. Dit toont het venster Windows afsluiten
- In wat normaal een uitklapmenu zou zijn, als je de muis kunt gebruiken, staat nu de optie Afsluiten. Druk eenmaal de toets Pijl omlaag om de optie Opnieuw opstarten te selecteren.
- Druk vervolgens op de entertoets.
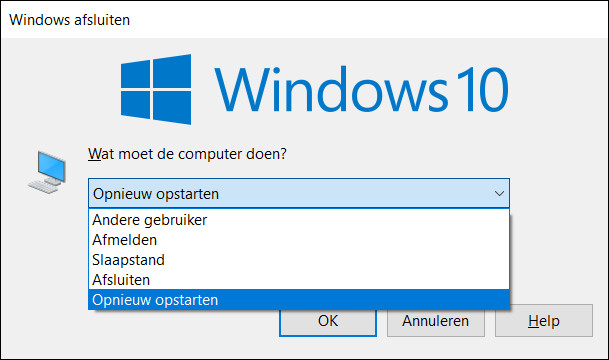
Hiermee zal je laptop direct opnieuw opstarten.
Bij iedere pc, dus ook een laptop, is het raadzaam om bij problemen eerst opnieuw opstarten, ofwel een reboot, te proberen en te kijken of dat het probleem oplost. Je kunt je laptop zelfs via het toetsenbord opnieuw opstarten zonder je muis te gebruiken.
