Bestanden kwijt? Zo vindt u ze terug
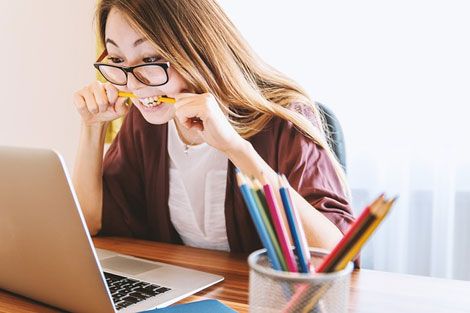
Het is ongetwijfeld schrikken wanneer u ontdekt dat u bestanden kwijt bent. Vooral als u het helemaal niet verwacht. Bijvoorbeeld na een update van Windows, of na het uitvoeren van Systeemherstel. Want beide bewerkingen beloven uw persoonlijke bestanden met rust te laten.
Dat ligt anders wanneer u bijvoorbeeld de opdracht geeft om een schijfstation te formatteren. Deze opdracht verwijdert de volledige inhoud van het schijfstation. Met deze opdracht bent u dan ook zonder meer uw bestanden kwijt.
Waardoor bestanden kwijt raken
U mag er echter vanuit gaan dat wanneer u de computer geen specifieke opdracht hebt gegeven om bestanden te verwijderen, zoals met de opdrachten Formatteren of Verwijderen, dat bestanden zich dan nog steeds op het schijfstation -zoals bijvoorbeeld een harde schijf, een externe harde schijf, een SSD of USB-stick- bevinden maar dat ze slechts aan het zicht onttrokken zijn.
Maar hoe vindt u die bestanden dan weer?
Verkenner is het programma dat ieder bestand dat zich op een harde schijf, externe harde schijf, USB-stick of wat voor een schijfstation bevindt laat zien. Het programma is bedoeld om bestanden op de schijfstations in uw pc te beheren en is standaard in iedere versie van Windows aanwezig.
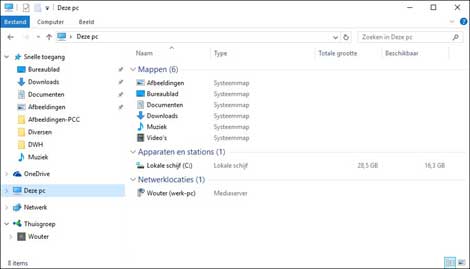
Echter, niet iedere computergebruiker is even handig met Verkenner. Wat veelal te wijten is aan dat men gewoon nooit echt goed geleerd heeft hoe Verkenner te gebruiken.
Ook Microsoft is van dit gegeven op de hoogte. En dus werden er in iedere volgende versie van Windows steeds weer nieuwe manieren gepresenteerd die het gebruik van Verkenner verder vereenvoudigde of die het gebruik van Verkenner vaak zelfs overbodig maakte.
Wanneer we bijvoorbeeld Word, Excel of PowerPoint openen en een document willen laden, dan tonen deze programma's ons een overzicht van bestanden die we recent hebben geopend. En wanneer het bestand waaraan we willen werken zich in dat overzicht bevindt, dan kunnen we erop klikken en kunnen we verder werken aan het bestand.
Dit werkt uitstekend. Totdat we zoveel verschillende bestanden hebben geopend en gebruikt dat deze niet allemaal meer in de lijst van recent geopende bestanden passen.
Een andere manier waarop we recent geopende bestanden kwijt kunnen raken in Word, Excel of PowerPoint is wanneer we een programma gebruikt hebben die onze computer opschoont. Zoals bijvoorbeeld CCleaner.
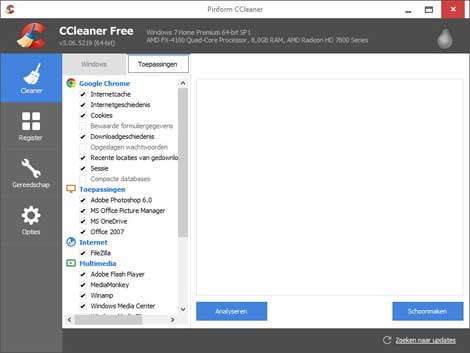
Dergelijke apps schonen ook bestanden op waarin dingen opgeslagen worden zoals de lijst met recent geopende bestanden zoals die voorkomen in Word, Excel, PowerPoint en andere apps. Tenminste als de gebruiker daartoe opdracht heeft gegeven.
Maar wanneer een bestand niet langer meer zichtbaar is in de lijst van recent geopende bestanden, dan betekent dat uiteraard niet dat dit bestand dan ook van de pc verwijderd is.
Hetzelfde geldt wanneer u een snelkoppeling maakt op het bureaublad die verwijst naar een bestand dat op de harde schijf staat. Een pictogram op het bureaublad is een snelkoppeling wanneer in de benedenhoek van het pictogram een blauwe pijl weergegeven staat.
Als we de onderstaande afbeelding als voorbeeld nemen dan betekent dit dat de pictogrammen van CCleaner en Dropbox snelkoppelingen weergeven, en het pictogram van Voorbeeld.zip niet. Dit geeft een bestand weer dat opgeslagen is op het bureaublad.
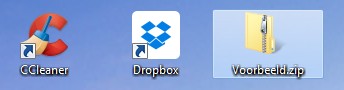
Verwijdert u een snelkoppeling van het bureaublad, dan blijft het bestand waar de snelkoppeling verwijst gewoon op uw computer staan. Verwijdert u echter een bestand dat u opgeslagen hebt op uw bureaublad, dan verwijdert u wel degelijk dat bestand van uw computer.
Kijk daarom altijd heel goed of een pictogram op het bureaublad slechts een snelkoppeling is of daadwerkelijk een bestand, voordat u wat van het bureaublad verwijdert.
Zoekt en gij zult vinden
We hebben reeds gesteld dat: als u niet expliciet de opdracht hebt gegeven om iets te verwijderen van uw harde schijf of ander schijfstation, een bestand of meerdere bestanden nog steeds wel kwijt kunnen zijn, maar niet verloren kunnen zijn gegaan. Tenzij de harde schijf of ander station er stiekem de brui aan gegeven heeft.
De Prullenbak
Zelfs wanneer u min of meer per ongeluk toch de opdracht hebt gegeven om een bestand of meerdere bestanden te verwijderen, dan bent u die bestanden nog steeds niet helemaal kwijt. Bestanden die u verwijdert worden namelijk verplaatst naar de Prullenbak. Bestanden zijn dan ook pas echt van de harde schijf verwijdert zodra u de Prullenbak leegmaakt.
Precies hetzelfde gebeurt overigens wanneer u in uw e-mailprogramma een e-mail verwijdert. Ook dan wordt de verwijderde e-mail verplaatst naar een Prullenbak, of een "bak" Verwijderde items binnen het e-mailprogramma. Ook in een e-mailprogramma geldt dus dat een bestand pas echt verwijderd is wanneer de Prullenbak of de "bak" Verwijderde items leegmaakt.
Als u een bestand of meerdere bestanden kwijt bent, dan is het uiteraard raadzaam om eerst een blik te werpen in de Prullenbak. In Windows staat de Prullenbak normaliter weergegeven links bovenin op het bureaublad. Klikken met de rechtermuisknop op de Prullenbak opent een snelmenu waarin de optie Openen wordt getoond. Klikken op de optie Openen laat u vervolgens de inhoud van de Prullenbak zien.
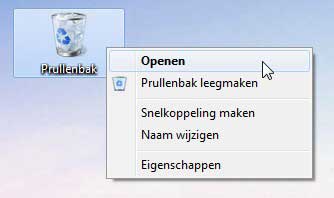
Mocht u de bestanden die u kwijt bent terugvinden in de Prullenbak, dan kunt u een bestand heel eenvoudig terugzetten door erop te klikken met de rechtermuisknop. Er zal een snelmenu openen waarin de optie Terugzetten wordt weergegeven. Klikken op de optie Terugzetten zal het bestand terugzetten op zijn oorspronkelijke locatie.
Waar staan bestanden werkelijk?
Over oorspronkelijke locatie gesproken. Weet u altijd precies waar uw bestanden zich werkelijk bevinden? Weet u bijvoorbeeld precies waar bestanden die u van internet downloadt worden opgeslagen?
Om het terugvinden van bestanden zo makkelijk mogelijk te maken, is in Windows het opslaan van bestanden zo geregeld dat dezelfde soort bestanden bij elkaar in één map worden opgeslagen.
Zo worden bijvoorbeeld:
- Alle soorten afbeeldingen standaard opgeslagen in de map Afbeeldingen.
- Alle soorten documenten zoals Word-bestanden en Excel-bestanden standaard opgeslagen in de map Documenten.
- Alle soorten Muziekbestanden standaard opgeslagen in de map Muziek.
Deze wetenschap maakt het terugvinden van bestanden al een stuk makkelijker. Want u weet bijna altijd wel wat voor een soort bestand het is dat u kwijt bent.
Om het bestand terug te vinden start u simpelweg Verkenner via de knop Verkenner op de taakbalk.
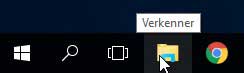
Zodra Verkenner opent dan worden in het navigatievenster direct alle standaardmappen zoals Downloads, Documenten, Afbeeldingen en Muziek getoond. Klikken in het navigatievenster op bijvoorbeeld Downloads zal direct de inhoud van de map Downloads tonen in het weergavevenster van Verkenner.
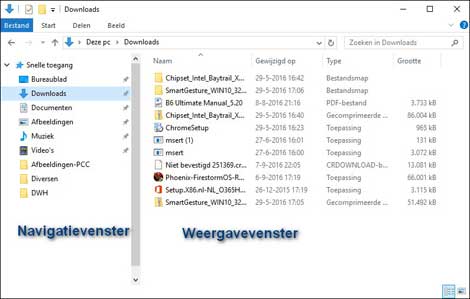
Wanneer er niet al teveel bestanden weergegeven worden in het weergavevenster dan kunt u op uw gemak alle bestandsnamen bekijken om te zien of het bestand dat u kwijt bent zich tussen de weergegeven bestanden bevindt.
In een standaardmap kunnen zich uiteraard ook weer mappen bevinden. Door te dubbelklikken op het pictogram in het weergavevenster, zal de inhoud van de map getoond worden. Waardoor u in deze map verder op zoek kunt naar het bestand of de bestanden die u kwijt bent.
Sneller zoeken en vinden
Handmatig mappen met bestanden doorkijken kost uiteraard de nodige tijd. En is niet nodig wanneer u weet waar het bestand zich zou moeten bevinden en wat de naam is van het bestand. U kunt dan namelijk het zoekvak gebruiken dat zich rechtsboven in elk Verkennervenster bevindt.
Door simpelweg de bestandsnaam als zoekwoord in te typen in het zoekvak en op Enter te drukken zal de zoekopdracht worden uitgevoerd. Zodra bestanden worden gevonden die aan de zoekopdracht voldoen, dan zullen deze worden getoond in het weergavevenster.
Op deze manier kunt u bestanden zoeken in elke map en op elk schijfstation dat u gebruikt. Zelfs wanneer het een online opslagruimte betreft zoals bijvoorbeeld OneDrive.
Weet u niet precies waar een bestand opgeslagen zou kunnen zijn, maar weet u de bestandsnaam wel, dan bestaat er nog een andere mogelijkheid om dat bestand te vinden. En wel via Zoeken in Windows.
De app Zoeken in Windows bevindt zich onder de knop Zoeken in Windows in de taakbalk. De app Zoeken in Windows wordt geopend zodra u op de knop in de taakbalk klikt.
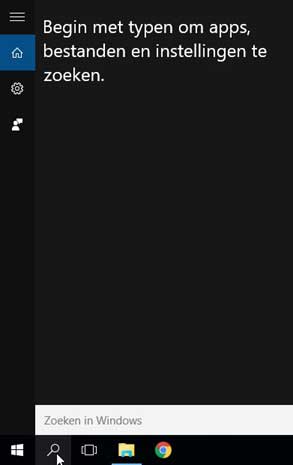
Ook dan weer kunt u de bestandsnaam als zoekopdracht ingeven in het zoekvak. Alleen zal nu de hele pc doorzocht worden op dat bestand. Iets wat zogezegd vooral handig is wanneer u eigenlijk niet meer weet waar het bestand precies opgeslagen zou kunnen zijn.
Hiermee zijn alle methodes die Windows standaard beschikbaar stelt om bestanden die u kwijt bent terug te vinden bekeken en besproken.
Het is zeker de moeite waard om te proberen bestanden die u kwijt bent terug te vinden. Want nogmaals, wanneer u bestanden niet zelf verwijderd hebt, dan kan het bijna niet anders dan dat ze zich nog ergens op een schijfstation bevinden.
