Wat is een back-up, is het nodig en hoe gaat back-uppen precies?

Moet u eigenlijk bekennen dat u zelden tot nooit een back-up maakt?
Dan loopt u de kans dat het u ooit op een brute manier duidelijk gemaakt gaat worden waarom een back-up maken wel degelijk nodig is. Namelijk op het moment dat u tot uw grote schrik moet vaststellen dat u al uw bestanden kwijt bent.
Kan dat zomaar dan, ineens al uw bestanden kwijtraken? Absoluut, en de meest voorkomende oorzaken daarvan zijn: een kapotte harde schijf, een virus en een catastrofale menselijke fout.
Wat een back-up is, en wat u van back-uppen moet weten
De reden waarom nog steeds hele volksstammen niet back-uppen is, dat men eigenlijk niet goed weet wat een back-up eigenlijk precies is en waarom een back-up maken van tenminste de persoonlijke bestanden zo hard nodig is.
Een goed Nederlands woord voor back-up is: reservekopie. Dat is dan ook precies wat een back-up is, een reservekopie van alle belangrijke bestanden die op de pc staan. Een kopie waarmee kan worden voorkomen dat er niets verloren gaat wanneer er onverhoopt iets mis mocht gaan.
Echter, aan een reservekopie hebt u alleen maar wat wanneer deze:
- Op de juiste manier is gemaakt.
- Op het juiste tijdstip is gemaakt.
- Op het juiste back-upmedium is gemaakt.
Een back-up is op de juiste manier gemaakt wanneer deze altijd en zonder problemen weer kan worden teruggezet, zelfs op een andere pc. Dat lijkt een vanzelfsprekendheid. Maar dat is het lang niet altijd.
Wordt uw e-mail wel geback-upt?
Bij het back-uppen van alle bestanden wordt bijvoorbeeld nogal eens onterecht aangenomen dat dan ook automatisch een back-up gemaakt wordt van e-mails. En precies dat is lang niet altijd het geval.
Soms echter wordt een back-up gemaakt van het bestand waarin al uw e-mails zich bevinden. Maar dat betekent allerminst dat uw e-mails als vanzelf weer zichtbaar zullen zijn in uw e-mailprogramma, zodra u een back-up terugzet.
Met andere woorden: als u e-mails wilt bewaren dan zult soms een aparte back-up moeten maken van uw e-mails via uw e-mailprogramma.
Daarom alleen al is het, zeker voor privégebruik, het overwegen waard om uw e-mailverkeer te laten verlopen via een webmail service, zoals bijvoorbeeld Gmail van Google of Outlook.com van Microsoft.
Want dan zijn al uw e-mails altijd, overal en vanaf iedere pc of andere apparaat dat verbinding kan maken met internet te bereiken.
Hoeft u dan nooit meer een back-up te maken van uw e-mail? Nee, want naast dat aanbieders van webmail ervoor zorgen dat uw e-mail overal beschikbaar is, wordt uw e-mail tevens geback-upt zonder dat u daar iets voor hoeft te doen.
Moet u uw programma's back-uppen?
U zult zeker niet de eerste zijn die zich afvraagt of u van de programma's die u op de computer gebruikt ook een back-up moet maken. Maar dat hoeft u niet te doen.
Waar u wel zuinig op moet zijn is het installatiemedium, bijvoorbeeld een dvd, of het gedownloade installatiebestand. Want feitelijk is dat de back-up van het programma dat op uw pc geïnstalleerd staat. Omdat ieder programma met behulp van het installatiebestand altijd opnieuw op uw computer geïnstalleerd kan worden.
Wat u echter wel kwijtraakt, als u een programma opnieuw installeert, zijn al uw instellingen die u wellicht in dat programma gemaakt hebt.
En dat kan uiteraard uiterst vervelend zijn als dat instellingen zijn die u over een langere periode gemaakt hebt en die alles bij elkaar aardig wat tijd hebben gekost, en waarvan u van sommige instellingen wellicht niet zomaar meer weet hoe u ze precies opnieuw moet maken.
De systeemkopie
Als dat bij u het geval is, dan is het raadzaam om met regelmaat een zogenaamde systeemkopie te maken. Een systeemkopie is een kopie van alles wat er op dit moment op uw computer aanwezig is. Dat betekent dat als u een systeemkopie gaat maken, u een kopie maakt van alles wat er zich op dat moment op uw pc bevindt. Dus ook instellingen, programma's en zelfs alle e-mail die op uw pc staat wordt bij het maken van een systeemkopie geback-upt.
Een systeemkopie maakt u in Windows 10 betrekkelijk eenvoudig via het onderdeel Bestandgeschiedenis.
Wat kan ik het best gebruiken voor het maken van een back-up?
Met regelmaat een back-up maken wordt al belangrijk op het moment dat u iets opslaat op uw computer dat u niet graag kwijt zou willen raken. Denk aan foto's, of een muziekverzameling, maar uiteraard ook aan documenten voor werk, studie of zelfs hobby waar u al menig uurtje aan besteed heeft.
Gelukkig hebt u voor een betrouwbare en goede back-up absoluut geen dure apparaten of software nodig.
De USB-stick

Documenten die u maakt in Word of Excel bijvoorbeeld, nemen over het algemeen niet heel veel schijfruimte in beslag. Een back-up van dergelijke documenten zou u dan ook heel goed kunnen maken op een simpele USB-stick. Voor rond de 15 Euro hebt u bijvoorbeeld bij de Mediamarkt al een USB-stick van 32GB. Een dergelijke USB-stick biedt u een hoeveelheid schijfruimte waarop u met gemak duizenden tekstdocumenten kunt opslaan.
De externe harde schijf

Iets meer schijfruimte zult u nodig hebben wanneer u graag fotografeert of filmt, of muziek of films verzamelt. Dergelijke bestanden kunnen aardig wat schijfruimte opslokken. Voor een back-up medium dat ruimte genoeg biedt voor een verzameling grote bestanden, zult u dan ook wat dieper in de buidel moeten tasten.
Want als u voorlopig vooruit wilt kunnen, dan is een externe harde schijf van 1TB absoluut geen overbodige luxe. Voor een dergelijke externe harde schijf zult u al snel rond de 70 Euro kwijt zijn.
En wanneer u een grote verzameling te back-uppen hebt, dan is het wellicht raadzaam om over een 2TB externe harde schijf te gaan nadenken. Deze zal een rond de 100 Euro gaan kosten.
Maar ook wanneer u een systeemkopie wilt maken, zult u mogelijk een externe harde schijf nodig gaan hebben.
Het betrouwbaarste back-upmedium van deze twee is echter wel de USB-stick. Een USB-stick is namelijk gemaakt van een type geheugen dat nauwelijks aan slijtage onderhevig is. Zeker niet wanneer het als back-upmedium gebruikt.
De externe harde schijf daarentegen bevat draaiende delen. En iets wat draaiende delen bevat is altijd onderhevig aan slijtage, en zal op een bepaald moment dan ook onherroepelijk kapot gaan.
Samengevat: geef voor het maken van een back-up voor uzelf waar mogelijk altijd de voorkeur aan een USB-stick als back-upmedium.
Een back-up maken op de snelste en simpelste manier
Zoals gezegd, hebt u voor het maken van een back-up geen dure software nodig. Want Windows biedt u standaard bijvoorbeeld de mogelijkheid om op gezette tijden automatisch een back-up te maken.
Dit is met name een handige optie wanneer u sowieso veel op de pc aan het werk bent, en de pc dus over het algemeen vaak en veel aan staat.
Als uw pc minder vaak aanstaat, dan kan het raadzaam zijn om met regelmaat gewoon handmatig een back-up te maken.
Nogmaals, een back-up is niet meer en niet minder dan een reservekopie maken van persoonlijke bestanden die u niet kwijt wilt raken.
En hoe kopieert u iets op de pc? Juist, met behulp van de opdrachten Kopiëren en Plakken in Verkenner.
Dat is dan ook precies de manier waarop u snel en simpel een betrouwbare back-up kunt maken.
Bijvoorbeeld:
- Plaats een USB-stick in een vrije USB-poort in uw pc. De USB-stick krijgt na enige ogenblikken vanzelf een schijfletter toegewezen.
- Start Verkenner, en kijk in het navigatiepaneel. U zult dan vanzelf de USB-stick herkennen en kunnen zien welke schijfletter de USB-stick precies toegewezen heeft gekregen.
- Klik op de USB-stick in het navigatiepaneel, om de inhoud van de USB-stick in het weergavevenster van Verkenner weer te laten geven. Als de USB-stick leeg is, dan zal vanzelfsprekend ook het weergavevenster leeg zijn, en zal er alleen een wit vlak te zien zijn.
- Klik ergens in de lege witte ruimte op de rechtermuisknop. Wijs in het geopende snelmenu het onderdeel Nieuw aan en klik vervolgens op de optie Map. Er zal nu een nieuwe map worden aangemaakt op USB-stick. Typ in het weergegeven invoervenster een naam voor de nieuwe map, bijvoorbeeld Backup, en druk vervolgens op de Enter-toets. De nieuwe map met de naam Backup zal vervolgens gemaakt worden op de USB-stick en weergegeven worden in het weergavevenster.
- Navigeer in Verkenner naar de locatie waar uw persoonlijke bestanden zich bevinden. Doorgaans is dit C:\Gebruikers\uw gebruikersnaam\. (Zoals u wellicht weet krijgt de harde schijf in uw pc altijd schijfletter C: toegewezen)
- Verkenner zal u nu een overzicht laten zien van al uw persoonlijke mappen en bestanden, waaronder de mappen Documenten, Afbeeldingen en Muziek.
- Plaats nu de muisaanwijzer op een stukje lege witte ruimte in het weergavevenster en klik. Druk vervolgens op de Ctrl-toets en houd deze ingedrukt terwijl u de letter A indrukt op uw toetsenbord. Met deze toetscombinatie (Ctrl+A) selecteert u in een keer alles waar u een back-up van zou moeten maken. Zodra u beide toetsen loslaat zullen alle bestanden en mappen in het weergavevenster blauw omkaderd weergegeven worden.
- Druk wederom op de Ctrl-toets, houd deze ook nu weer ingedrukt en druk de letter C in. Zodra u beide toetsen hebt losgelaten, hebt u Windows de opdracht Copy ofwel Kopiëren gegeven.
- Navigeer vervolgens via het navigatiepaneel van Verkenner naar de map Backup op de USB-stick die u zojuist gemaakt hebt.
- Klik wederom op een stukje lege witte ruimte in het weergavevenster en druk vervolgens de toetscombinatie Ctrl+V.
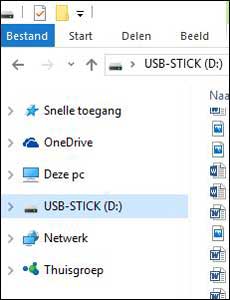
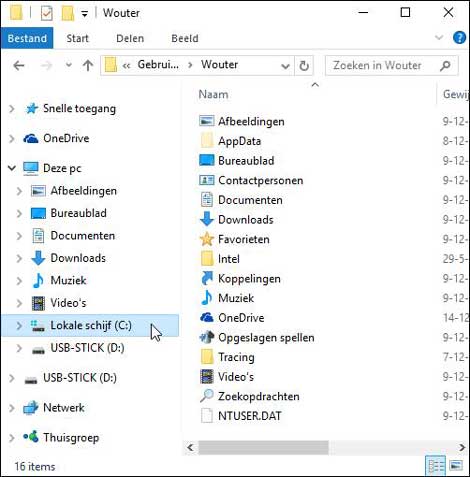
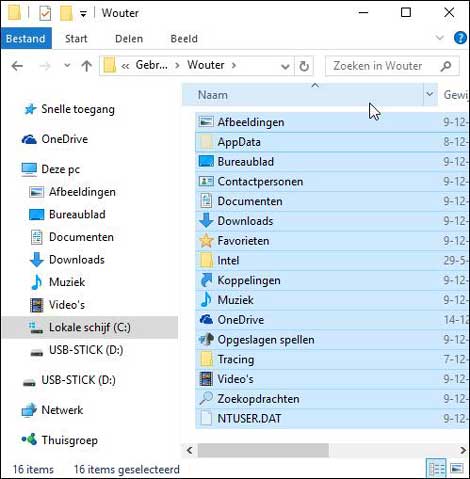
Windows zal u vervolgens vertellen dat alle geselecteerde bestanden gekopieerd zullen worden naar de map Backup op de USB-stick. Na enige tijd zal het kopiëren van alle persoonlijk mappen en bestanden voltooid zijn, en zullen ze worden weergegeven in het weergavevenster van Verkenner.
Daarmee is het eigenhandig maken van een back-up van uw bestanden op een USB-stick voltooid.
Meer is het maken van een back-up niet. Maar een back-up maken blijft wel altijd nodig. Bijvoorbeeld al zodra u iets bijgewerkt hebt in een document of een nieuw document gemaakt hebt.
En uiteraard ook wanneer u nieuwe dingen, zoals bijvoorbeeld muziek of foto's op uw pc hebt opgeslagen. Ook dan is het zaak zo snel mogelijk weer een back-up te maken.
Bij het maken van elke back-up kunt u weer op precies dezelfde wijze te werk gaan. Echter kan Windows u dan een venster tonen met daarin de melding dat Windows op de USB-stick bestanden gevonden heeft met dezelfde naam.
In dit venster kunt u dan gerust kiezen voor de optie Kopiëren en vervangen en vervolgens aanvinken dat dit uitgevoerd mag worden voor alle conflicten. Op die manier weet u dan namelijk altijd zeker dat u een reservekopie maakt van de laatste versie van uw bestanden.
Wilt u liever zien hoe een back-up maken op een USB-stick gaat?
Bekijk dan onderstaande YouTube video:
